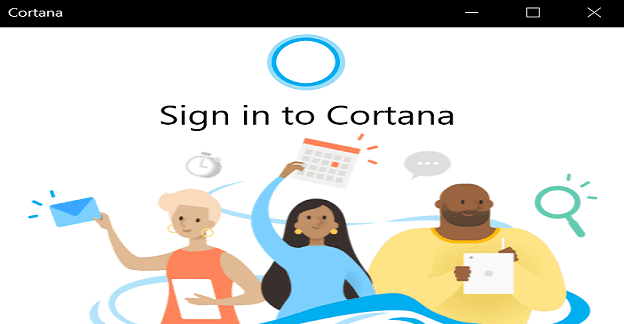Outlook kalendārs: kā mainīt fona krāsu

Ja jums nepatīk pašreizējā Outlook kalendāra fona krāsa, atveriet sadaļu Iestatījumi un atlasiet citu krāsu.
Ja jums ir nepieciešams kopīgot informāciju, ko saņēmāt pa e-pastu, ātrākā iespēja ir vienkārši pārsūtīt šo e-pastu. Bet ko darīt, ja vienlaikus jāpārsūta vairāki e-pasta ziņojumi?
Ja izmantojat programmu Outlook, varat pārsūtīt vairākus e-pasta ziņojumus, apvienojot tos vienā e-pastā kā pielikumus. Ja iepriekš neesat to izdarījis, veiciet tālāk norādītās darbības.
Piezīme . Atkarībā no jūsu Outlook konta veida un jūsu Outlook versijas poga Pārsūtīt var nebūt pieejama visiem lietotājiem. Ja tas attiecas uz jums, pārejiet pie nākamā risinājuma.
Palaidiet programmu Outlook.
Noklikšķiniet uz Iesūtne .
Atlasiet e-pasta ziņojumus , kurus vēlaties pārsūtīt. Lai to izdarītu, turiet nospiestu taustiņu CTRL un vienkārši noklikšķiniet uz atbilstošajiem e-pastiem. Tādā veidā jūs varēsiet tos atlasīt kopā.
Noklikšķiniet uz Pārsūtīt, lai atvērtu jaunu e-pastu.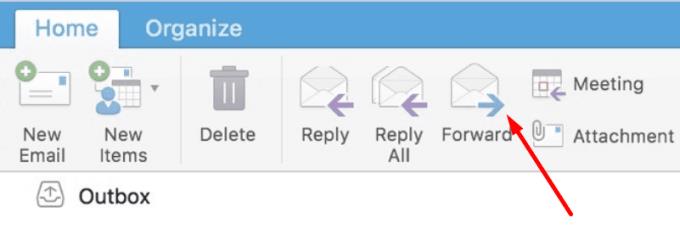
Iepriekš atlasītajiem e-pasta ziņojumiem jaunajā e-pasta ziņojumā jābūt redzamiem kā pielikumiem.
Ja vēlaties nosūtīt vairākus e-pasta ziņojumus, varat tos saglabāt kā pielikumus savā datorā.
Atveriet e-pastu, kuru vēlaties saglabāt, un noklikšķiniet uz trim punktiem.
Atlasiet Saglabāt kā un izvēlieties Saglabāt kā e-pastu .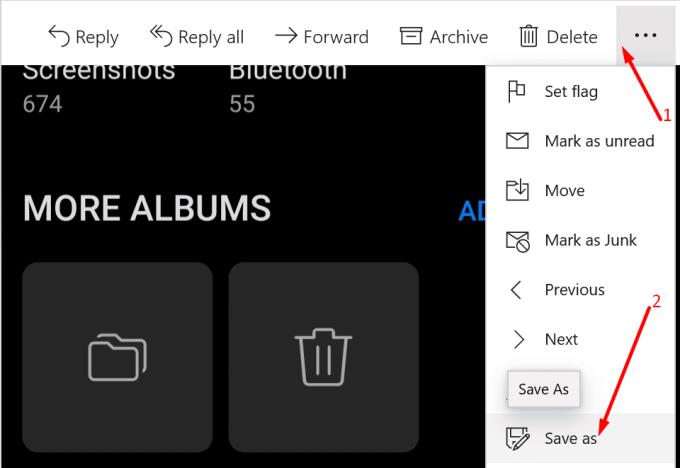
Pēc tam varat izveidot jaunu e-pasta ziņojumu un ievietot tos kā pielikumus.
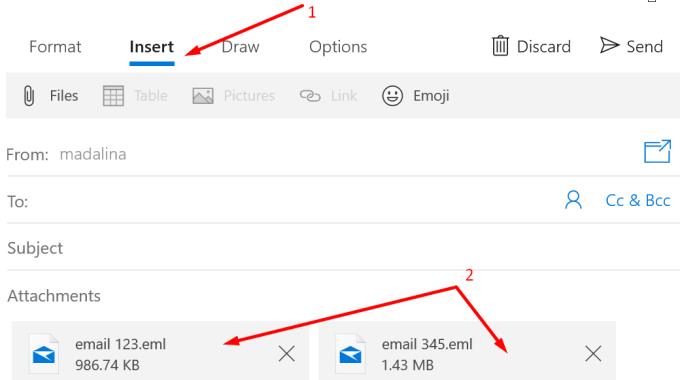
Šī metode ļauj pārsūtīt savus e-pastus kā parastus e-pastus. Tie netiks saglabāti kā e-pasta pielikumi.
Tomēr veicamās darbības var nedaudz atšķirties atkarībā no jūsu Outlook versijas. Izvēlņu navigācijas un lietotāja interfeisa opcijas var nedaudz atšķirties, taču ideja ir tāda pati.
Noklikšķiniet uz Outlook iestatījumu ikonas.
Dodieties uz Vispārīgi → Kategorijas.
Pēc tam noklikšķiniet uz opcijas Izveidot kategoriju .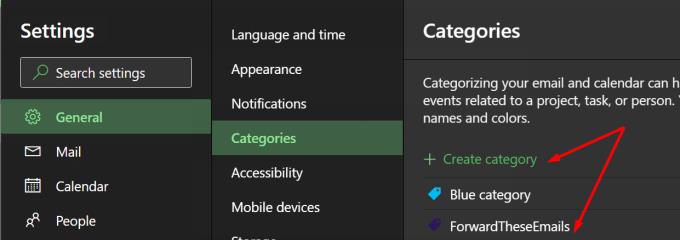
Pievienojiet jaunu kategoriju ForwardTheseEmails. Starp citu, jūs varat to nosaukt, kā vēlaties.
Pēc tam joprojām sadaļā Iestatījumi dodieties uz Pasts → Noteikumi .
Piešķiriet kārtulai nosaukumu un kā nosacījumu atlasiet Lietot visiem ziņojumiem . Vai arī varat atlasīt konkrētu pārsūtāmo e-pasta kategoriju. Un šeit nāk interesantā daļa.
Sadaļā Pievienot darbību atlasiet Kategorizēt un atlasiet iepriekš izveidoto kategoriju PārsūtītTheseEmails.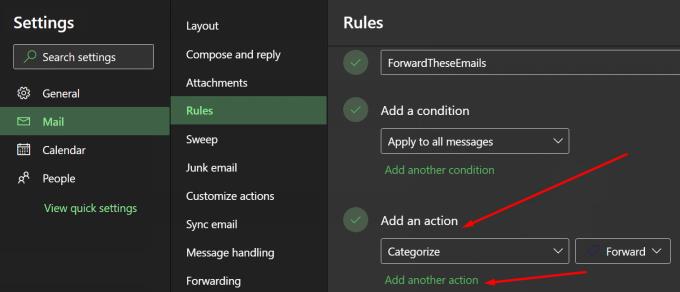
Pēc tam kā otro darbību atlasiet Pārsūtīt uz . Varat arī atlasīt opciju Pārsūtīt kā pielikumu .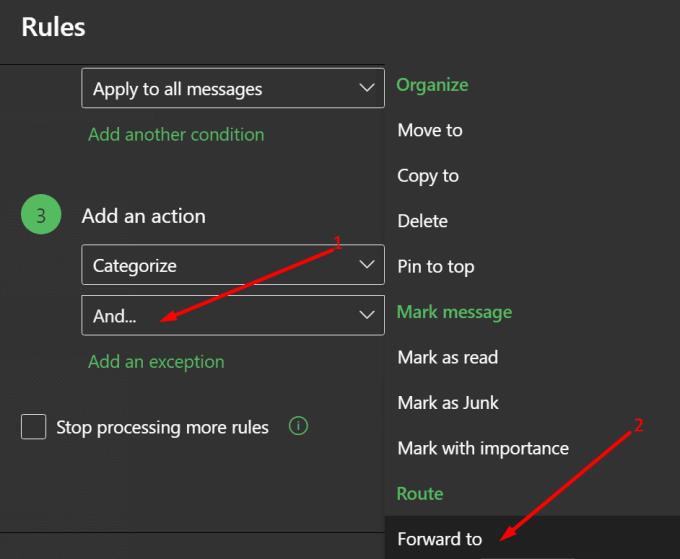
Pievienojiet e-pasta adresi, uz kuru vēlaties pārsūtīt ziņojumus. Saglabājiet izmaiņas.
Mēs ceram, ka šī rokasgrāmata jums bija noderīga.
Ja jums nepatīk pašreizējā Outlook kalendāra fona krāsa, atveriet sadaļu Iestatījumi un atlasiet citu krāsu.
Ja programma Outlook nevarēja izveidot darba failu, jums ir jārediģē User Shell Folders kešatmiņa un jānorāda virknes vērtība uz derīgu direktoriju.
Ja programma Outlook nerāda jūsu paraksta attēlu, pārliecinieties, vai e-pasta ziņojumus veidojat HTML formātā. Pēc tam izveidojiet jaunu parakstu.
Kā nosūtīt kontaktpersonu sarakstu citām personām programmā Microsoft Outlook 2016 vai 2013.
Kā savienot Microsoft Outlook 2016 e-pasta klientu ar Google Gmail kontu.
Lai labotu Mapju kopas nevar atvērt kļūdu programmā Outlook, atveriet e-pasta klientu drošajā režīmā un atspējojiet pievienojumprogrammas.
Ja programmā Outlook nav pogas Sākums, lentē atspējojiet un iespējojiet mājas pastu. Šis ātrais risinājums palīdzēja daudziem lietotājiem.
Ja jūsu Outlook datora lietotne neļaus dzēst kalendāra notikumus, izmantojiet tīmekļa lietotni. Ja problēma joprojām pastāv, atjauniniet un labojiet Office.
Tā kā Microsoft iegulda vairāk resursu savās uzdevumu pārvaldības programmās, nekad nav bijis labāks laiks izmantot Outlook uzdevumus. Apvienojot ar Microsoft To-Do,
Mēs piedāvājam trīs dažādus veidus, kā varat sinhronizēt kontaktus starp jūsu iPhone un Microsoft Outlook.
Skatiet, kurš pieņēma sapulces uzaicinājumu programmā Microsoft Outlook 2016, 2013 un 2010.
Ja izmantojat programmu Outlook, varat pārsūtīt vairākus e-pasta ziņojumus vienlaikus, pievienojot tos vienam e-pasta ziņojumam kā pielikumus.
Šajā apmācībā ir parādītas 4 opcijas, kuras varat izmantot, lai Android ierīcei pievienotu Outlook kalendāru.
Mēs parādām divas dažādas metodes, kā skatīt e-pasta ziņojumu galvenes programmā Microsoft Outlook 2019 vai 2016.
Pasta padomi ir ērts Outlook līdzeklis, kas palīdz izvairīties no neērtām situācijām, piemēram, e-pasta sūtīšanas nepareizajiem adresātiem.
ja programma Outlook saka, ka uzdevumu, kuru mēģināt rediģēt vai saglabāt, nevar saglabāt šajā mapē, atjauniniet Office un labojiet savus Office failus.
Kā pārvērst Outlook e-pastus par uzdevumiem: atlasiet e-pastu, kuru vēlaties pārvērst par uzdevumu, un vienkārši velciet to uz apgabalu Pievienot kā uzdevumu.
Atsaucot e-pasta ziņojumu programmā Outlook, atzīmējiet šo opciju: Pastāstiet man, vai katram adresātam atsaukšana izdodas vai neizdodas.
Fokusētā iesūtne ir nesen palaists Outlook līdzeklis, kas automātiski kārto jūsu e-pastu, lai parādītu tikai tos ziņojumus, kas patiešām ir svarīgi. Automatizēta
Lai atspējotu Cortanas Daily Briefing, atveriet kādu no saviem informatīvajiem e-pastiem un e-pasta kājenes beigās nospiediet pogu Anulēt abonēšanu.
Vai jums ir RAR faili, kurus vēlaties pārvērst ZIP failos? Uzziniet, kā pārvērst RAR failu ZIP formātā.
Atklājiet, kā labot OneDrive kļūdas kodu 0x8004de88, lai varētu atjaunot savu mākoņu krātuvi.
Spotify var būt traucējošs, ja tas automātiski atveras katru reizi, kad jūs sākat datoru. Atspējojiet automātisko palaišanu, izmantojot šos soļus.
Saglabājiet kešu iztīrītu savā Google Chrome tīmekļa pārlūkā, sekojot šiem soļiem.
Microsoft Teams pašlaik neatbalsta jūsu tikšanās un zvanus kastēšanai uz TV dabiski. Bet jūs varat izmantot ekrāna atspoguļošanas lietotni.
Vai domājat, kā integrēt ChatGPT Microsoft Word? Šis ceļvedis parāda, kā to izdarīt ar ChatGPT for Word papildinājumu 3 vienkāršos soļos.
Šajā pamācībā mēs parādām, kā mainīt noklusējuma tālummaiņas iestatījumu Adobe Reader.
Šeit atradīsit detalizētas instrukcijas, kā mainīt lietotāja aģentu virkni Apple Safari pārlūkprogrammā MacOS.
Vai bieži redzat paziņojumu "Atvainojiet, mēs nevarējām savienoties" MS Teams? Izmēģiniet šos problēmu novēršanas padomus, lai tagad atbrīvotos no šīs problēmas!
Ja meklējat atsvaidzinošu alternatīvu tradicionālajai ekrānām, Samsung Galaxy S23 Ultra piedāvā lielisku risinājumu. Ar