Labot iPhone vai iPad iesaldētu vai bloķētu ekrānu

Vēlaties labot iPhone vai iPad iesaldēta vai bloķēta ekrāna problēmas? Izlasiet šo rakstu, lai atrastu vieglas metodes pirms sazināšanās ar Apple atbalstu.
Šajā apmācībā ir parādīts, kā iespējot Apple iPhone vai iPad sinhronizāciju ar Microsoft Outlook 2016 kontaktpersonām, kalendāru un/vai e-pastu. Ir daži dažādi veidi, kā paveikt šo uzdevumu. Vienkārši izvēlieties sev vispiemērotāko darbību kopu.
Izmantojot šo opciju, varat sinhronizēt programmu Outlook ar iCloud, un vienumi tiks sinhronizēti ar jūsu ierīci.
IPhone vai iPad tālrunī atveriet sadaļu Iestatījumi > iCloud un pārliecinieties, vai jūsu iCloud konts ir iestatīts un pierakstījies.
Lejupielādējiet un instalējiet iCloud savā Windows datorā. Pēc instalēšanas noteikti restartējiet datoru.
Atveriet iCloud savā Windows datorā no " Sākt " > " Visas lietotnes " > " iCloud " > " iCloud ".
Atzīmējiet opciju Kontakti, kalendāri un uzdevumi . Ja vēlaties sinhronizēt e-pastu, jums būs jāizveido iCloud e-pasta adrese, ja vēl neesat to izdarījis. Lai izveidotu e-pasta kontu, izmantojiet saiti “ Izveidot iCloud e-pasta adresi ” loga augšdaļā. Kad esat pabeidzis, atlasiet “ Lietot ”.
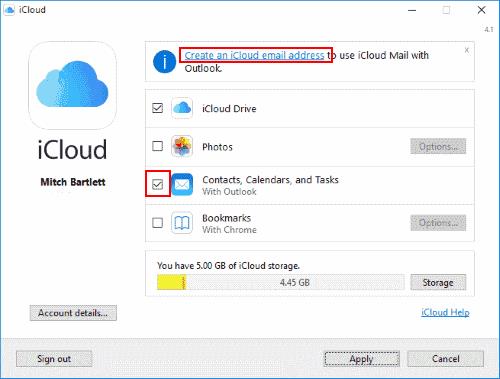
Jūsu Outlook vienumi tagad ir jāsinhronizē ar iCloud, kas tiek sinhronizēts arī ar jūsu iOS ierīci.
Šī opcija ļauj sinhronizēt kalendāru un kontaktinformāciju no ierīces ar programmu Outlook, izmantojot iTunes. Lai šī opcija darbotos, iCloud ir jāatspējo.
IPhone vai iPad tālrunī atveriet sadaļu Iestatījumi > iCloud un pārliecinieties, ka esat izrakstījies no iCloud. Izrakstīšanās iespēja ir apakšā.
Savienojiet ierīci ar datoru, izmantojot USB kabeli. iTunes ir jāatveras automātiski. Ja nē, palaidiet iTunes no “ Sākt ” > “ Visas programmas ” > “ iTunes ” > “ iTunes ”.
Atlasiet savas ierīces ikonu, kas atrodas ekrāna augšējā kreisajā stūrī.
Kreisajā rūtī atlasiet atlasi “Informācija”.
Atzīmējiet vienumus, kurus vēlaties sinhronizēt, un pēc tam atlasiet, ar ko vēlaties sinhronizēt.
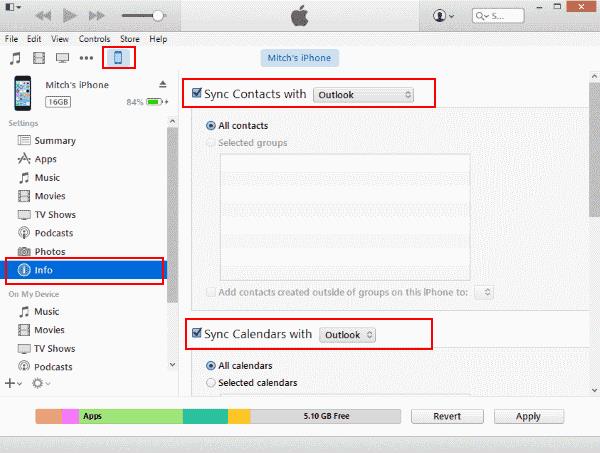
Izvēlieties “ Sinhronizēt ”, kad vēlaties sinhronizēt datus.
Jūsu Outlook kalendāram un kontaktpersonām tagad vajadzētu sinhronizēt ar jūsu iPad vai iPhone.
Ja jūsu Outlook versija tiek sinhronizēta ar vietni Outlook.com (iepriekš Hotmail), varat izmantot šo opciju. Ja strādājat ar korporatīvo vidi, iespējams, jums būs jāsazinās ar IT nodaļu, lai noskaidrotu, vai šī opcija ir pieejama.
Sākuma ekrānā atlasiet “ Iestatījumi ”.
Izvēlieties " Pasts, kontakti, kalendāri ".
Ja šī ir pirmā reize, kad šajā apgabalā ir iestatīšanas vienumi, atlasiet “ Outlook.com ”. Pretējā gadījumā atlasiet Pievienot kontu > Outlook.com .
Ievadiet savus Outlook.com datus laukos “ E-pasts ” un “ Parole ”. Sniedziet kontam arī aprakstu, ko varat izmantot, lai to identificētu. Piemērs: “Marty's Outlook”.
Ja vēlaties sinhronizēt kontaktpersonas korporatīvajā vidē, iespējams, jūsu uzņēmumam ir Exchange serveris, ar kuru varat sinhronizēt Outlook kontaktpersonas. Šī opcija var būt pieejama tikai tad, ja jūsu iPhone vai iPad ir pievienots jūsu iekšējam uzņēmuma tīklam.
Sākuma ekrānā atlasiet “ Iestatījumi ”.
Izvēlieties " Pasts, kontakti, kalendāri ".
Ja šī ir pirmā reize, kad šajā apgabalā veicat iestatīšanas vienumus, atlasiet “ Apmaiņa ”. Pretējā gadījumā atlasiet “ Pievienot kontu ” > “ Apmaiņa ”.
Ievadiet savu Exchange informāciju, aizpildot laukus “ E-pasts ” un “ Parole ”. Visticamāk, tā būs jūsu uzņēmuma e-pasta adrese kopā ar standarta domēna paroli. Norādiet “Aprakstu”, ko varat izmantot konta identificēšanai.
Kāpēc programma Outlook netiek sinhronizēta ar iCloud?
Pārliecinieties, vai programmā Outlook ir iespējota “iCloud Outlook pievienojumprogramma”. Atveriet sadaļu Fails > Opcijas > Papildinājumi > Iet... un pārliecinieties, vai ir atzīmēta opcija iCloud Outlook pievienojumprogramma . Ja tas pats tiek noņemts, iespējams, ar to konfliktē cits spraudnis un tas var tikt atspējots. Jums būs jāatrod šis spraudnis un tas jāatspējo.
Dažos gadījumos jums, iespējams, būs jāiziet sava Apple ierīce no iCloud un pēc tam atkal jāieslēdzas, lai sinhronizācija atkal darbotos.
Vēlaties labot iPhone vai iPad iesaldēta vai bloķēta ekrāna problēmas? Izlasiet šo rakstu, lai atrastu vieglas metodes pirms sazināšanās ar Apple atbalstu.
Uzziniet, kā piekļūt SIM kartei Apple iPad, izmantojot šo pamācību.
Risiniet problēmu, kurā Apple iPhone vai iPad ekrāns šķiet palielināts un ir pārāk liels, lai to izmantotu, jo iPhone ir iestrēdzis palielinājumu jautājumā.
Šeit atradīsit detalizētas instrukcijas, kā mainīt lietotāja aģentu virkni Apple Safari pārlūkprogrammā MacOS.
Ja jums patīk mainīt iOS iestatījumus vai vēlaties tos novērst, noderīgi būs uzzināt, kā atiestatīt iPhone un iPad iestatījumus. Izlasiet tagad!
Vai domājat, kā pārsūtīt failus no Windows uz iPhone vai iPad ierīcēm? Šis soli pa solim izstrādāts ceļvedis palīdzēs jums to viegli izdarīt.
Atjaunojiet sākumlapas ikonītes uz noklusējuma iestatījumiem savā iPad un sakārtojiet ikonītes vieglākai atrašanai. Šeit ir viegli sekojamie soļi.
Tumšais režīms tika ieviests Microsoft 2016. Gadā. Jaunākā Office versija piedāvā iespēju izvēlēties vienu no diviem pieejamajiem tumšajiem režīmiem.
Vai jums trūkst iCloud krātuves? Izlasiet šo rakstu, lai uzzinātu, kā dzēst lietotnes no iCloud no iPad, iPhone, Mac un Windows PC.
Uzziniet, kā atkārtoti lejupielādēt iegādāto mūziku, filmas, lietotnes vai grāmatas uz jūsu Apple iOS ierīces no iTunes, izmantojot iTunes iegādes vēsturi.
Mēs parādām dažas darbības, lai pārbaudītu, vai iPhone vai iPad kameras lietotnē ir redzams melns ekrāns un tā nedarbojas pareizi.
Bieži vien jūs pats varat novērst problēmas ar Apple iPad ekrānu, kurā tiek parādīti viļņaini vai blāvi pikseļi, veicot tikai dažas darbības.
Iestatiet mūzikas atkārtošanu Apple iPhone, iPad vai iPod Touch, izmantojot šo vienkāršo pamācību.
Mēs parādām vairākus veidus, kā izslēgt radio Apple iPhone, iPad vai iPod Touch.
Uzziniet, kā lejupielādēt failus savā Apple iPad no pakalpojuma Dropbox, izmantojot šo pamācību.
Maz zināma iPhone tālruņu funkcija ir iespēja iestatīt automātisku atbildi, izmantojot iMessage, kad neesat pieejams, tāpat kā to darītu, kad esat ārpus mājas.
Ar katru atjauninājumu iPad lietotāji var baudīt funkcijas, kuras viņi ir gaidījuši. Atjauninājumi parasti nozīmē, ka beidzot tiek atrisinātas problēmas, ar kurām jums bija jātiek galā
Apple iPad personalizēšana ir obligāta. Tas piešķir iPad jūsu personīgo pieskārienu un padara lietošanu daudz patīkamāku. Ne pārāk sen iPad to ieguva
Palīdzība, lai atrastu trūkstošo App Store ikonu savā Apple iPhone vai iPad.
Atrisiniet problēmu, kuras dēļ nevarat noņemt lietotni no sava Apple iPhone vai iPad, jo X neparādās, kā paredzēts.
Izmantojot šo darbības pogu, varat jebkurā laikā piezvanīt uz ChatGPT savā tālrunī. Šeit ir sniegta pamācība, kā atvērt ChatGPT, izmantojot darbības pogu iPhone tālrunī.
Kā uzņemt garu ekrānuzņēmumu iPhone tālrunī, var viegli uzņemt visu tīmekļa lapu. Ritināmā ekrānuzņēmuma funkcija iPhone tālrunī ir pieejama operētājsistēmās iOS 13 un iOS 14, un šeit ir sniegta detalizēta pamācība par to, kā uzņemt garu ekrānuzņēmumu iPhone tālrunī.
Lai mainītu savu iCloud paroli, varat to izdarīt daudzos dažādos veidos. Jūs varat mainīt savu iCloud paroli savā datorā vai tālrunī, izmantojot atbalsta lietojumprogrammu.
Kad nosūtāt sadarbības albumu kādam citam no iPhone tālruņa, šai personai būs jāpiekrīt pievienoties. Ir vairāki veidi, kā pieņemt uzaicinājumus kopīgot albumu no iPhone tālruņa, kā parādīts tālāk.
Tā kā AirPods ir mazas un vieglas, tās dažreiz var viegli pazaudēt. Labā ziņa ir tā, ka pirms sākat izjaukt māju, meklējot pazudušās austiņas, varat tās izsekot, izmantojot savu iPhone.
Vai zinājāt, ka atkarībā no reģiona, kurā jūsu iPhone ir ražots, tam var būt atšķirības salīdzinājumā ar iPhone, kas tiek pārdoti citās valstīs?
Apgrieztā attēlu meklēšana iPhone tālrunī ir ļoti vienkārša, ja varat izmantot ierīces pārlūkprogrammu vai izmantot dažas trešo pušu lietojumprogrammas, lai iegūtu vairāk meklēšanas opciju.
Ekrāna horizontāla pagriešana iPhone tālrunī palīdz skatīties filmas vai Netflix, skatīt PDF failus, spēlēt spēles... ērtāk un iegūt labāku pieredzi.
Ja kādreiz esat pamodies un pēkšņi atklājis, ka jūsu iPhone akumulatora uzlādes līmenis ir samazinājies līdz 20% vai mazāk, jūs neesat viens.
Ģimenes koplietošana ļauj kopīgot Apple abonementus, pirkumus, iCloud krātuvi un atrašanās vietu ar līdz pat sešām personām.



























