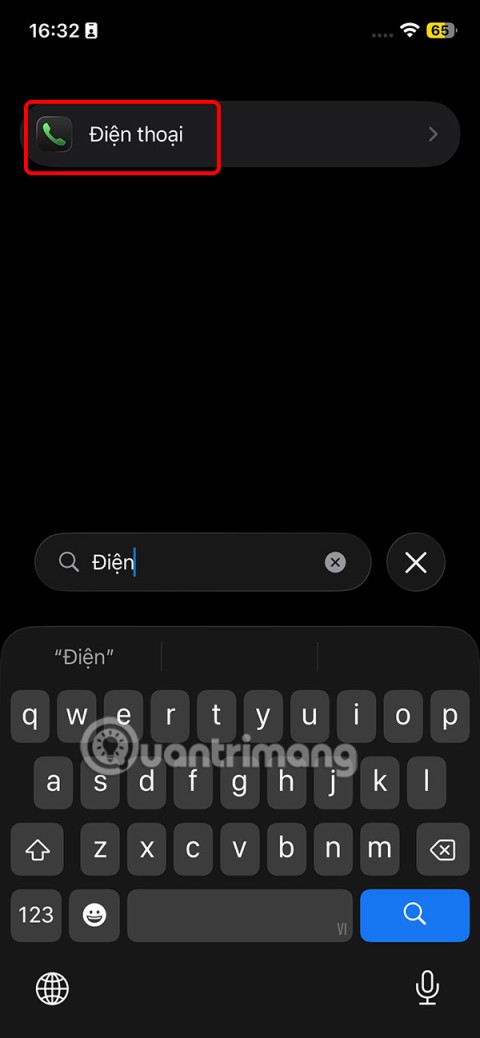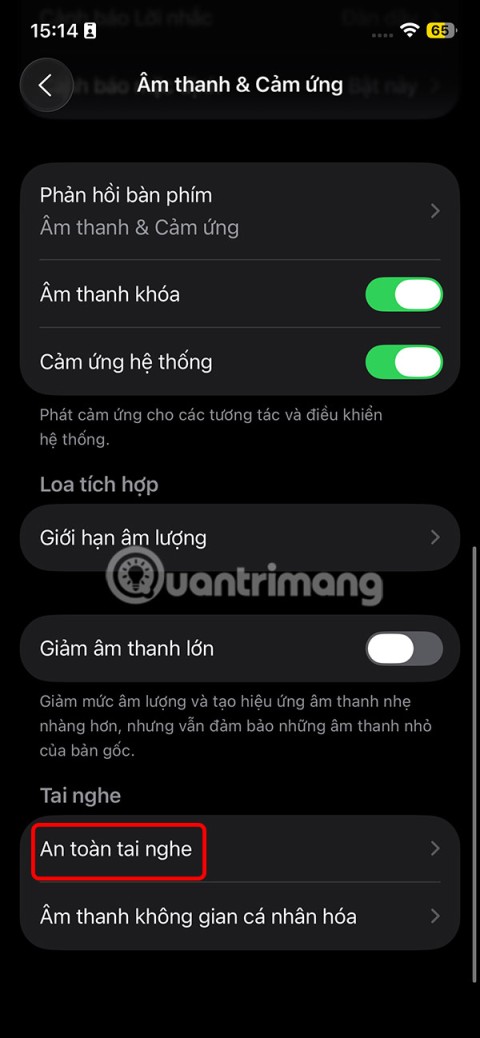9 iPhone privātuma iestatījumi, kas jums jāieslēdz tūlīt

Apple privātuma jomā darbojas labāk nekā vairums uzņēmumu. Taču ne visi iPhone noklusējuma iestatījumi ir lietotāja interesēs.
Jums var būt nepieciešams atiestatīt iPhone un iPad iestatījumus, lai novērstu sīkas problēmas, kas neļauj jums efektīvi izmantot šos Apple ierīces. Ja nezināt precīzi, ko katra iPhone un iPad iestatījumu atiestatīšanas iespēja nozīmē, jūs varat nonākt sarežģījumos. Lasiet tālāk, lai pieņemtu pareizo lēmumu pirms iOS ierīces iestatījumu atiestatīšanas, lai novērstu kļūdas un trūkumus.
Ierīces iestatījumu saskarne ir lielisks papildinājums viedtālruņiem. Tā ir līdzīga kontroles panelim vai sistēmas preferencēm Windows un macOS. Tomēr mobilā ierīce iestatījumu lietotne ir intuitīvāka un vieglāk saprotama ikvienam. Izmantojot funkcionālās modificēšanas vai atiestatīšanas iestatījumus mobilā ierīcē, piemēram, iPhone un iPad, jūs varat atrisināt daudzus ierīces jautājumus, neapmeklējot servisa centru vai gaidot garā telefonsarunā ar klientu apkalpošanu.
Apple iPhone un iPad iOS piedāvā plašu atiestatīšanas iespēju klāstu. Parasti atiestatīšana ir “viss vai nekas” veida process. Tomēr ar iPhone un iPad jūs varat atiestatīt atsevišķas lietas, piemēram, tastatūras vārdnīcu vai tikai tos iestatījumus, kurus esat mainījis, izmantojot ierīci. Šeit ir norādīts, kā jūs varat atiestatīt iestatījumus, ja saskaras ar ierīces problēmām.
Saturs
Iemesli iPhone un iPad iestatījumu atiestatīšanai
Jums būs jāatiestata iPad vai iPhone iestatījumi šādās situācijās:
Lasiet arī: Kā izdzēst savu iPhone pirms tā pārdošanas: galīgā rokasgrāmata
Kā atiestatīt iPhone/iPad iestatījumus
Kā jau apspriests, iOS piedāvā iespējas atiestatīt iestatījumus granulu līmenī. Tas nozīmē, ka jums nav jāizdzēš viss no mobilās ierīces tikai, lai novērstu nelielu kļūdu. Jūs varat selektīvi atiestatīt dažādus iestatījumus, atkarībā no tā, kuru pakalpojumu vēlaties novērst. Piemēram, ja jums ir problēmas ar iOS tastatūru, izmantojot automātisko labošanas vai prognozēšanas funkcijas. Jums nav nepieciešams veikt rūpnīcas atiestatīšanu visai ierīcei. Vienkārši atiestatiet tastatūras iestatījumus, lai atgrieztu visas tastatūras funkcijas noklusējuma vērtībās.
Lasiet arī: Kā atspējot automātisko labošanas funkciju vienkāršos soļos Android
Atrodiet nākamajā sadaļā dažādas iestatījumu atiestatīšanas iespējas iOS un iPadOS, to aprakstus un kā viegli atiestatīt šos iestatījumus:
1. Kā atiestatīt visus iestatījumus iPhone/iPad
Visu iestatījumu atiestatīšana izdzēš visas manuāli veiktās izmaiņas un uzkrātās iestatījumu modificēšanas ierīces mūža laikā. Ja jūs veicat šo atiestatīšanu, izdzēšat tādus iestatījumus kā tastatūras vārdnīca, tīkla iestatījumi (Wi-Fi, VPN, 4G/5G), privātuma iestatījumi, Apple Pay kartes, atrašanās vietas iestatījumi utt. Tomēr šī iestatījumu atiestatīšana nenodzēš nevienu multivides failu no jūsu iPhone vai iPad ierīcēm. Šeit ir tas, kā to izdarīt iOS 16 un 15 ierīcēs:

Ja esat iOS 12 līdz 14, jums jāatver Iestatījumi lietotne, jānoklikšķina uz Vispārīgi un pēc tam jāsagatavo Atiestatīt, lai atrastu iepriekš minētos variantus.
2. Kā izdzēst visus datus un iestatījumus iPhone/iPad
Visu datu un iestatījumu izdzēšana ir rūpnīcas vai galvenā atiestatīšana iOS ierīcēm. Ja jūs to veicat, ierīce izdzēsīs sekojošo:
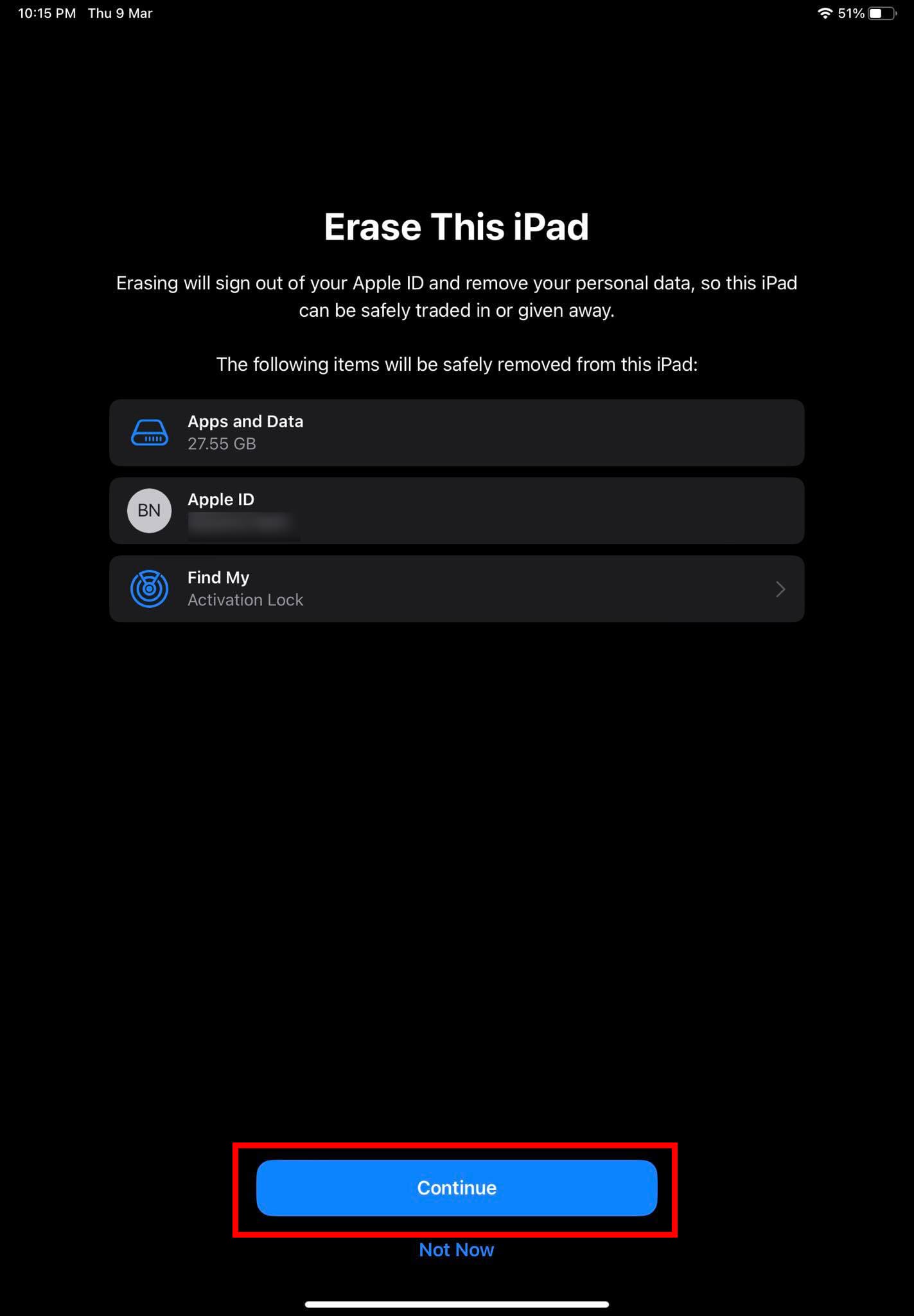
Ja jūs pārdodat ierīci kādam citam vai apmaināt to Apple veikalā, jums jāveic šī atiestatīšana. Šeit ir norādīts, kā to izdarīt:
3. Kā atiestatīt tastatūras vārdnīcu iPhone/iPad
Jūs pievienojat vārdus tastatūras vārdnīcai, noraidot vārdus, ko iPhone vai iPad piedāvā, kad rakstāt. Noklikšķiniet uz ieteiktā vārda, lai to noraidītu un pievienotu savu vārdu tastatūras vārdnīcai. Tastatūras vārdnīcas atiestatīšana izdzēš visus vārdus, kurus esat pievienojis. Šeit ir norādīts, kā atiestatīt tastatūras vārdnīcu iOS un iPadOS:
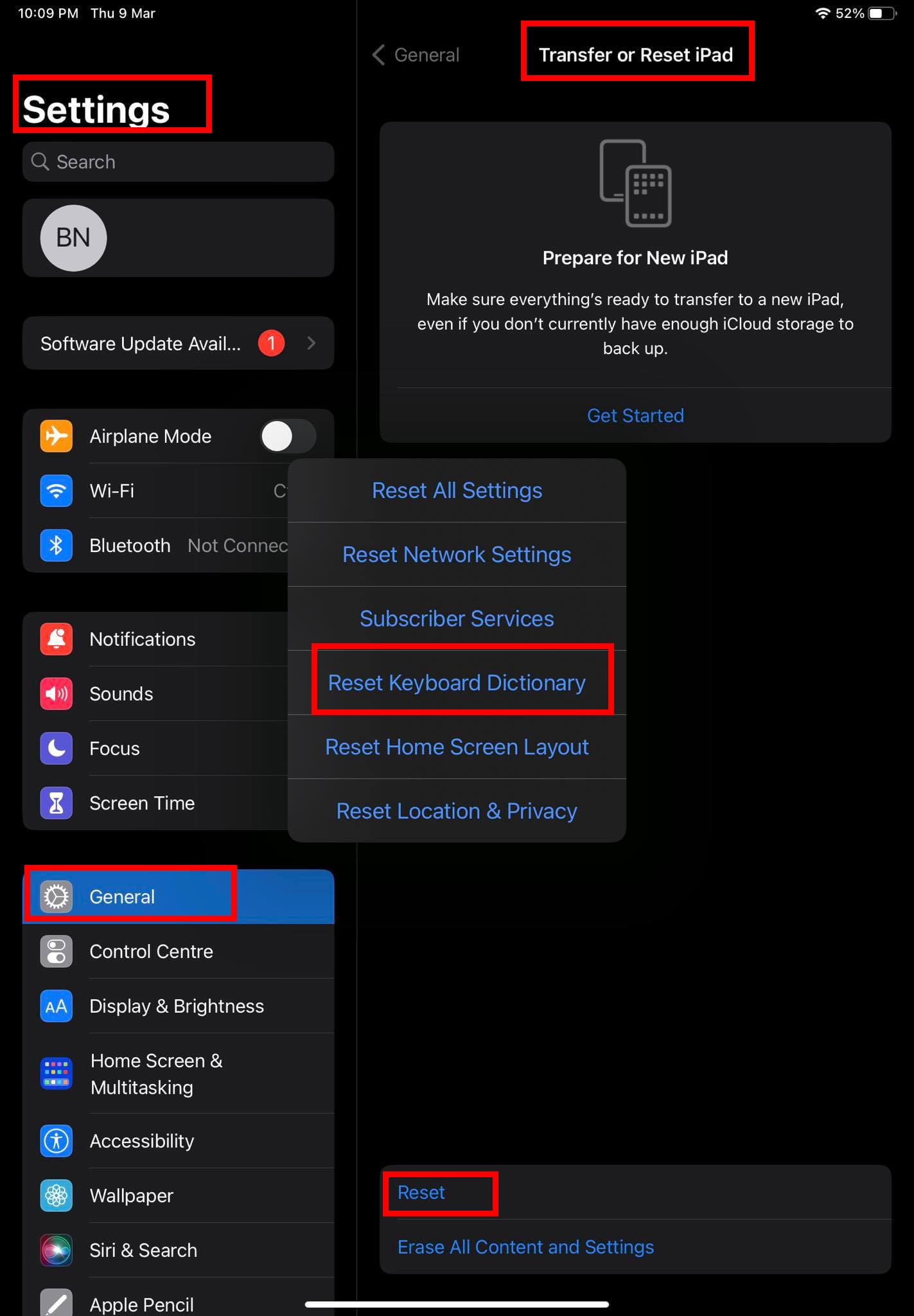
Lasiet arī: Kā pievienot vārdus iPhone un iPad vārdnīcai
4. Kā atiestatīt tīkla iestatījumus iPhone/iPad
Veicot tīkla iestatījumu atiestatīšanu iOS, tiek izdzēstas vispārējās rūpniecības tīkla konfigurācijas jūsu ierīcē. Tas ietver sekojošo:
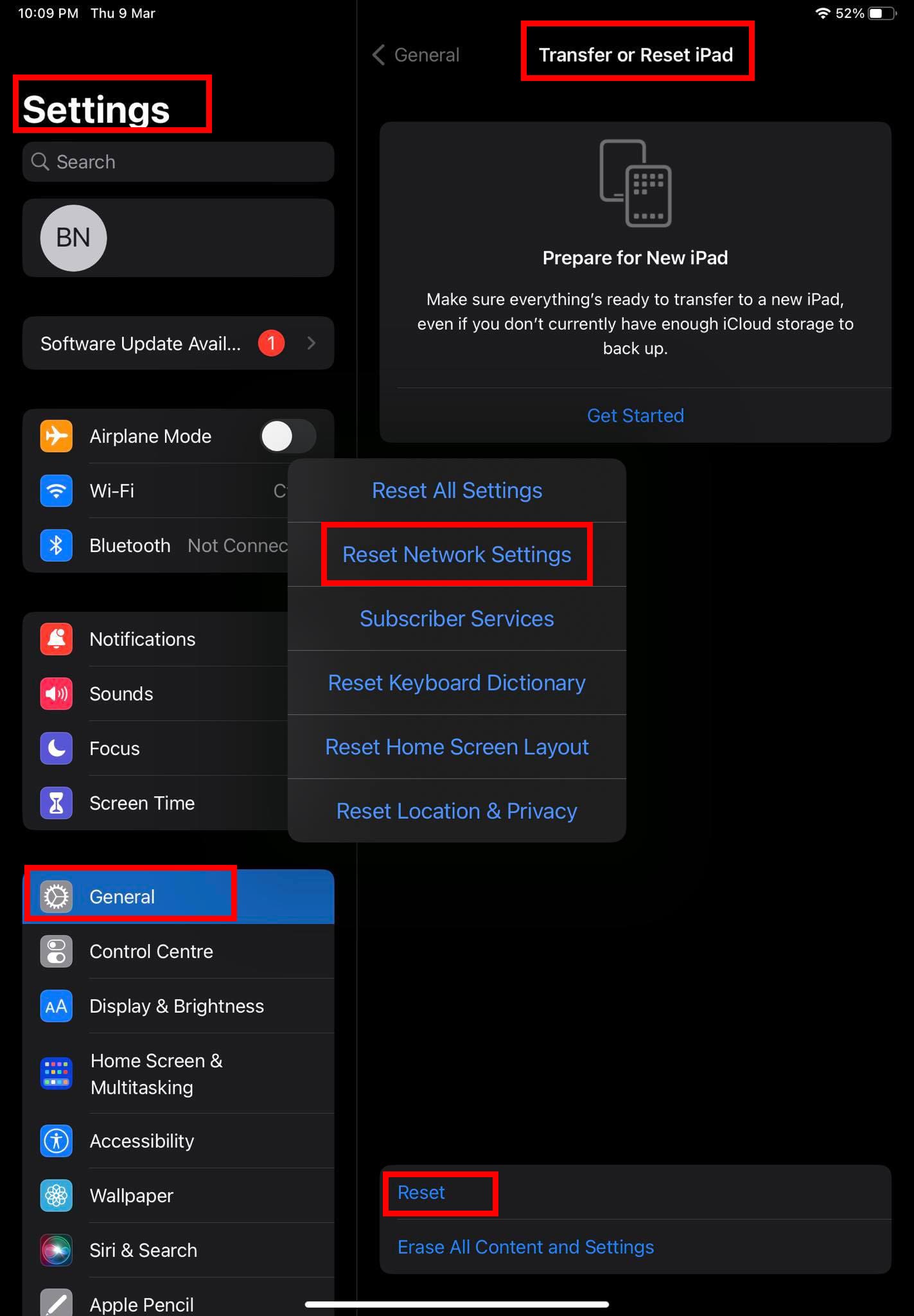
Kad esat pilnīgi pārliecināts par tīkla iestatījumu atiestatīšanu, sekojiet šai ceļam savā iPhone vai iPad ierīcē:
Iestatījumi > Vispārīgi > Transfer or Reset iPhone/iPad > Atiestatīt > Atiestatīt tīkla iestatījumus
5. Kā atiestatīt abonenta pakalpojumus iPad
Ja jums ir iPad + Mobilā ierīce, kurā varat izmantot mobilos pakalpojumus, kā arī Wi-Fi, jums jāzina par abonenta pakalpojumu atiestatīšanas funkciju. Kad mēģināt aktivizēt mobilo datu internetu savā iPad un pakalpojums nereaģē, jums jāpārstartē abonenta pakalpojumi. Šī funkcija nav pieejama iPhone un Wi-Fi vienīgiem iPad. Tomēr dažos iPad Wi-Fi vienīgiem modeļiem jūs joprojām varat redzēt šo funkciju, bet tā ir nefunkcionāla. Šeit ir norādīts, kā atiestatīt abonenta pakalpojumus uz noklusējuma:
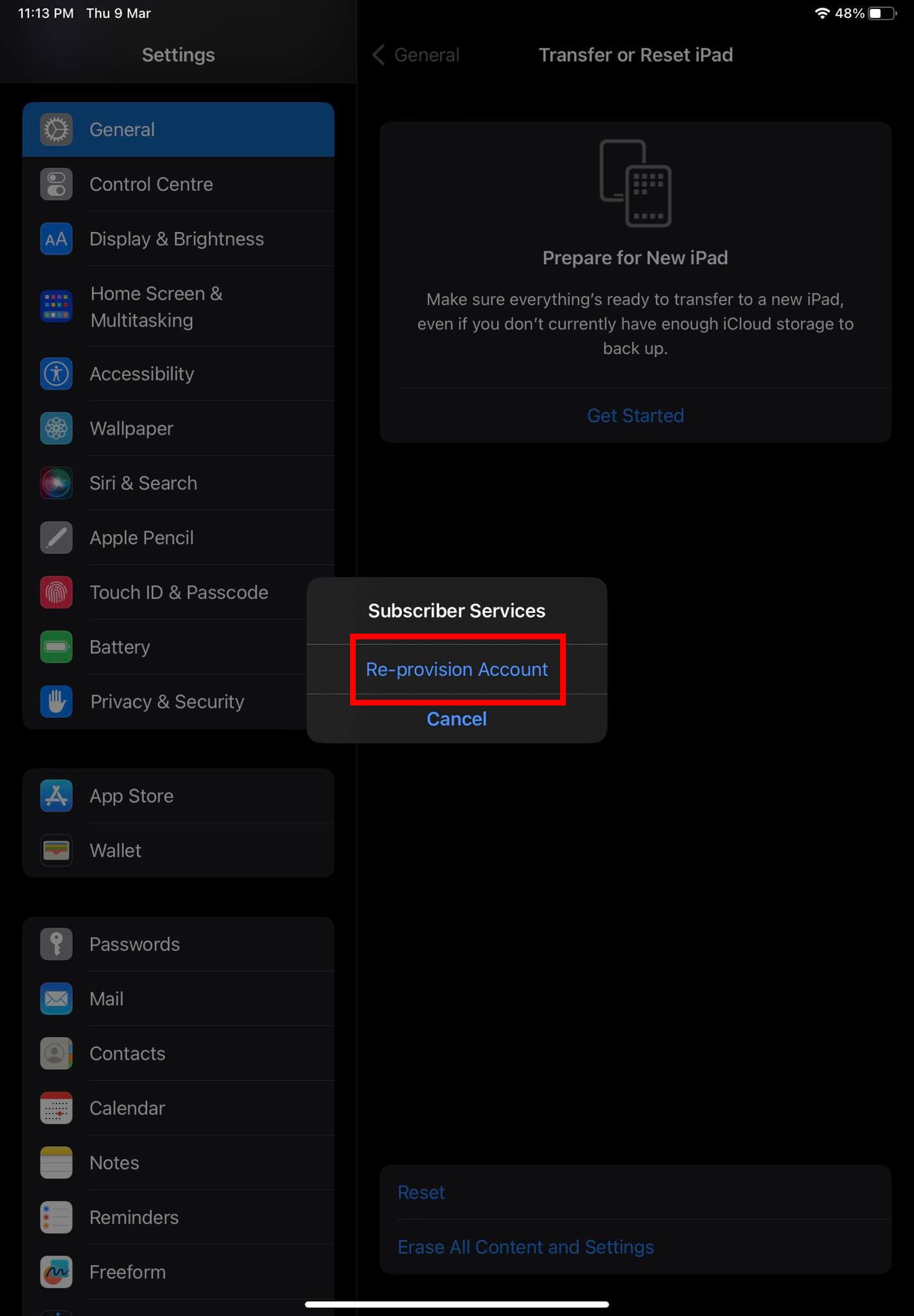
6. Kā atiestatīt sākuma ekrāna izkārtojumu iPhone/iPad
Ja domājat, ka iOS sākuma ekrāns izskatās nedaudz nekārtīgi vai jums nepatīk sākuma ekrāna pielāgojumi, ko veicāt, varat atiestatīt sākuma ekrānu uz noklusējuma izkārtojumu. Lai to izdarītu, izpildiet šos soļus:
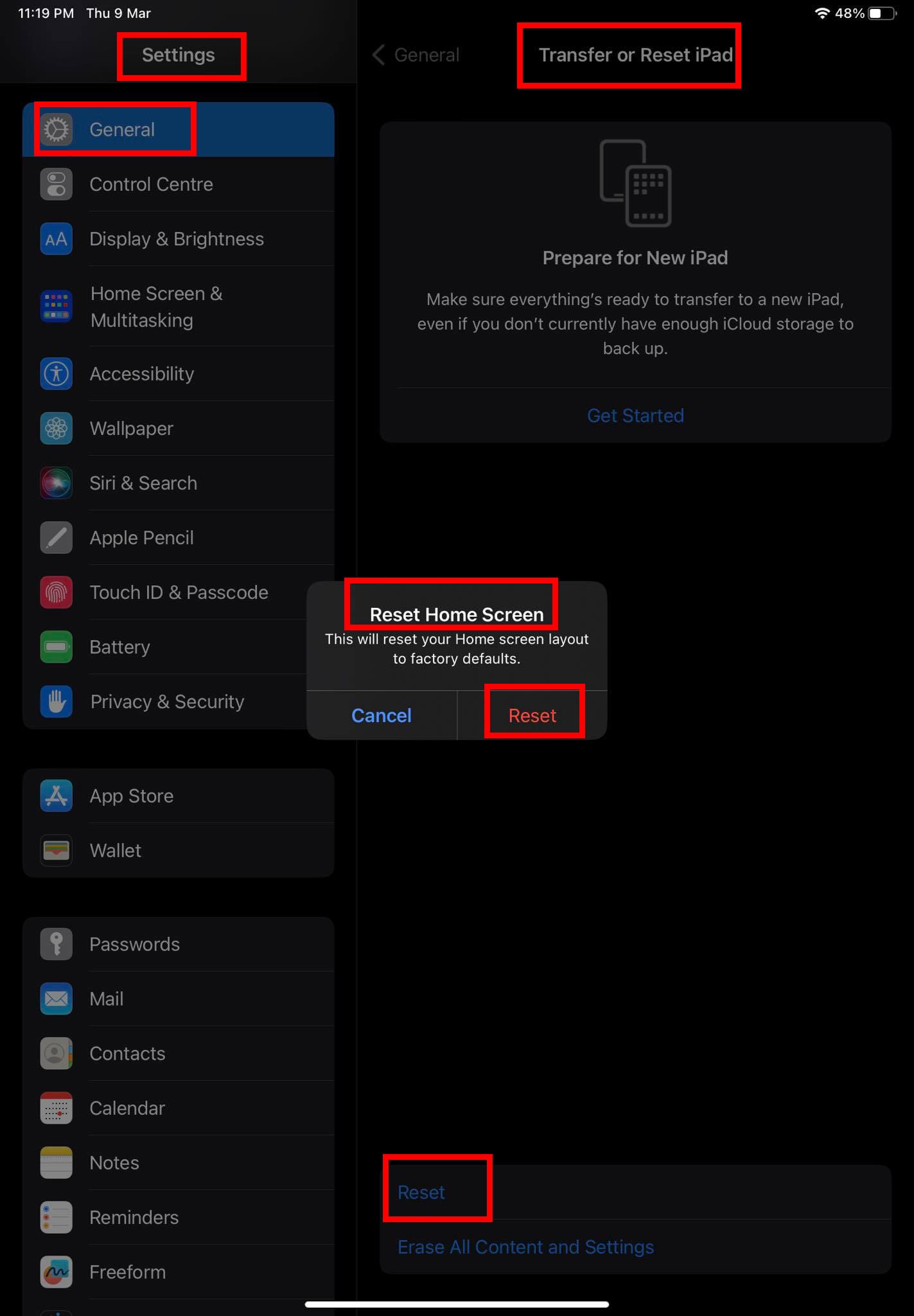
Ierīces sākuma ekrāns iegūs noklusējuma izskatu, tāpat kā kad to iegādājāties no Apple. Arī jūs zaudēsiet pielāgotos logrīkus, kurus esat pievienojis.
7. Kā atiestatīt atrašanās vietas un privātuma iestatījumus iPhone/iPad
Ja esat veicis kādas izmaiņas Iestatījumi > Privātums un drošība sadaļā savā iPhone vai iPad un tagad saskaras ar problēmām, izmantojot noteiktas lietotnes, jums var būt nepieciešams izmantot atrašanās vietas un privātuma atiestatīšanas opciju.

Šī opcija ir pieejama Iestatījumi > Vispārīgi > Transfer or Reset > Atiestatīt > Atiestatīt atrašanās vietu un privātumu. Tas palīdz jums atgriezt visus turpmāk minētos iestatījumus uz rūpnīcas noklusējumiem:
Kā dublēt iestatījumus iPhone/iPad
Pirms atiestatāt kādu no iepriekš minētajiem iestatījumiem savā iOS ierīcē, pārliecinieties, ka esat dublējis iestatījumus. Pretējā gadījumā, ja vēlēsities atgriezties pie vecā iestatījuma savam iPhone vai iPad, jūs to nevarēsit izdarīt bez iCloud dublēšanas faila. Šeit ir norādīts, kā dublēt ierīces iestatījumus uz iCloud, izmantojot jūsu iPhone vai iPad:
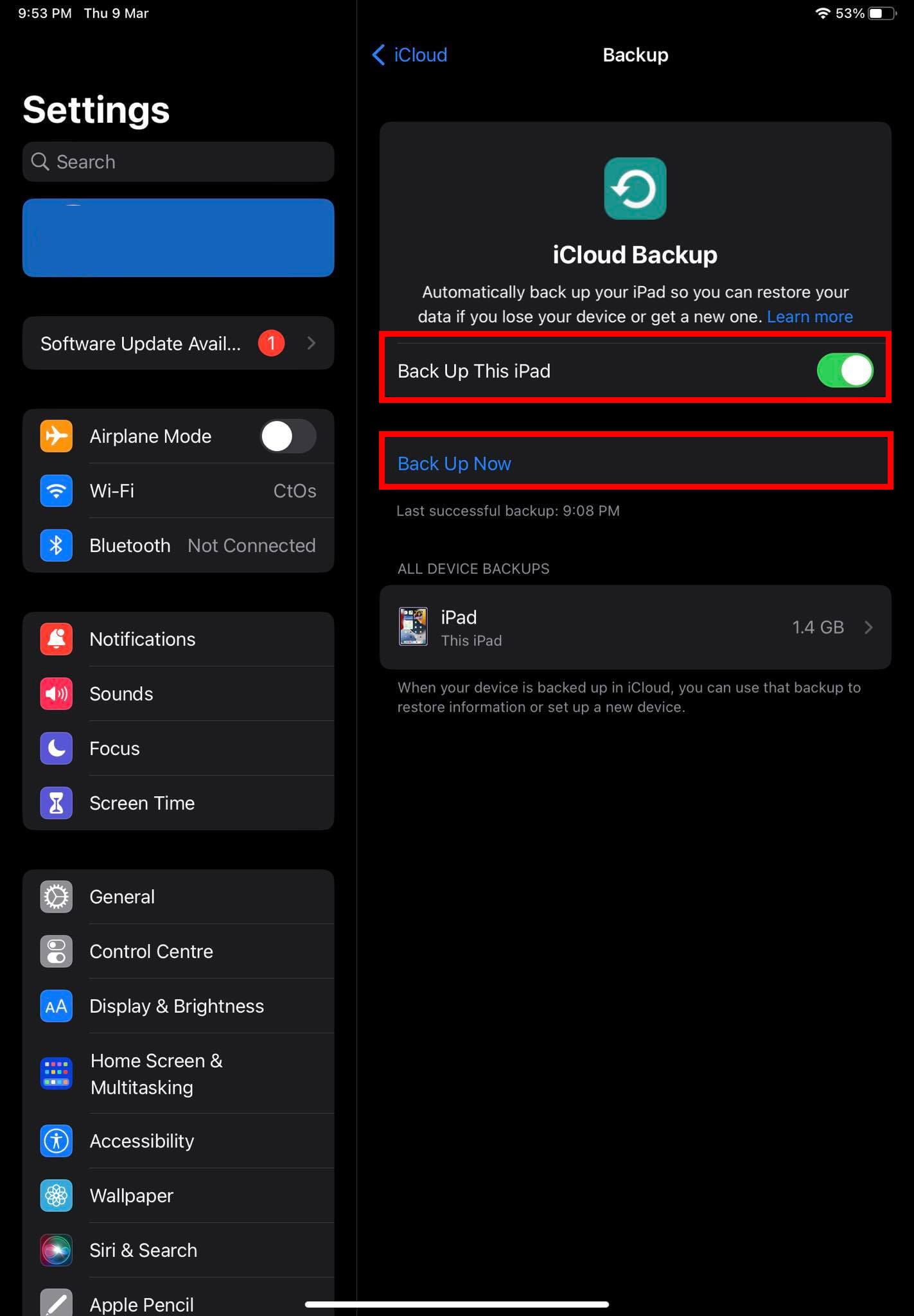
Vārds par veco iOS iestatījumu atjaunošanu, diemžēl, jūs to nevarat izdarīt selektīvi. Kad esat veicis rūpnīcas atiestatīšanu uz savu iPhone vai iPad un dodaties uz ierīces iestatīšanas lapu, jūs varēsiet piekļūt šiem dublēšanas failiem, izmantojot Programmas un dati > Atjaunot no iCloud dublējuma opcija.
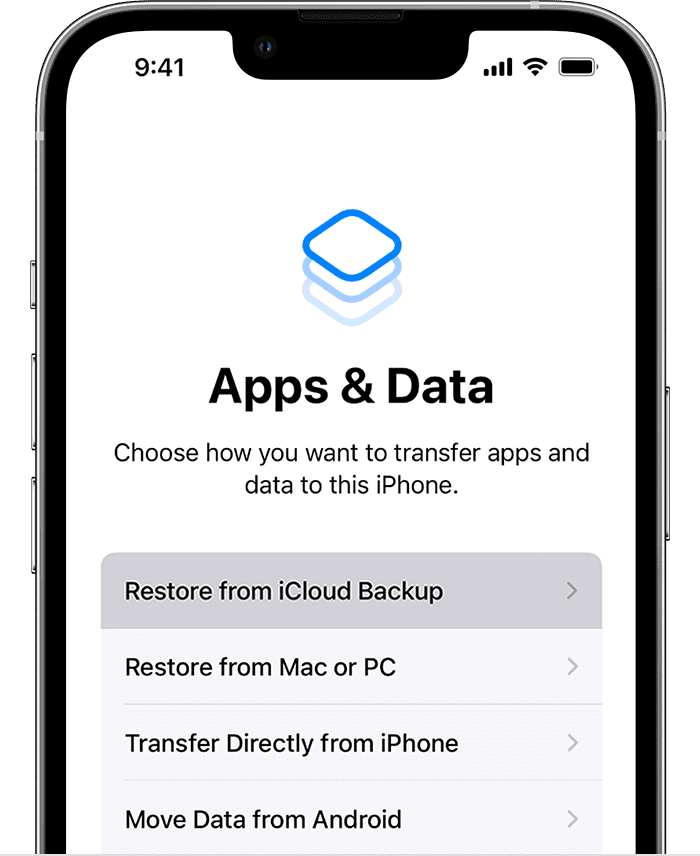
Tādējādi, dublējot savus iPhone vai iPad iestatījumus uz iCloud, tas nenozīmē, ka jūs varat tos atjaunot jebkurā brīdī. Jūs vienkārši nodrošināt iestatījumu dublēšanu tiešsaistē. Ja jums jāveic tīrā instalēšana uz ierīces, jums ir iespēja izvēlēties konkrētus dublēšanas failus, piemēram, dublēšanas datumu, dublēšanas apjomu un tā tālāk.
Atiestatīt iPhone un iPad iestatījumus: noslēguma vārdi
Tagad jūs zināt, kā atiestatīt dažādus iOS iestatījumus, lai novērstu iPhone un iPad kļūdas un trūkumus. Izmēģiniet iepriekš minētās metodes, kad saskaras ar problēmām attiecībā uz attiecīgajām funkcijām, piemēram, tastatūru, tīklu, abonenta pakalpojumiem, atrašanās vietām, privātumu un tā tālāk. Ja zināt citus atiestatīšanas iestatījumu variantus iPhone un iPad ierīcēm, neaizmirstiet komentēt.
Uz priekšu, Vai man jāsagatavo iPad uz iOS 16 un Kad jāpārāk iPad.
Apple privātuma jomā darbojas labāk nekā vairums uzņēmumu. Taču ne visi iPhone noklusējuma iestatījumi ir lietotāja interesēs.
Izmantojot šo darbības pogu, varat jebkurā laikā piezvanīt uz ChatGPT savā tālrunī. Šeit ir sniegta pamācība, kā atvērt ChatGPT, izmantojot darbības pogu iPhone tālrunī.
Kā uzņemt garu ekrānuzņēmumu iPhone tālrunī, var viegli uzņemt visu tīmekļa lapu. Ritināmā ekrānuzņēmuma funkcija iPhone tālrunī ir pieejama operētājsistēmās iOS 13 un iOS 14, un šeit ir sniegta detalizēta pamācība par to, kā uzņemt garu ekrānuzņēmumu iPhone tālrunī.
Lai mainītu savu iCloud paroli, varat to izdarīt daudzos dažādos veidos. Jūs varat mainīt savu iCloud paroli savā datorā vai tālrunī, izmantojot atbalsta lietojumprogrammu.
Kad nosūtāt sadarbības albumu kādam citam no iPhone tālruņa, šai personai būs jāpiekrīt pievienoties. Ir vairāki veidi, kā pieņemt uzaicinājumus kopīgot albumu no iPhone tālruņa, kā parādīts tālāk.
Tā kā AirPods ir mazas un vieglas, tās dažreiz var viegli pazaudēt. Labā ziņa ir tā, ka pirms sākat izjaukt māju, meklējot pazudušās austiņas, varat tās izsekot, izmantojot savu iPhone.
Vai zinājāt, ka atkarībā no reģiona, kurā jūsu iPhone ir ražots, tam var būt atšķirības salīdzinājumā ar iPhone, kas tiek pārdoti citās valstīs?
Apgrieztā attēlu meklēšana iPhone tālrunī ir ļoti vienkārša, ja varat izmantot ierīces pārlūkprogrammu vai izmantot dažas trešo pušu lietojumprogrammas, lai iegūtu vairāk meklēšanas opciju.
Ekrāna horizontāla pagriešana iPhone tālrunī palīdz skatīties filmas vai Netflix, skatīt PDF failus, spēlēt spēles... ērtāk un iegūt labāku pieredzi.
Ja kādreiz esat pamodies un pēkšņi atklājis, ka jūsu iPhone akumulatora uzlādes līmenis ir samazinājies līdz 20% vai mazāk, jūs neesat viens.
Ģimenes koplietošana ļauj kopīgot Apple abonementus, pirkumus, iCloud krātuvi un atrašanās vietu ar līdz pat sešām personām.
Apple tikko oficiāli laidis klajā iOS 18, jaunāko operētājsistēmas versiju iPhone ar pievilcīgām funkcijām, kā arī skaistām tapetēm.
Tāpat kā vairums cilvēku, jūs, iespējams, vienkārši nosūtāt (vai izlasāt) ziņojumu un dodaties tālāk. Taču pastāv iespēja, ka jūs palaižat garām virkni slēptu funkciju.
Instalējot lietojumprogrammu savā iPhone tālrunī no cita avota, jums manuāli jāapstiprina, ka lietojumprogramma ir uzticama. Pēc tam lietojumprogramma tiks instalēta jūsu iPhone tālrunī lietošanai.
Izrakstoties no sava Mail konta iPhone tālrunī, jūs pilnībā iziesiet no sava konta un pārslēgsieties uz cita e-pasta pakalpojuma izmantošanu.
Iestatot jaunu iPhone, ir noderīgi sākt ar stabilu lielisku lietotņu pamatu.
Nav nekā sarežģīta par to, kā to izdarīt.
Salīdzinot ar datoru, kurā precīzai atlasei ir nepieciešama pele, pieskarties pareizajā vietā iPhone (vai iPad) tālrunī ir daudz grūtāk. Tas ir, līdz brīdim, kad uzzināsiet par slēpto skārienpaliktni, kas visu laiku ir bijis tieši zem pirksta.
iPhone izslēdz iPhone skaņu no nezināmiem zvanītājiem, un operētājsistēmā iOS 26 iPhone automātiski saņem ienākošos zvanus no nezināma numura un jautā zvana iemeslu. Ja vēlaties saņemt nezināmus zvanus iPhone tālrunī, izpildiet tālāk sniegtos norādījumus.
iPhone ir skaļruņa skaļuma ierobežojuma iestatījums skaņas kontrolei. Tomēr dažās situācijās, lai varētu dzirdēt saturu, ir jāpalielina iPhone skaļums.
Apple privātuma jomā darbojas labāk nekā vairums uzņēmumu. Taču ne visi iPhone noklusējuma iestatījumi ir lietotāja interesēs.
Izmantojot šo darbības pogu, varat jebkurā laikā piezvanīt uz ChatGPT savā tālrunī. Šeit ir sniegta pamācība, kā atvērt ChatGPT, izmantojot darbības pogu iPhone tālrunī.
Kā uzņemt garu ekrānuzņēmumu iPhone tālrunī, var viegli uzņemt visu tīmekļa lapu. Ritināmā ekrānuzņēmuma funkcija iPhone tālrunī ir pieejama operētājsistēmās iOS 13 un iOS 14, un šeit ir sniegta detalizēta pamācība par to, kā uzņemt garu ekrānuzņēmumu iPhone tālrunī.
Lai mainītu savu iCloud paroli, varat to izdarīt daudzos dažādos veidos. Jūs varat mainīt savu iCloud paroli savā datorā vai tālrunī, izmantojot atbalsta lietojumprogrammu.
Kad nosūtāt sadarbības albumu kādam citam no iPhone tālruņa, šai personai būs jāpiekrīt pievienoties. Ir vairāki veidi, kā pieņemt uzaicinājumus kopīgot albumu no iPhone tālruņa, kā parādīts tālāk.
Tā kā AirPods ir mazas un vieglas, tās dažreiz var viegli pazaudēt. Labā ziņa ir tā, ka pirms sākat izjaukt māju, meklējot pazudušās austiņas, varat tās izsekot, izmantojot savu iPhone.
Vai zinājāt, ka atkarībā no reģiona, kurā jūsu iPhone ir ražots, tam var būt atšķirības salīdzinājumā ar iPhone, kas tiek pārdoti citās valstīs?
Apgrieztā attēlu meklēšana iPhone tālrunī ir ļoti vienkārša, ja varat izmantot ierīces pārlūkprogrammu vai izmantot dažas trešo pušu lietojumprogrammas, lai iegūtu vairāk meklēšanas opciju.
Ekrāna horizontāla pagriešana iPhone tālrunī palīdz skatīties filmas vai Netflix, skatīt PDF failus, spēlēt spēles... ērtāk un iegūt labāku pieredzi.
Ja kādreiz esat pamodies un pēkšņi atklājis, ka jūsu iPhone akumulatora uzlādes līmenis ir samazinājies līdz 20% vai mazāk, jūs neesat viens.