Labot iPhone vai iPad iesaldētu vai bloķētu ekrānu

Vēlaties labot iPhone vai iPad iesaldēta vai bloķēta ekrāna problēmas? Izlasiet šo rakstu, lai atrastu vieglas metodes pirms sazināšanās ar Apple atbalstu.
Ja domājat par mākoņkrātuvi, Dropbox vienmēr ir jūsu saraksta pirmajā pieciniekā, vai ne? Neatkarīgi no tā, vai jums ir Android vai iOS ierīce, tā ir lietotne, kurā parasti augšupielādējat savus attēlus. Taču pienāks brīdis, kad tie būs jālejupielādē savā iOS ierīcē.
Ir lietas, piemēram, attēla lejupielāde, kas var šķist vienkārša, taču, kad ir pienācis laiks to izdarīt, jūs nevarat atrast vajadzīgās iespējas. Šajā rokasgrāmatā ir parādīts viss, kas jums jāzina par attēla lejupielādi iPad.
Lai lejupielādētu attēlus no lietotnes Dropbox savā iPad, palaidiet lietotni. Ja lietotni lietojat regulāri, tad jau esat pierakstījies un jums nebūs problēmu ar piekļuvi. Atveriet mapi un attēlu, kuru vēlaties lejupielādēt.
Kad attēls ir atvērts, turiet to nospiestu, un tiks parādītas trīs opcijas Kopēt, Saglabāt kameras rullī un Atvērt. Pieskarieties Save to Camera Roll.
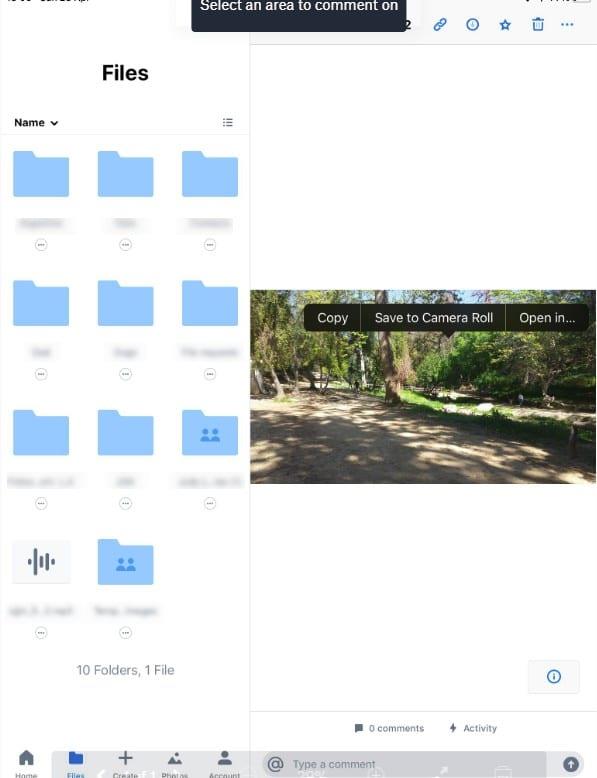
Ja jūsu iPad ierīcē ir lietotne Dropbox, attēla lejupielāde ir ātrāka. Taču ne visi dod priekšroku lietotnei savā ierīcē, iespējams, viņiem jau ir viena lietotne, nevis daudzas, un viņi dod priekšroku piekļūt Dropbox, izmantojot Safari (piemēram,).
Atveriet Safari (tās pašas darbības attiecas uz Chrome) un dodieties uz Dropbox vietni. Atrodiet mapi, kurā atrodas meklētais attēls, un atrodiet attēlu, to neatverot. Attēla labajā pusē būs trīs punkti, pieskarieties tiem, un lejupielādes opcija būs pirmā sarakstā.
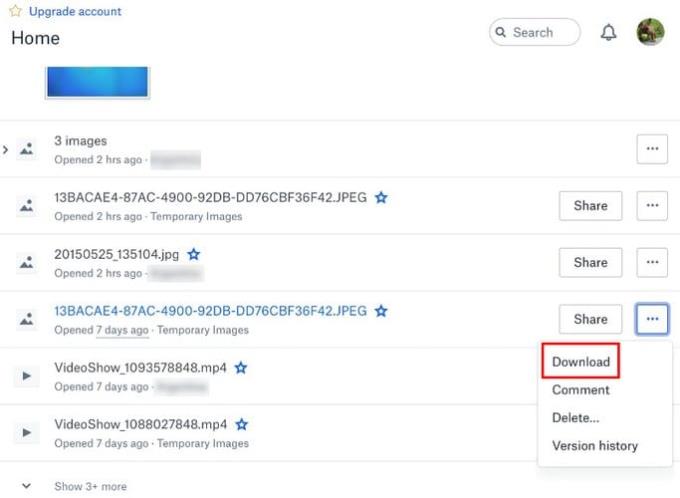
Ja attēls, kuru vēlaties lejupielādēt, jau ir atvērts, vienkārši nospiediet un turiet uz attēla un atlasiet opciju Saglabāt attēlu. Atverot lietotni Fotoattēli savā iPad, attēls būs zem šodienas datuma.
Kā redzat, attēla lejupielāde no Dropbox uz jūsu iPad ir vienkārša, un jums ir dažādi veidi, no kuriem izvēlēties. Acīmredzot jūs izvēlēsities visvieglāko iespēju, taču, neskatoties uz to, kuru no tiem vēlaties, tas tiks paveikts.
Vēlaties labot iPhone vai iPad iesaldēta vai bloķēta ekrāna problēmas? Izlasiet šo rakstu, lai atrastu vieglas metodes pirms sazināšanās ar Apple atbalstu.
Uzziniet, kā piekļūt SIM kartei Apple iPad, izmantojot šo pamācību.
Risiniet problēmu, kurā Apple iPhone vai iPad ekrāns šķiet palielināts un ir pārāk liels, lai to izmantotu, jo iPhone ir iestrēdzis palielinājumu jautājumā.
Šeit atradīsit detalizētas instrukcijas, kā mainīt lietotāja aģentu virkni Apple Safari pārlūkprogrammā MacOS.
Ja jums patīk mainīt iOS iestatījumus vai vēlaties tos novērst, noderīgi būs uzzināt, kā atiestatīt iPhone un iPad iestatījumus. Izlasiet tagad!
Vai domājat, kā pārsūtīt failus no Windows uz iPhone vai iPad ierīcēm? Šis soli pa solim izstrādāts ceļvedis palīdzēs jums to viegli izdarīt.
Atjaunojiet sākumlapas ikonītes uz noklusējuma iestatījumiem savā iPad un sakārtojiet ikonītes vieglākai atrašanai. Šeit ir viegli sekojamie soļi.
Tumšais režīms tika ieviests Microsoft 2016. Gadā. Jaunākā Office versija piedāvā iespēju izvēlēties vienu no diviem pieejamajiem tumšajiem režīmiem.
Vai jums trūkst iCloud krātuves? Izlasiet šo rakstu, lai uzzinātu, kā dzēst lietotnes no iCloud no iPad, iPhone, Mac un Windows PC.
Uzziniet, kā atkārtoti lejupielādēt iegādāto mūziku, filmas, lietotnes vai grāmatas uz jūsu Apple iOS ierīces no iTunes, izmantojot iTunes iegādes vēsturi.
Mēs parādām dažas darbības, lai pārbaudītu, vai iPhone vai iPad kameras lietotnē ir redzams melns ekrāns un tā nedarbojas pareizi.
Bieži vien jūs pats varat novērst problēmas ar Apple iPad ekrānu, kurā tiek parādīti viļņaini vai blāvi pikseļi, veicot tikai dažas darbības.
Iestatiet mūzikas atkārtošanu Apple iPhone, iPad vai iPod Touch, izmantojot šo vienkāršo pamācību.
Mēs parādām vairākus veidus, kā izslēgt radio Apple iPhone, iPad vai iPod Touch.
Uzziniet, kā lejupielādēt failus savā Apple iPad no pakalpojuma Dropbox, izmantojot šo pamācību.
Maz zināma iPhone tālruņu funkcija ir iespēja iestatīt automātisku atbildi, izmantojot iMessage, kad neesat pieejams, tāpat kā to darītu, kad esat ārpus mājas.
Ar katru atjauninājumu iPad lietotāji var baudīt funkcijas, kuras viņi ir gaidījuši. Atjauninājumi parasti nozīmē, ka beidzot tiek atrisinātas problēmas, ar kurām jums bija jātiek galā
Apple iPad personalizēšana ir obligāta. Tas piešķir iPad jūsu personīgo pieskārienu un padara lietošanu daudz patīkamāku. Ne pārāk sen iPad to ieguva
Palīdzība, lai atrastu trūkstošo App Store ikonu savā Apple iPhone vai iPad.
Atrisiniet problēmu, kuras dēļ nevarat noņemt lietotni no sava Apple iPhone vai iPad, jo X neparādās, kā paredzēts.
Apple privātuma jomā darbojas labāk nekā vairums uzņēmumu. Taču ne visi iPhone noklusējuma iestatījumi ir lietotāja interesēs.
Izmantojot šo darbības pogu, varat jebkurā laikā piezvanīt uz ChatGPT savā tālrunī. Šeit ir sniegta pamācība, kā atvērt ChatGPT, izmantojot darbības pogu iPhone tālrunī.
Kā uzņemt garu ekrānuzņēmumu iPhone tālrunī, var viegli uzņemt visu tīmekļa lapu. Ritināmā ekrānuzņēmuma funkcija iPhone tālrunī ir pieejama operētājsistēmās iOS 13 un iOS 14, un šeit ir sniegta detalizēta pamācība par to, kā uzņemt garu ekrānuzņēmumu iPhone tālrunī.
Lai mainītu savu iCloud paroli, varat to izdarīt daudzos dažādos veidos. Jūs varat mainīt savu iCloud paroli savā datorā vai tālrunī, izmantojot atbalsta lietojumprogrammu.
Kad nosūtāt sadarbības albumu kādam citam no iPhone tālruņa, šai personai būs jāpiekrīt pievienoties. Ir vairāki veidi, kā pieņemt uzaicinājumus kopīgot albumu no iPhone tālruņa, kā parādīts tālāk.
Tā kā AirPods ir mazas un vieglas, tās dažreiz var viegli pazaudēt. Labā ziņa ir tā, ka pirms sākat izjaukt māju, meklējot pazudušās austiņas, varat tās izsekot, izmantojot savu iPhone.
Vai zinājāt, ka atkarībā no reģiona, kurā jūsu iPhone ir ražots, tam var būt atšķirības salīdzinājumā ar iPhone, kas tiek pārdoti citās valstīs?
Apgrieztā attēlu meklēšana iPhone tālrunī ir ļoti vienkārša, ja varat izmantot ierīces pārlūkprogrammu vai izmantot dažas trešo pušu lietojumprogrammas, lai iegūtu vairāk meklēšanas opciju.
Ekrāna horizontāla pagriešana iPhone tālrunī palīdz skatīties filmas vai Netflix, skatīt PDF failus, spēlēt spēles... ērtāk un iegūt labāku pieredzi.
Ja kādreiz esat pamodies un pēkšņi atklājis, ka jūsu iPhone akumulatora uzlādes līmenis ir samazinājies līdz 20% vai mazāk, jūs neesat viens.



























