Atspējot Apple programmatūras atjaunināšanas ekrānu Windows 11 un macOS

Vēlies atspējot Apple programmatūras atjaunināšanas ekrānu un novērst tā parādīšanos savā Windows 11 datorā vai Mac? Izmēģini šīs metodes tagad!
Vai jums trūkst iCloud krātuves, bet negribat jaunināt uz iCloud+ vai jau esat augstākajā iCloud+ abonēšanas pakalpojumā? Jūs varat atbrīvot vietu savā Apple iCloud kontā, dzēšot lietotņu datus, uzzinot, kā dzēst lietotnes no iCloud.
Apple iCloud konts nāk ar 5 GB bezmaksas kvotu. Pēc tam jums jāabonē kāds no maksas plāniem, kas piedāvā 50 GB līdz 2 TB mākoņa krātuves. Jūsu Apple ierīces izmanto šo mākoņa krātuvi, lai saglabātu nesenu ierīces un sistēmas iestatījumu rezervi mākoņos.
Dažas Apple lietotnes, piemēram, Fotos, Video, Numbers, Keynote, iMovie, Apple Music, Apple Books utt. Tas vēl nav viss! Aktivizējot iCloud rezervi savās iOS ierīcēs, piemēram, iPhone vai iPad, iCloud izveido lietotņu datu rezerves kopijas visām saderīgajām Apple lietotnēm un trešo pušu lietotnēm jūsu iCloud kontā.
Tādējādi, ja jūs lejupielādējat un izmantojat pārāk daudz lietotņu, jūsu iCloud var viegli kļūt aizņemts un pārblīvēts. Kad ierīce nepieciešama, lai rezervētu svarīgas lietas mākoņos, tā nebūs spējīga to izdarīt iCloud krātuves trūkuma dēļ. Šo nopietno kļūdu iPhone, iPad, iPod, MacBook vai iMac rezerves kopijās varat izvairīties, apgūstot zemāk labākos paņēmienus, kā dzēst lietotnes no iCloud.
Izlasiet arī: Kā iegūt bezmaksas iCloud e-pastu
Satura rādītājs
Kā dzēst lietotnes no iCloud: iPad
Ir daudz veidu, kā dzēst lietotnes un to datus no iCloud. Zemāk atradīsit dažus no vienkāršākajiem paņēmieniem:
Izdzēst iCloud rezerves datus no iCloud iestatījumiem
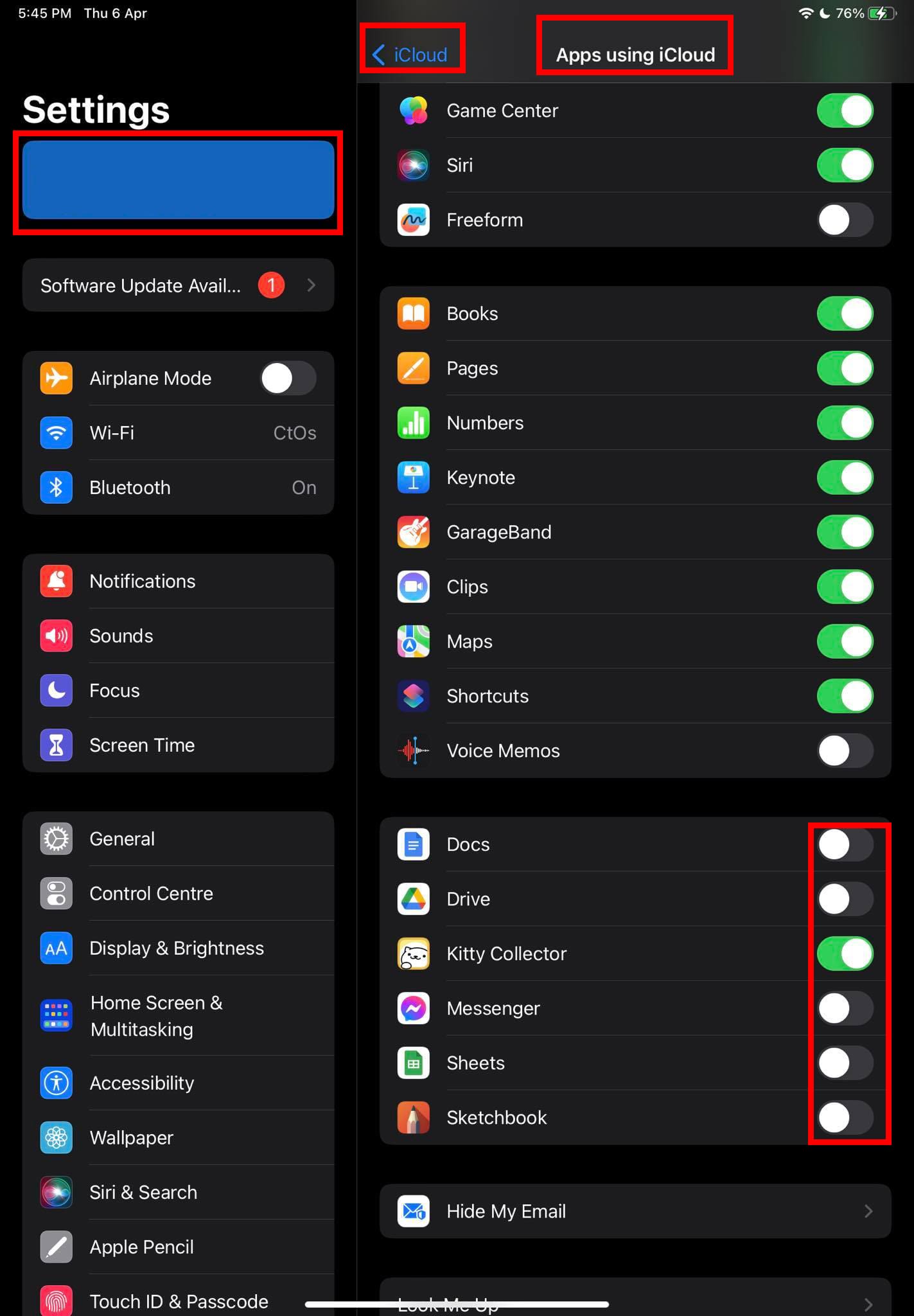
Izlasiet arī: Kā rādīt vai slēpt iCloud mūziku iTunes
Noņemt iCloud rezerves datus no iCloud rezerves
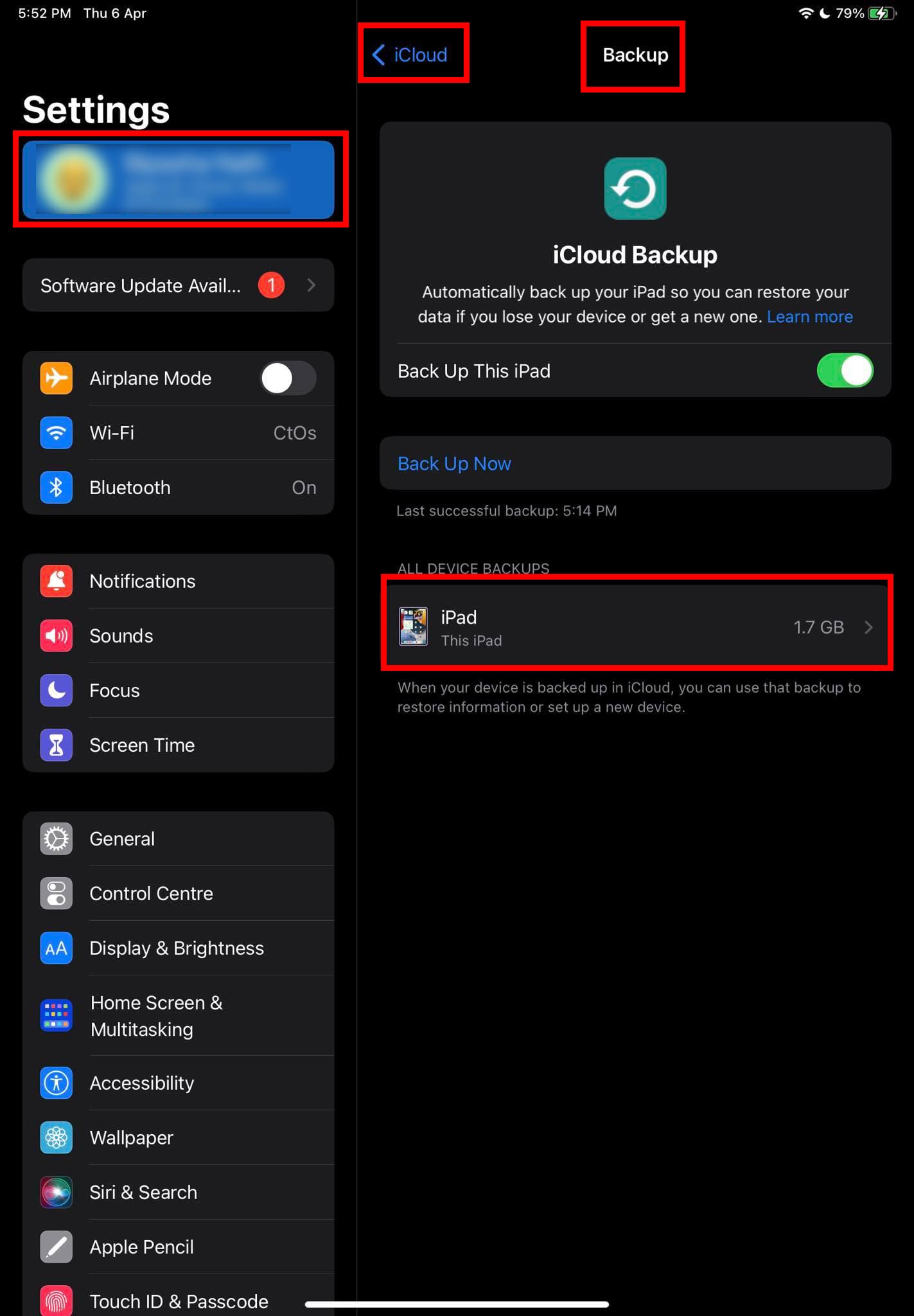

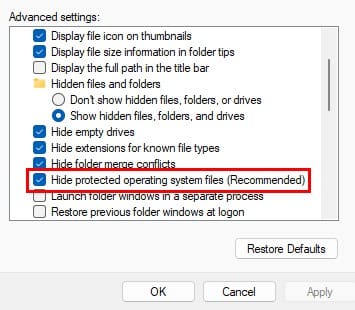
Izdzēst lietotņu failus un dokumentus no iCloud Drive
Ja vēlaties izdzēst nevajadzīgus failus un lejupielādēto saturu no dažām aplikācijām, šeit ir, ko jūs varat darīt:
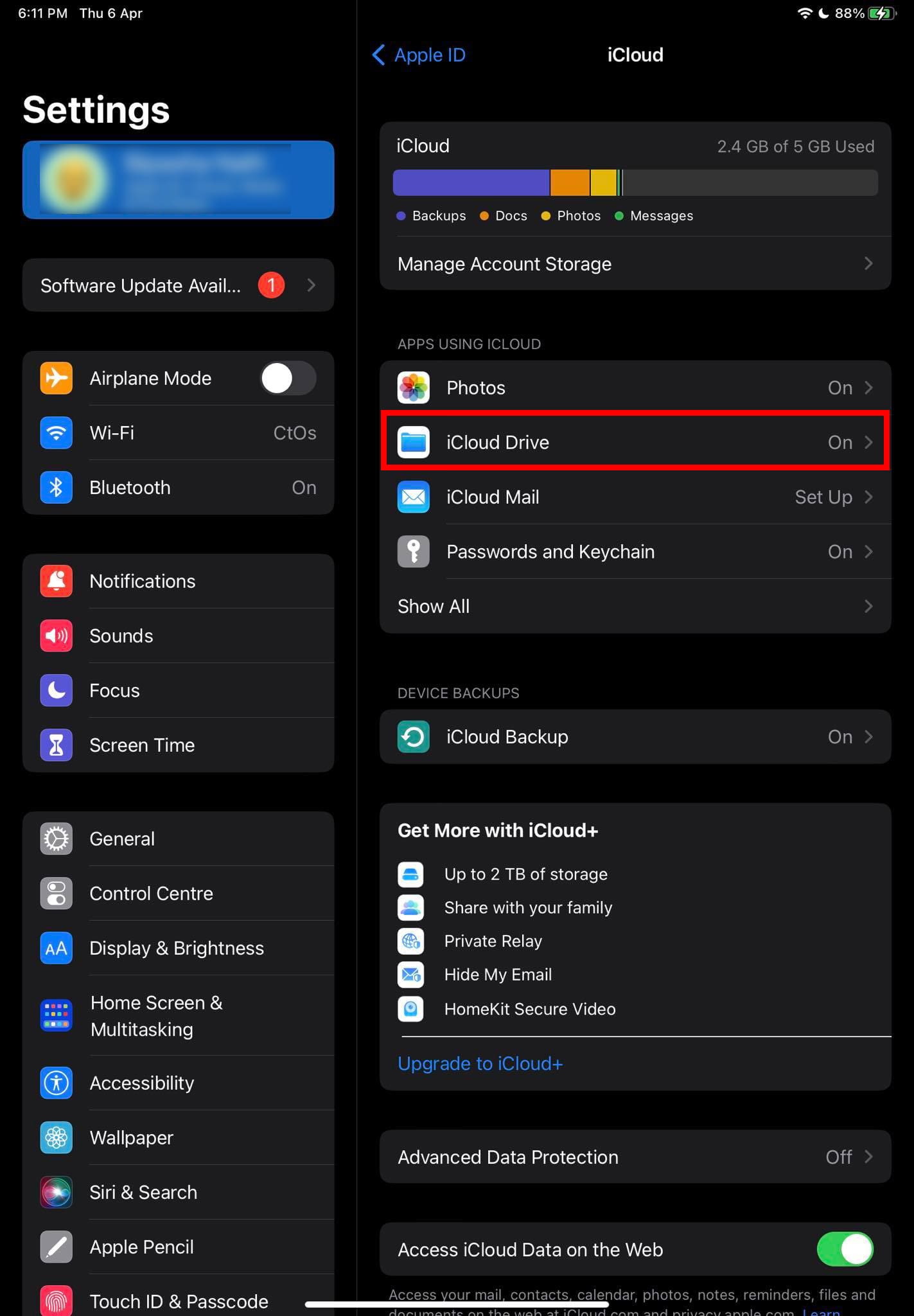
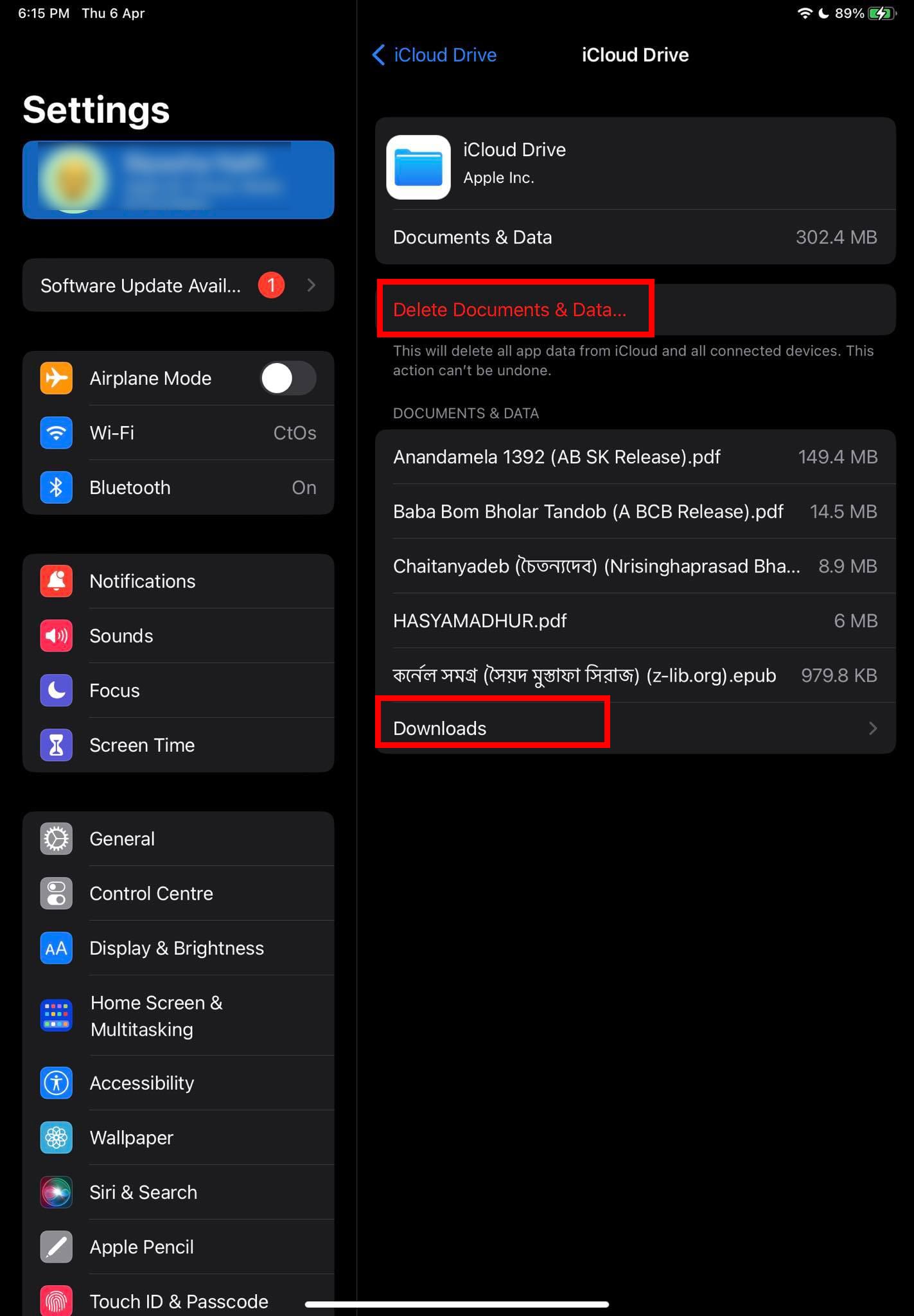
Izlasiet arī: Kā iegūt emocijzīmes uz Chromebook
Kā dzēst lietotnes no iCloud: iPhone
Lielākā daļa metožu, kuras jūs redzējāt uz iPad, lai dzēstu lietotņu datus no iCloud, ir pieejamas arī jūsu iPhone. Apskatīsim zemāk visērtāko metodi:
Izdzēst lietotņu datus no iCloud uz jaunākā iPhone
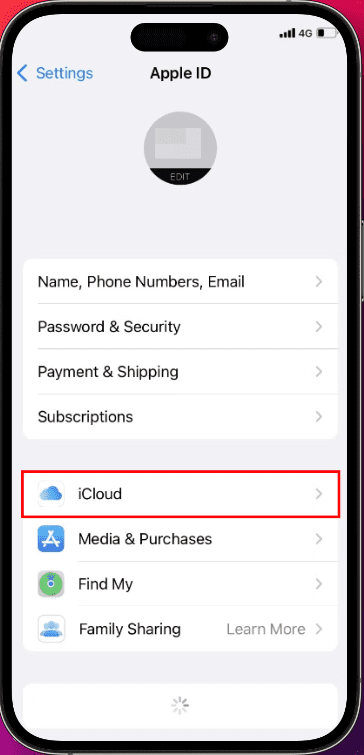
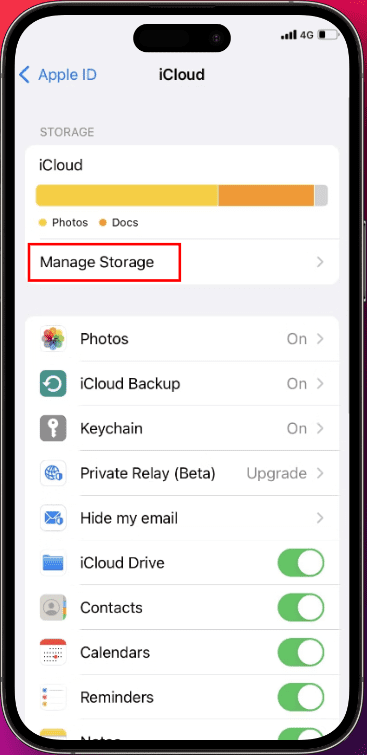
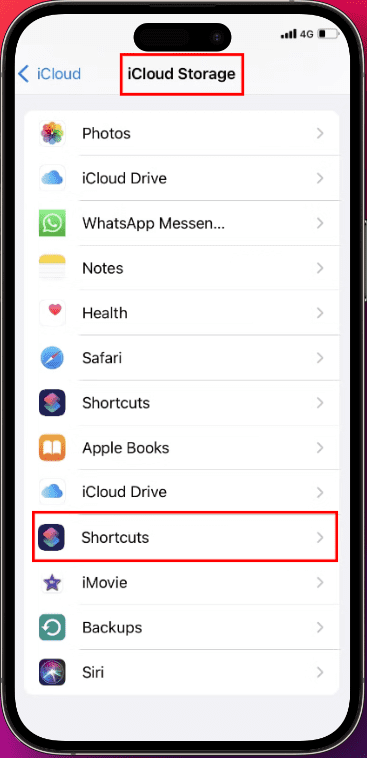
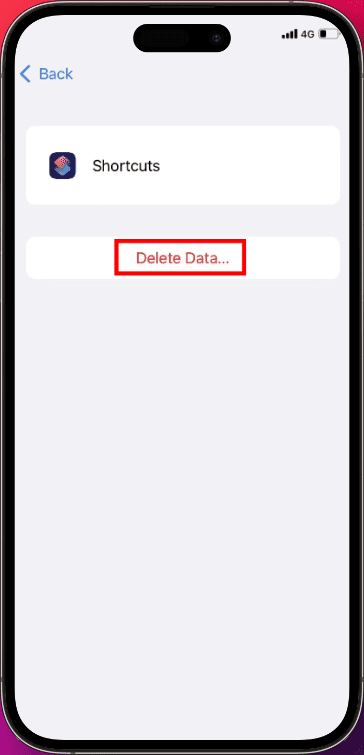
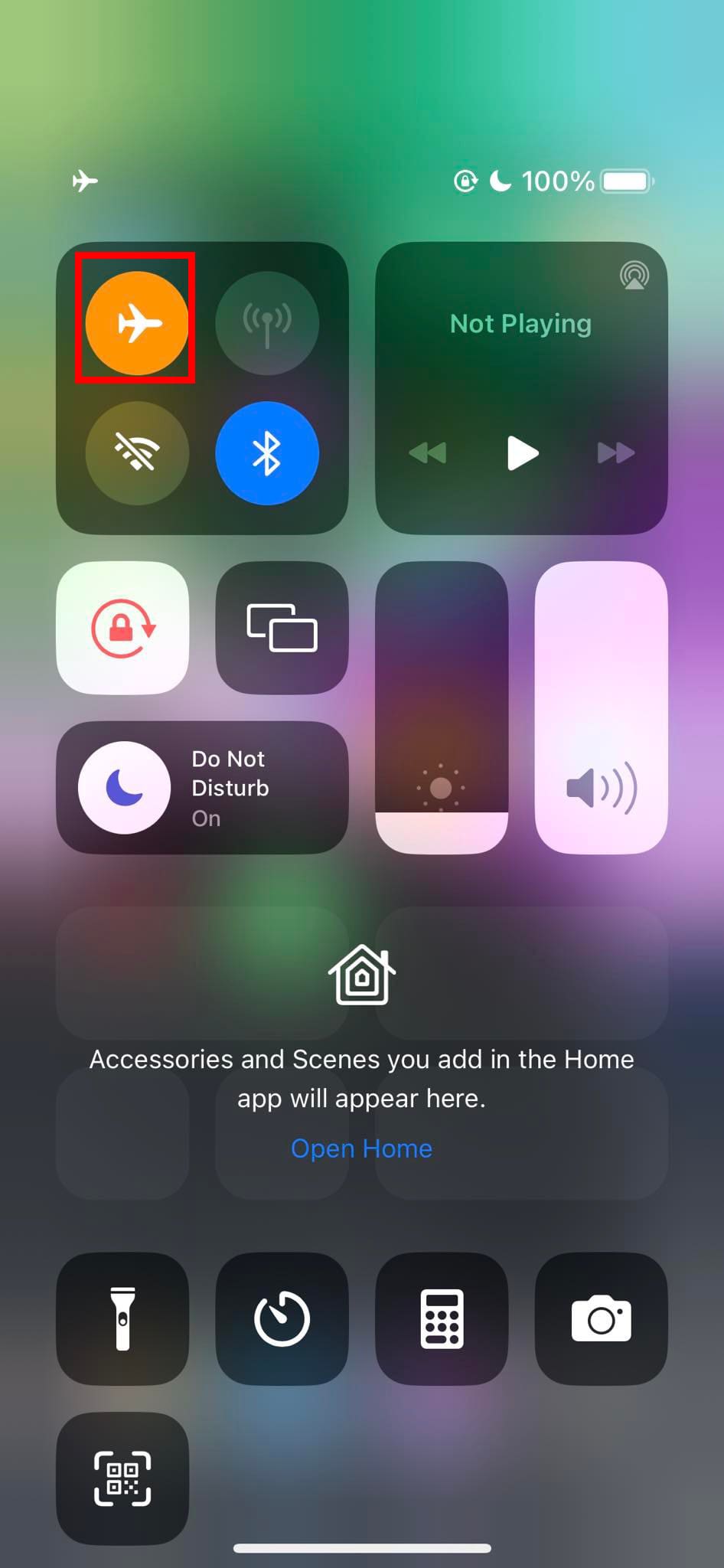
Tas ir viss! Jūs veiksmīgi izdzēsāt lietotni un tās datus iCloud, lai atbrīvotu vietu.
Izlasiet arī: Kā izdzēst datus no iPhone vai iPad ar salauztu ekrānu
Atrodiet soļus lietotņu dzēšanai vecajā iPhone
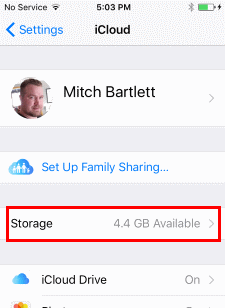
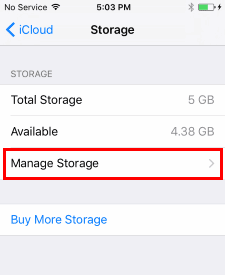
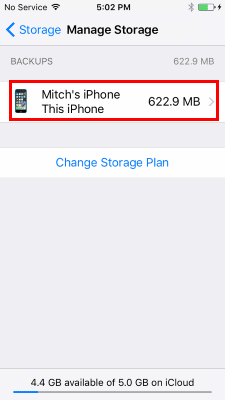
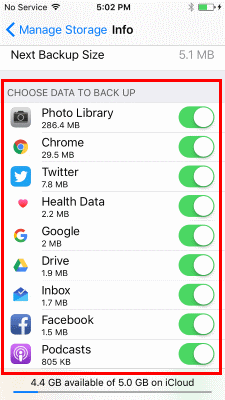
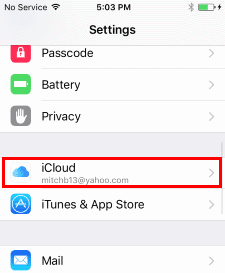
Izdzēst lietotnes no iCloud izmantojot Mac
Atrasti zemāk īsie soļi, kā izdzēst iCloud rezerves failus, aplikāciju datus, failus, dokumentus utt., izmantojot Mac:
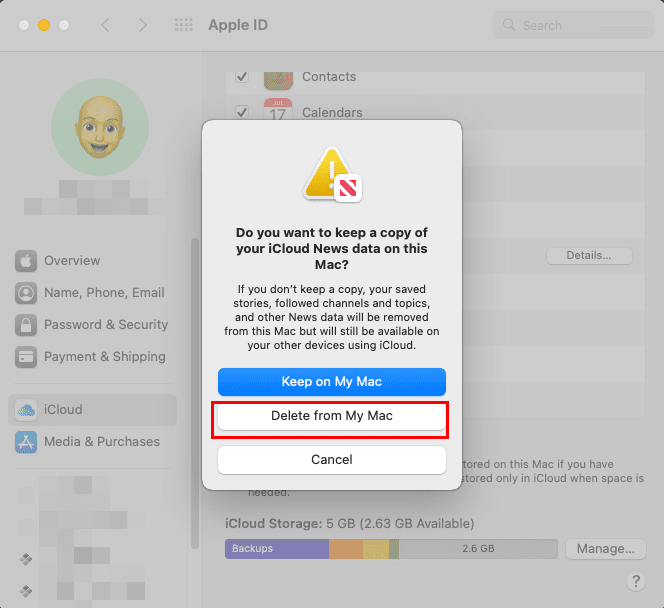
Kā dzēst lietotnes no iCloud: Windows
Ja nevēlaties izmantot savas Apple ierīces, bet nepieciešams notīrīt dažas vietas iCloud krātuvē, šeit ir, ko jūs varat darīt no sava Windows 11 vai 10 datora:

Secinājums
Tagad jūs zināt vairākas metodes, kā dzēst lietotnes no iCloud, lai saglabātu savu iCloud kontu brīvu no nevajadzīgām lietotnēm, datiem un failiem. Atkarībā no tā, kur vēlaties dzēst iCloud datus, varat izmantot jebkuru no iepriekš minētajām metodēm. Ir atšķirīgas metodes, lai no iCloud dzēstu lietotņu datus iPhone, iPad, Windows datoriem un Mac ierīcēm. Ja jūs zināt citu metodi lietotņu dzēšanai no iCloud, neaizmirstiet to pieminēt komentāru kastē. Lūdzu, dalieties ar šo rakstu savos sociālajos tīklos, lai palīdzētu saviem draugiem notīrīt lietotņu datus no iCloud.
Nākamais: kā izdzēst iPhone pirms tirdzniecības vai pārdošanas?
Vēlies atspējot Apple programmatūras atjaunināšanas ekrānu un novērst tā parādīšanos savā Windows 11 datorā vai Mac? Izmēģini šīs metodes tagad!
Vai jums trūkst iCloud krātuves? Izlasiet šo rakstu, lai uzzinātu, kā dzēst lietotnes no iCloud no iPad, iPhone, Mac un Windows PC.
Ja tikko pārgājāt uz Windows 10 Mobile, iegādājoties pavisam jaunu Lumia 950 vai Lumia 950 XL, šeit ir īsa apmācība par to, kā
Uzziniet, kā novērst visbiežāk sastopamās Apple iCloud problēmas.
Tā kā internetā ir pieejama gan personiska, gan publiska informācija, dokumentu un cita veida multivides koplietošana ir kļuvusi neticami piemērota. Šajā apmācībā uzziniet, kā piekļūt Apple iCloud pakalpojumam un izmantot to fotoattēlu kopīgošanai.
Ja jums ir Apple ierīce, jūs jau esat iestatījis iCloud kontu. Ja neizmantojat visas pakalpojuma piedāvātās priekšrocības, jūs to darāt
Ja jūsu iMac fotoattēlu bibliotēka ir kļuvusi pārāk liela, iespējams, meklējat ērtu veidu, kā pārvietot attēlus uz citu krātuves risinājumu. Šeit
Apple privātuma jomā darbojas labāk nekā vairums uzņēmumu. Taču ne visi iPhone noklusējuma iestatījumi ir lietotāja interesēs.
Izmantojot šo darbības pogu, varat jebkurā laikā piezvanīt uz ChatGPT savā tālrunī. Šeit ir sniegta pamācība, kā atvērt ChatGPT, izmantojot darbības pogu iPhone tālrunī.
Kā uzņemt garu ekrānuzņēmumu iPhone tālrunī, var viegli uzņemt visu tīmekļa lapu. Ritināmā ekrānuzņēmuma funkcija iPhone tālrunī ir pieejama operētājsistēmās iOS 13 un iOS 14, un šeit ir sniegta detalizēta pamācība par to, kā uzņemt garu ekrānuzņēmumu iPhone tālrunī.
Lai mainītu savu iCloud paroli, varat to izdarīt daudzos dažādos veidos. Jūs varat mainīt savu iCloud paroli savā datorā vai tālrunī, izmantojot atbalsta lietojumprogrammu.
Kad nosūtāt sadarbības albumu kādam citam no iPhone tālruņa, šai personai būs jāpiekrīt pievienoties. Ir vairāki veidi, kā pieņemt uzaicinājumus kopīgot albumu no iPhone tālruņa, kā parādīts tālāk.
Tā kā AirPods ir mazas un vieglas, tās dažreiz var viegli pazaudēt. Labā ziņa ir tā, ka pirms sākat izjaukt māju, meklējot pazudušās austiņas, varat tās izsekot, izmantojot savu iPhone.
Vai zinājāt, ka atkarībā no reģiona, kurā jūsu iPhone ir ražots, tam var būt atšķirības salīdzinājumā ar iPhone, kas tiek pārdoti citās valstīs?
Apgrieztā attēlu meklēšana iPhone tālrunī ir ļoti vienkārša, ja varat izmantot ierīces pārlūkprogrammu vai izmantot dažas trešo pušu lietojumprogrammas, lai iegūtu vairāk meklēšanas opciju.
Ekrāna horizontāla pagriešana iPhone tālrunī palīdz skatīties filmas vai Netflix, skatīt PDF failus, spēlēt spēles... ērtāk un iegūt labāku pieredzi.
Ja kādreiz esat pamodies un pēkšņi atklājis, ka jūsu iPhone akumulatora uzlādes līmenis ir samazinājies līdz 20% vai mazāk, jūs neesat viens.














