IPhone: Nav Ringer Skaņas Ierodoties Zvaniem

Jūs saskaraties ar problēmu, kad iPhone nerada zvana signālu? Izmēģiniet šos problēmu novēršanas soļus pirms ķeršanās pie remonta.
Apple programmatūras atjauninājums manā datorā parādījās, atgādinot man atjaunināt iTunes, QuickTime un iCloud. Es vēlējos to atspējot, bet nesapratu, kur vai kā tas darbojas. Es to neatradu savā uzsākšanas mapē vai reģistrā. Šeit ir veidi, kā novērst Apple programmatūras atjaunināšanas ekrāna parādīšanos.
Apple bieži izdod programmatūras un operētājsistēmas atjauninājumus, lai novērstu drošības ievainojamības. Neatkarīgi no tā, vai tu lieto iTunes lietotni Windows 11 datorā vai visu macOS uz MacBook, paziņojumi par šiem atjauninājumiem ir bieži. Tu vari koncentrēties uz rakstu, apmācību vai izklājlapu, kad pēkšņi Apple programmatūras atjauninājuma paziņojums tevi novērš.
Par laimi, ir veidi, kā ignorēt, pauzēt un apturēt šādus programmatūras atjaunināšanas paziņojumus no Apple programmām. Apskati tālāk norādītās garantētās, novēršanas un ātrās metodes, kuras tev vajadzētu izmēģināt tagad.
Saturs
Labākās metodes, kā atspējot Apple programmatūras atjaunināšanas paziņojumu Windows 11
Windows 11 ir divi veidi, kā iegūt iTunes. Tu vari to instalēt no Microsoft Store vai lejupielādēt atsevišķu EXE failu no Apple. Kad saņemsi EXE failu, tas instalēs vairākas lietotnes, tostarp Apple programmatūras atjaunināšanas rīku. Šis programmatūras atjauninātājs ir visgrūtākais no visiem. Savukārt, tu viegli vari apturēt Apple programmatūras atjaunināšanas ekrānu, lietojot Microsoft Store iTunes lietotni.
Šeit ir dažas pierādītas metodes, kā izlabot paziņojumus no Apple programmatūras atjauninātāja rīka. Visas šīs metodes darbojas arī agrākās Windows versijās, piemēram, Win 10, Win 8, Win 7, Vista utt.
1. Instalēt iTunes Windows 11 no Microsoft Store
Ja tu izmanto Windows 8 vai jaunākas operētājsistēmas, ir labāk iegūt iTunes lietotni no Microsoft Store. Kad tu to darīsi, Apple nevarēs instalēt nevienu papildu programmatūru uz tava Windows datora. Tādējādi tu nesaņemsi uzstājīgu Apple programmatūras atjaunināšanas rīku, kurš nepārtraukti atgriežas ar atjauninājumu paziņojumiem. Šeit ir tas, kas jādara:
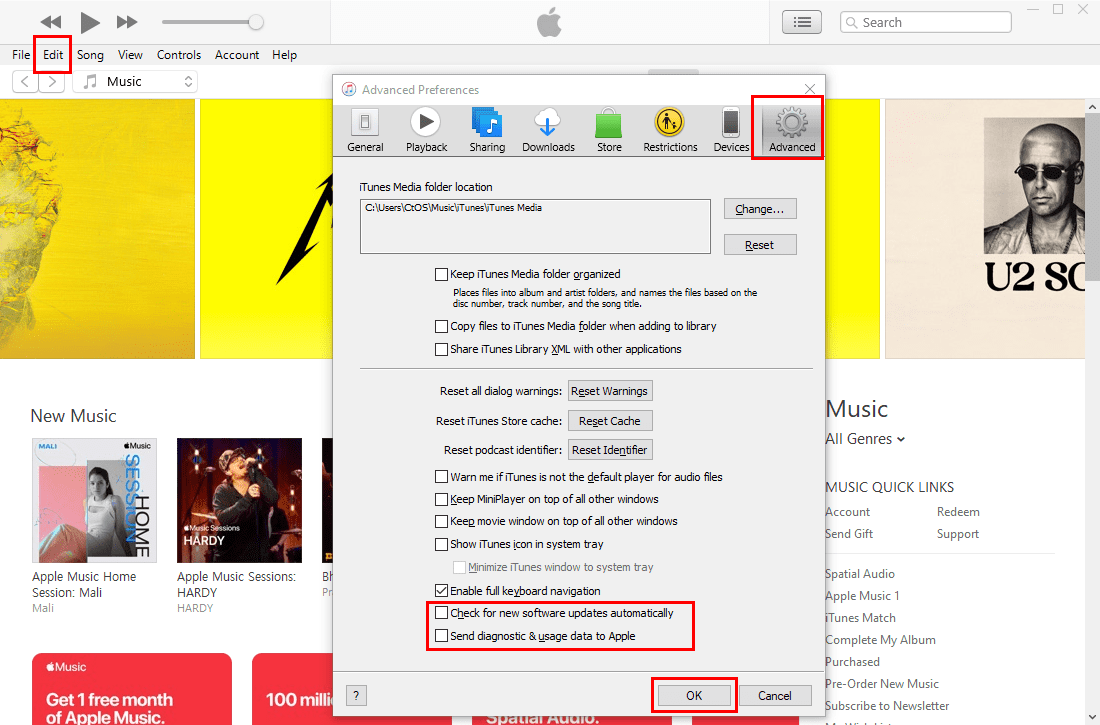
Izlasiet arī: Novērst: Microsoft Store neatzīst ārējo cieto disku
2. Apturēt iTunes automātiskos atjauninājumus
Gan Microsoft Universal Windows Platform (UWP) iTunes lietotne, gan atsevišķā lietotne piedāvā opciju pārbaudīt vai atzīmēt automātisko atjauninājumu pārbaudes funkciju. Kad iTunes atrod jaunu atjauninājumu, tas noteikti tevi informēs pirms atjauninājuma instalēšanas Windows 11 vai agrākā datorā.
Tu vari vienkārši apturēt automātisko programmatūras atjaunināšanas pārbaudes sistēmu iTunes, sekojot iepriekš minētajiem soļiem. Attiecībā uz Microsoft Store lietotni, nevajadzētu būt nevienam turpmākam paziņojumam. Ja tie tomēr turpinās, turpini no 4. metodes.
Ja paziņojumi turpinās parādīties atsevišķajā iTunes lietotnē, kas instalēta no EXE faila, turpini no 3. metodes.
3. Atspējot automātisko atjaunināšanu no Apple programmatūras atjaunināšanas rīka
Apple programmatūras atjaunināšanas rīks ir centrālais rīks, kas kontrolē visus Apple atjauninājumus Windows 11 vai agrākā datorā. Šeit ir norādīts, kā atrast rīku un atspējot automātisko atjaunināšanu:
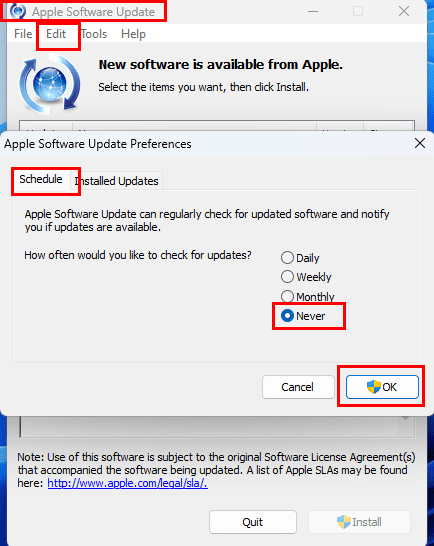
4. Lietot Autoruns for Windows
Autoruns for Windows lietotne ir noderīga, kad tev nepieciešams apturēt nevajadzīgas atjauninājumu uzdevumu grafikus uz sava Windows datora. Iegūsti to no Autoruns for Windows portāla. Iezīmē saturu jaunā mapē un palaid atbilstošo EXE failu (Autoruns64). Tad seko šiem soļiem:
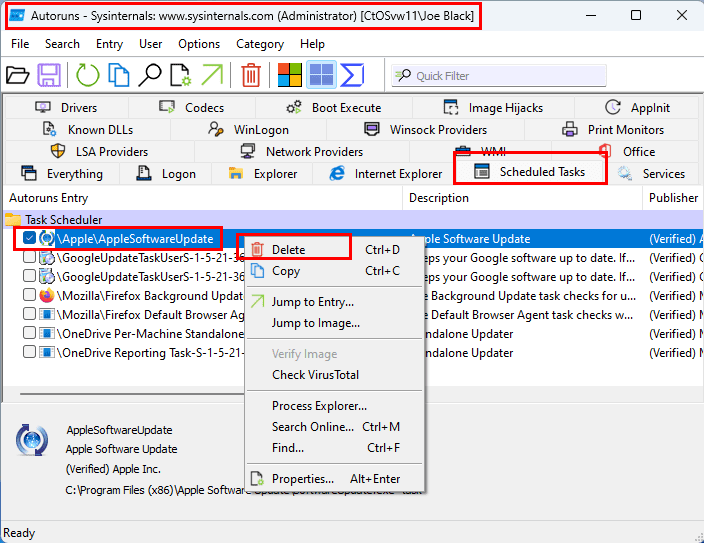
5. Lietot uzdevumu plānotāja rīku
Dažreiz vecais iTunes instalētājs pievieno papildu atjauninājumu grafiku uzdevumu plānotāja rīkā Windows operētājsistēmai. Tev arī jāpārtrauc vai jāizdzēš šis uzdevums, lai apturētu nevajadzīgus atjauninājumu paziņojumus par Apple lietotnēm. Šeit norādīts, kā to izdarīt:
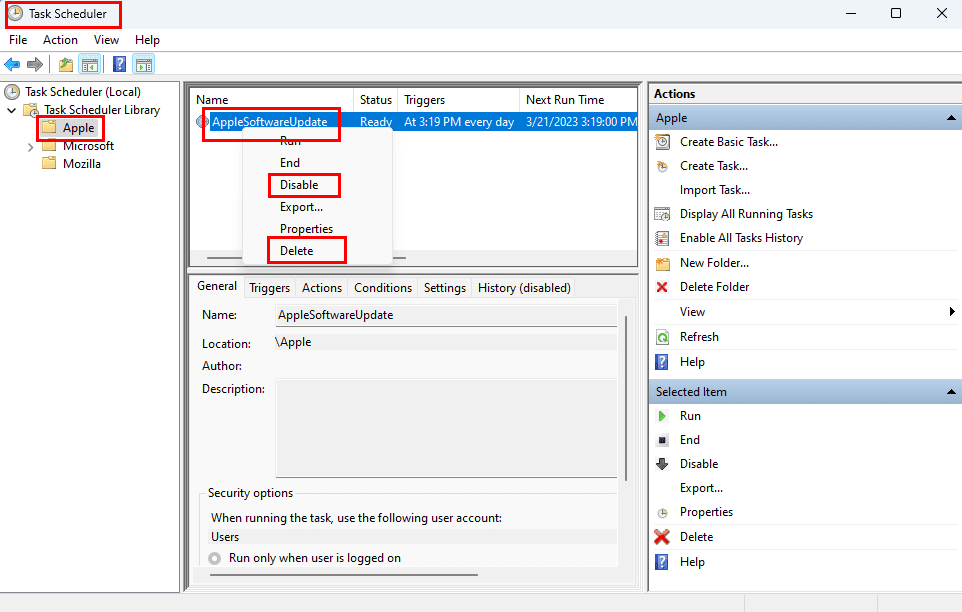
Izlasiet arī: Uzdevuma izveidošana Windows 10
Labākās metodes, kā atspējot Apple programmatūras atjaunināšanas paziņojumu macOS
Tagad, kad tu zini, kā pārtraukt Apple atjauninājumu paziņojumus Windows 11 un citu Windows operētājsistēmām, izpētīsim iespējas par to pašu MacBook vai iMac.
1. Lietot "Neuztraucat" funkciju, lai novērstu programmatūras atjauninājumu paziņojumus
Pieņemot, ka tu nevēlies atspējot visus Apple programmatūras atjauninājumu paziņojumus savā Mac. Tu negribi, lai sistēma pārtrauc uzmanību, rādīdama nevajadzīgus paziņojumus. Šādā gadījumā tu vari izmantot "Neuztraucat" funkciju, sekojot šiem soļiem:

Izlasiet arī: Kā automatizēt savu darbu, izmantojot Mac īsinājumtaustiņu lietotni
2. Apturēt Apple programmatūras atjaunināšanas paziņojumu App Store
Tu vari arī novērst automātisko App Updates Available ziņojumu parādīšanos macOS. Zemāk ir norādīti soļi, kā apturēt lietotņu atjauninājumus un sistēmas atjauninājumus, izmantojot App Store vai programmatūras atjaunināšanas rīku:
Monterey un Ventura
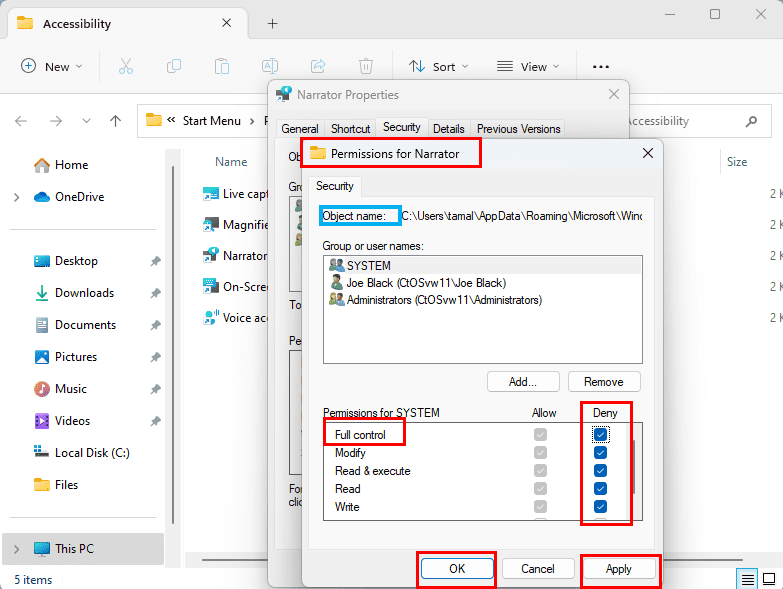
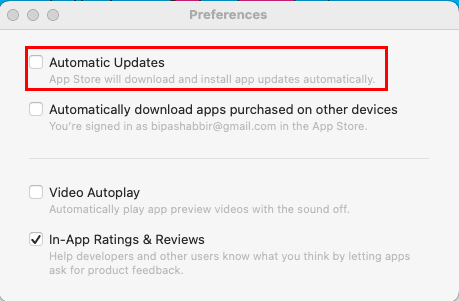
Līdzīgi, tu vari atspējot paziņojumus par macOS programmatūras atjauninājumiem, ko Apple bieži publicē. Šeit ir norādīts, kā:
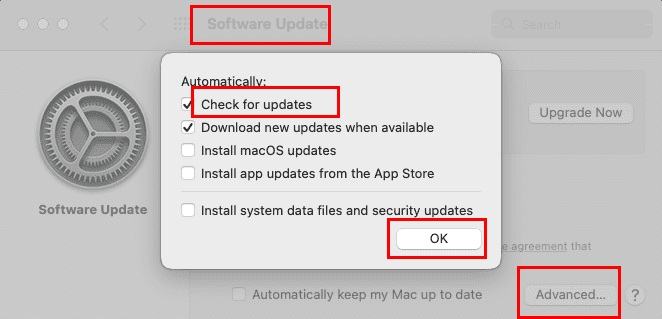
macOS Sierra
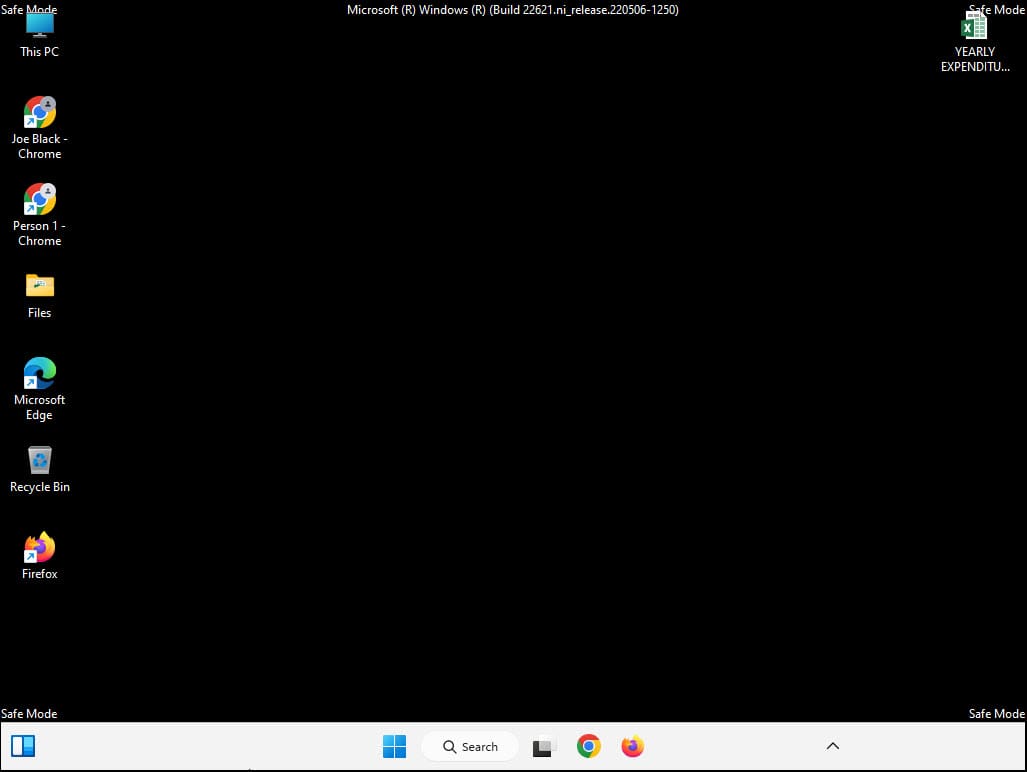
3. Apturēt Apple programmatūras atjaunināšanas ekrānu no termināla
Tu vari izpildīt vienkāršu termināla komandu, lai atspējotu Apple programmatūras atjaunināšanas paziņojumus. Šeit ir soļi, kurus tev jāmēģina:
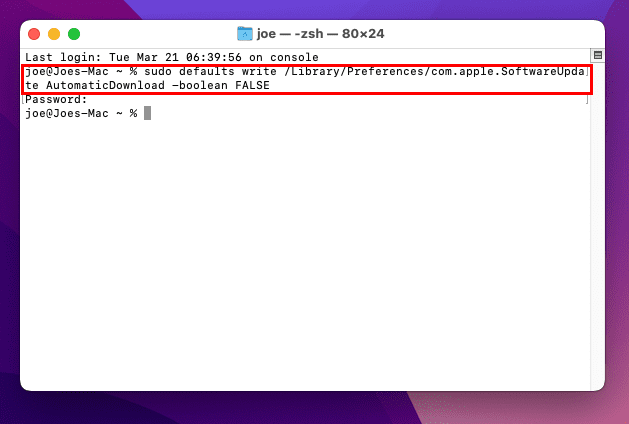
sudo defaults write /Library/Preferences/com.apple.SoftwareUpdate AutomaticDownload -boolean FALSE
Izlasiet arī: macOS: Iespējot tīmekļa inspektoru Safari
Atspējot Apple programmatūras atjaunināšanas paziņojumu: Bieži uzdotie jautājumi
Kā es varu novērst Apple programmatūras atjauninājuma parādīšanos?
Windows datorā tu vari atspējot Apple programmatūras atjaunināšanas uzdevumu no uzdevumu plānotāja rīka. MacBook un iMac gadījumā tu vari atspējot Apple programmatūras atjaunināšanas paziņojumus no Paziņojumu un uzmanības rīka Sistēmas preferences. Lai iegūtu sīkākas darbības, skatiet iepriekš minētās metodes.
Kā es varu atbrīvoties no apnicīgā atjauninājuma paziņojuma savā Mac?
Tu vari atvērt Sistēmas preferences, lai piekļūtu Paziņojumiem un uzmanībai. Pēc tam dodies uz "Neuztraucat" un aktivizē to konkrētā laikposmā visai nedēļai.
Kas notiek, ja es nevēlos Apple atjauninājumu?
Ja vēlies izmantot jaunākās tehnoloģijas un Apple programmatūras (iTunes) funkcijas, tad tev ir jāatjaunina savas Apple lietotnes Windows 11 datorā vai macOS. Apple atjauninājumi arī aizsargā tavu Windows vai macOS datoru no drošības ievainojamībām, novēršot jebkādas Apple programmatūras kļūdas un drošības robus.
Secinājums
Tātad tās ir dažas pierādītas metodes, kuras es izmantoju, lai atbrīvotos no Apple programmatūras atjaunināšanas ekrāna Windows 11 un macOS datoros. Tu vari izmantot vienu vai divas no iepriekš minētajām metodēm, lai izvairītos no apnicīgiem programmatūras atjauninājumu paziņojumiem no Apple.
Ja tu zini kādas citas foršas metodes, kā to izdarīt, nevilcinies atstāt komentāru raksta beigās. Tāpat dalies ar šo rakstu ar saviem draugiem un kolēģiem, lai palīdzētu viņiem mazināt problēmas ar Apple programmatūras atjaunināšanas paziņojumiem.
Nākamais: Cik ilgs laiks nepieciešams iPhone atjaunināšanai iOS 16.2?
Jūs saskaraties ar problēmu, kad iPhone nerada zvana signālu? Izmēģiniet šos problēmu novēršanas soļus pirms ķeršanās pie remonta.
Uzziniet, kā iegūt macOS uz Windows datora ar soli pa solim sniegtu ceļvedi, kas parāda, kā precīzi iegūt Apple operētājsistēmu Microsoft ierīcē.
Ja jums patīk mainīt iOS iestatījumus vai vēlaties tos novērst, noderīgi būs uzzināt, kā atiestatīt iPhone un iPad iestatījumus. Izlasiet tagad!
Vai domājat, kā pārsūtīt failus no Windows uz iPhone vai iPad ierīcēm? Šis soli pa solim izstrādāts ceļvedis palīdzēs jums to viegli izdarīt.
Šajā pamācībā mēs parādīsim, kā veikt maigu vai cietu restartu Apple iPod Shuffle.
Vēlies atspējot Apple programmatūras atjaunināšanas ekrānu un novērst tā parādīšanos savā Windows 11 datorā vai Mac? Izmēģini šīs metodes tagad!
Neidentificētā izstrādātāja kļūda macOS var radīt galvassāpes. Izlasiet šo rakstu, lai atrastu pierādītas metodes, kas tūlīt novērsīs problēmu!
Uzziniet, kā atkārtoti lejupielādēt iegādāto mūziku, filmas, lietotnes vai grāmatas uz jūsu Apple iOS ierīces no iTunes, izmantojot iTunes iegādes vēsturi.
Ja jūsu Powerbeats Pro netiek uzlādēti, izmantojiet citu enerģijas avotu un notīriet ausu aizbāžņus. Atstājiet kārbu atvērtu, kamēr uzlādējat ausu aizbāžņus.
Šeit ir sniegts soli pa solim ceļvedis, kā instalēt Windows, izmantojot Boot Camp savā Mac datorā.
Lūk, kā varat neoficiāli iestatīt savu pielāgoto attēlu programmā Microsoft Teams operētājsistēmā Mac.
Vai jums ir RAR faili, kurus vēlaties pārvērst ZIP failos? Uzziniet, kā pārvērst RAR failu ZIP formātā.
Atklājiet, kā labot OneDrive kļūdas kodu 0x8004de88, lai varētu atjaunot savu mākoņu krātuvi.
Spotify var būt traucējošs, ja tas automātiski atveras katru reizi, kad jūs sākat datoru. Atspējojiet automātisko palaišanu, izmantojot šos soļus.
Saglabājiet kešu iztīrītu savā Google Chrome tīmekļa pārlūkā, sekojot šiem soļiem.
Microsoft Teams pašlaik neatbalsta jūsu tikšanās un zvanus kastēšanai uz TV dabiski. Bet jūs varat izmantot ekrāna atspoguļošanas lietotni.
Vai domājat, kā integrēt ChatGPT Microsoft Word? Šis ceļvedis parāda, kā to izdarīt ar ChatGPT for Word papildinājumu 3 vienkāršos soļos.
Šajā pamācībā mēs parādām, kā mainīt noklusējuma tālummaiņas iestatījumu Adobe Reader.
Šeit atradīsit detalizētas instrukcijas, kā mainīt lietotāja aģentu virkni Apple Safari pārlūkprogrammā MacOS.
Vai bieži redzat paziņojumu "Atvainojiet, mēs nevarējām savienoties" MS Teams? Izmēģiniet šos problēmu novēršanas padomus, lai tagad atbrīvotos no šīs problēmas!
Ja meklējat atsvaidzinošu alternatīvu tradicionālajai ekrānām, Samsung Galaxy S23 Ultra piedāvā lielisku risinājumu. Ar








![Mēs jums parādījām, kā (neoficiāli) iestatīt savu pielāgoto Teams fonu — lūk, kā to izdarīt Mac datorā [Atjaunināts, tagad oficiāli iespējams] Mēs jums parādījām, kā (neoficiāli) iestatīt savu pielāgoto Teams fonu — lūk, kā to izdarīt Mac datorā [Atjaunināts, tagad oficiāli iespējams]](https://blog.webtech360.com/ArticleIMG/image-0729140432191.jpg)








