Kā novērst kļūdas kodu 0x80070070 operētājsistēmā Windows 11

Uzziniet, kā novērst kļūdas kodu 0x80070070 operētājsistēmā Windows 11, kas bieži parādās, instalējot jaunu Windows atjauninājumu.
Ja bieži izmantojat noteiktas programmas Microsoft Windows 11 un apnīk tās atvērt pēc datora izslēgšanas vai restartēšanas, varat izveidot plānotus uzdevumus, kas tiek palaisti palaišanas laikā, izmantojot Windows uzdevumu plānotāja rīku. Nezināt, kā to izdarīt, vai vēlaties uzzināt progresīvākas metodes plānota uzdevuma izveidei Windows 11? Izlasiet šo soli pa solim ceļvedi tagad!
Jūsu Windows 11 dators nāk ar jaudīgām automātizācijas funkcijām, lai jūs varētu paveikt vairāk darba īsākā laika posmā. Turklāt automātizācija ļauj jums koncentrēties uz jaunu ideju, programmu vai dizaina izstrādi. Windows uzdevumu plānotāja lietotne ir jūsu galvenais rīks, lai sasniegtu pamata līdz uzlabotas automātizācijas, iesaistot trešo pušu lietotnes, tīmekļa pārlūkprogrammas, sērijveida failus un tā tālāk. Šis rīks jau ilgu laiku ir Windows operētājsistēmas vidē, taču tā lietošana datorā Windows 11 ir patiešām vienkārša un intuitīva. Izlasiet rakstu līdz galam, lai uzzinātu dažādus veidus, kā izmantot uzdevumu plānotāju Windows 11.
Izlasiet arī: Kā izveidot un pārvaldīt uzdevumus Microsoft To-Do
Satura rādītājs
Kas ir Windows uzdevumu plānotājs?
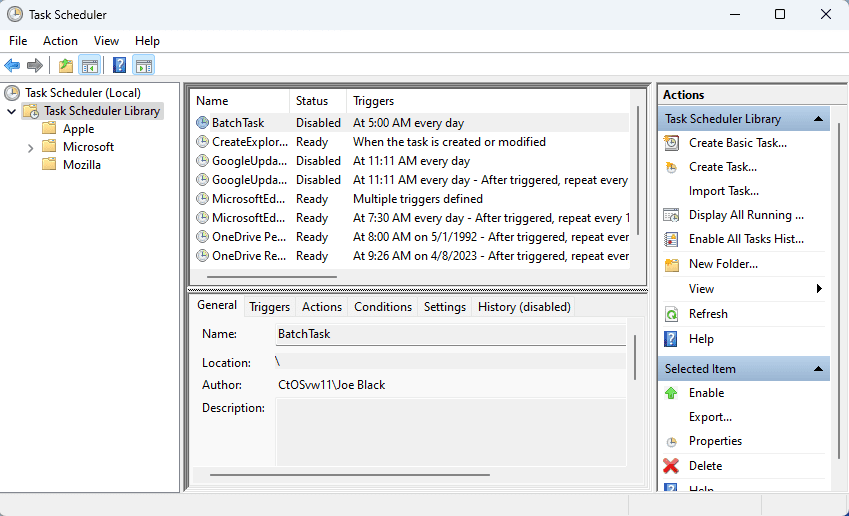
Windows uzdevumu plānotāja lietotne ir automatizācijas rīks, kas ir pieejams kopš Windows NT operētājsistēmām, piemēram, Windows XP, Windows 2000 u.c., līdz pat jaunākajai Windows 11 versijai. Datoru OS izmanto šo rīku, lai automātiski palaistu vairākas lietotnes un pakalpojumus. Piemēram, kad Windows 11 dators atjaunina operētājsistēmu vai lejupielādē drošības ielāpus, apzinieties, ka šajā rīcībā ir automātizēts uzdevums.
Līdzīgi, kad Xbox Live automātiski saglabā jūsu spēles, uzdevumu plānotāja lietotne ir aiz šī procesa, jo rīks izpilda XblGameSave Standby uzdevumu, kad jūsu dators kļūst neaktīvs. Ir daudzi citi automātiskie Windows uzdevumi, piemēram, BitLocker Encrypt All Drives, CryptoPolicyTask, CHKDSK ProactiveScan u.c.
Labā lieta ir tā, ka Windows 11 arī ļauj jums izmantot uzdevumu plānotāja lietotni, lai plānotu automātiskos uzdevumus, kas saistīti ar trešo pušu lietotnēm. Tādēļ jūs varat izveidot spēcīgu automātizāciju uz Windows datora, piemēram, uzdevumu plānotājs, kas automātiski sāk Outlook lietotni un nosūta svarīgu biznesa e-pastu iepriekš noteiktā datumā un laikā.
Izlasiet arī: Labākās plānošanas lietotnes iPad un iPhone
Ko dara Windows uzdevumu plānotājs?
Šeit ir visaptverošs funkcionalitātes saraksts, kas pieejams uzdevumu plānotāja lietotnē:
Kā palaist Windows uzdevumu plānotāja lietotni
Ir daudzas iespējas, kā palaist uzdevumu plānotāja lietotni Windows 11 datorā. Tomēr šādas iespējas ir visvieglākās:
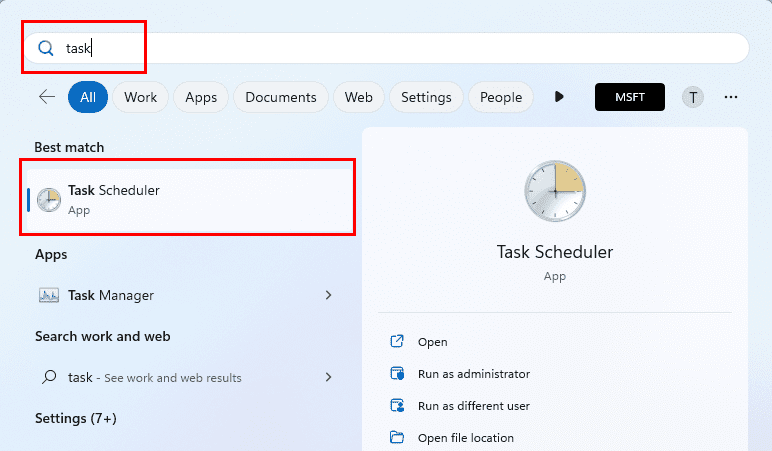
taskschd.msc
Kā izmantot uzdevumu plānotāju Windows
Šeit ir labākās četras metodes, kā izmantot uzdevumu plānotāju Windows 11:
Izveidot Windows plānotu uzdevumu, izmantojot grafisko saskarni
Ja esat jauns uzdevumu automatizācijā Windows datorā, tad vajadzētu sākt iepazīties ar uzdevumu plānotāja lietotni, izmantojot tās grafisko lietotāja saskarni (GUI). Pēc tās palaišanas, sekojiet šiem soļiem, lai izveidotu automatizētu uzdevumu:
Jauna uzdevumu bibliotēkas izveide:
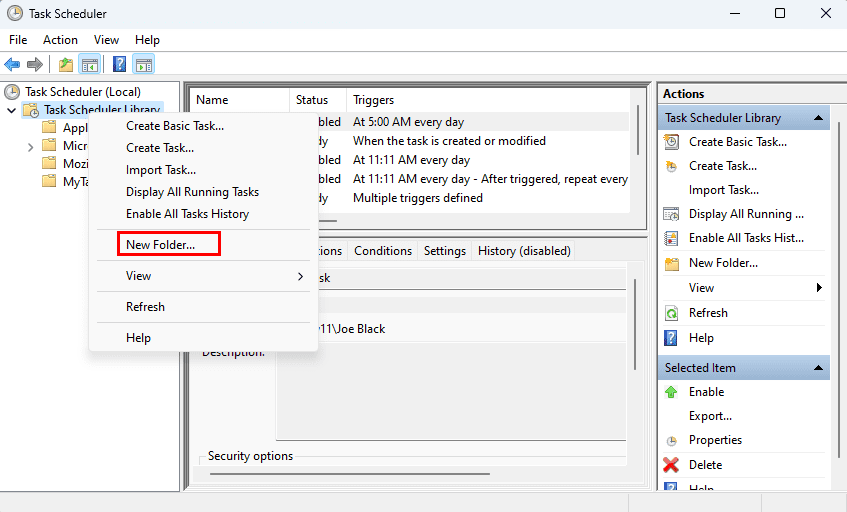
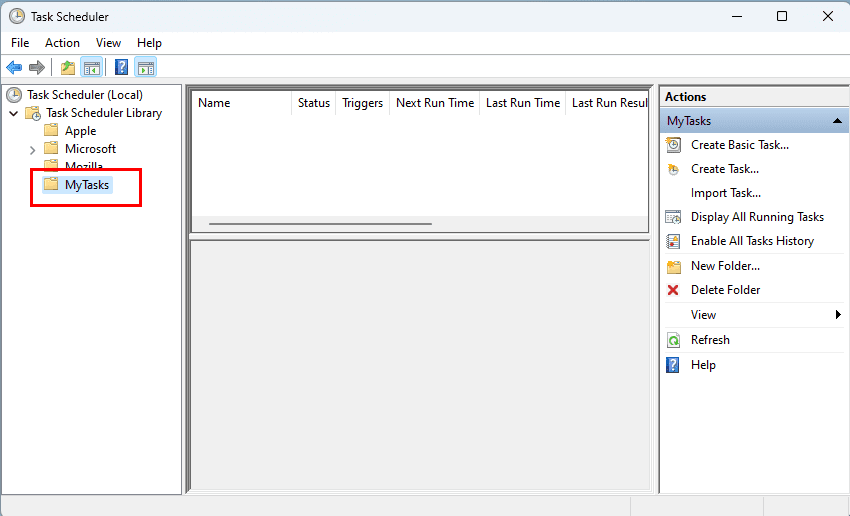
Jauna automatizēta uzdevuma izveide
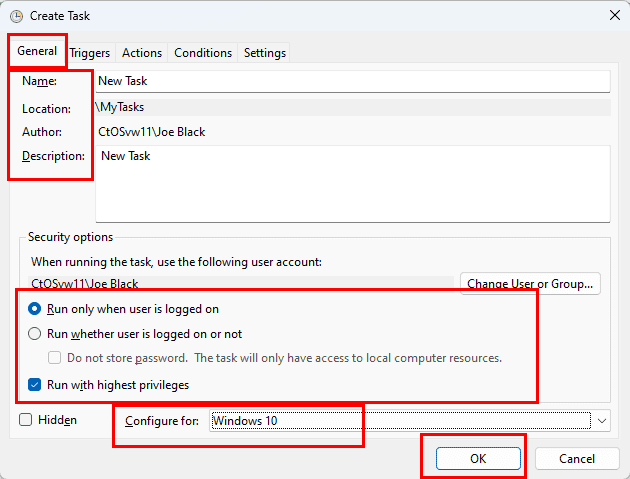

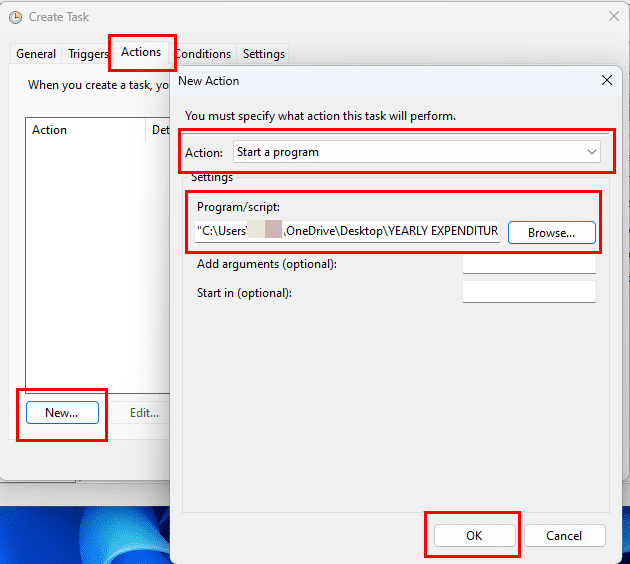
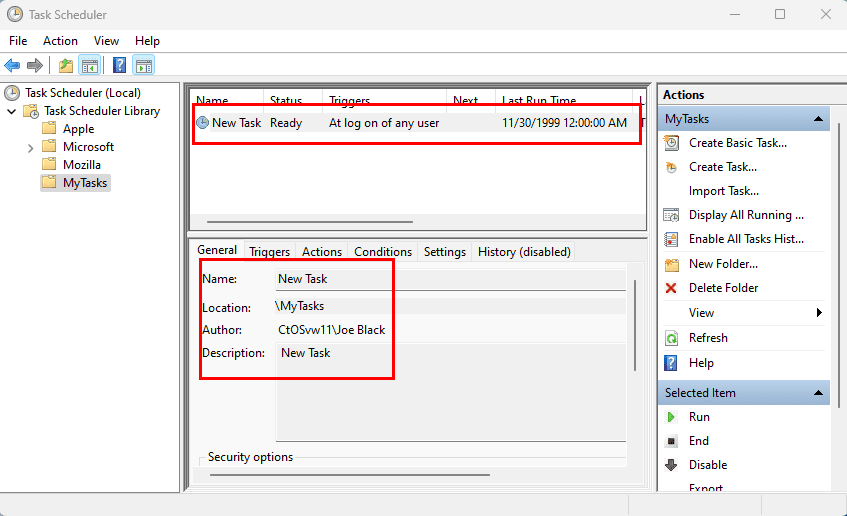
Izveidot Windows plānotu uzdevumu, izmantojot komandu rindu
Šeit ir detalizēts veids, kā izmantot Windows 11 termināli vai komandu uzvedni, lai izveidotu Windows plānotu uzdevumu:
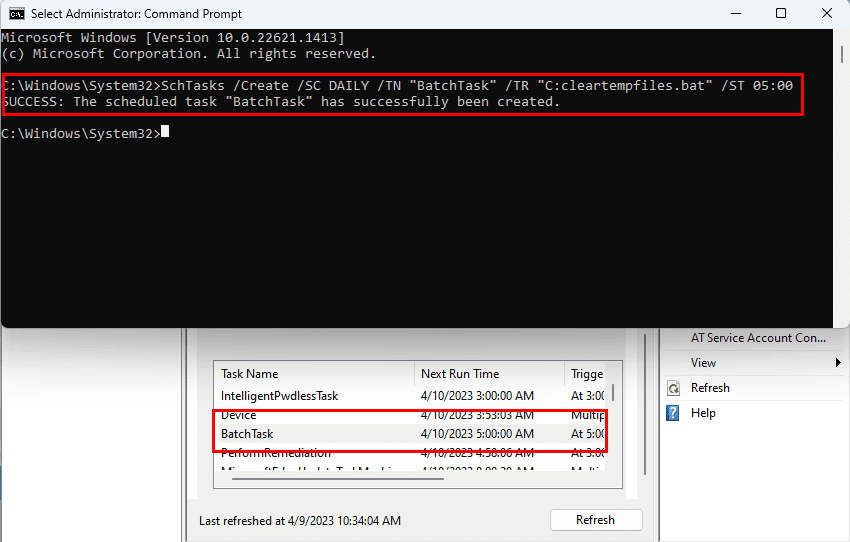
SchTasks /Create /SC DAILY /TN "BatchTask" /TR "C:cleartempfiles.bat" /ST 05:00
Iepriekš minētais kods izveidos ikdienas uzdevumu, lai iztīrītu pagaidu failus Windows 11 datorā. Uzdevums tiks izpildīts ar sērijveida failu katru dienu plkst. 5:00, ja dators tiek izmantots. Varat aizstāt komponentus iepriekš minētajā kodā, piemēram, programmas (sērijveida fails vai EXE fails) atrašanās vietu, laiku, grafika trigeri utt. Šeit ir skaidrojums par iepriekš izmantotajiem parametriem:
Ir daudz citu parametru SchTasks. Jūs varat tos atrast šajās Microsoft mājaslapās:
Izveidot Windows plānotu uzdevumu, izmantojot GPO
Pieņemiet, ka esat administratoram dažiem simtiem Windows datoru jūsu organizācijā vai uzņēmumā. Jums nepieciešams izsist biznesa lietotni visiem datoriem noteiktā datumā. Vai arī vēlaties, lai visi datora lietotāji automātiski izrakstās, kad beidzas viņu maiņa. Jūs varat to visu paveikt, izmantojot uzdevumu automatizāciju. Un visefektīvākais un bezmaksas uzdevumu automatizācijas rīks Windows ir uzdevumu plānotāja lietotne.
Tomēr doties uz katru datoru un izveidot plānotu uzdevumu nav ekonomiska pieeja. Tā vietā jūs varat izmantot Grupas politikas pārvaldības konsoli, lai izveidotu uzdevumus attālināti visām ierīcēm no centralizēta administratora Windows datora. Šeit ir veids, kā izmantot GPO lietotni, lai izveidotu Windows plānotos uzdevumus:
%LogonDomain%\%LogonUser%
Kā plānot sērijveida failu, izmantojot Windows uzdevumu plānotāju
Sērijveida failu izpilde, izmantojot uzdevumu plānotāja lietotni, ir vēl viens progresīvs uzdevumu automatizācijas veids Windows datorā. Izmantojot sērijveida failus, varat norādīt lietotnei, lai tā palaistu un veiktu dažus iepriekš konfigurētus uzdevumus. Tad, iepakojot sērijveida failu uz uzdevumu plānotāja un plānojot šo sērijveida failu, ļaujot tam palaist noteiktā laikā dienā, jūs varat izmantot dažādas lietotnes dažādos laikos. Jums nepieciešams tikai plānot sērijveida failus un uzdevumus.
Un tad jūs varat pievērsties citiem darbiem, kamēr jūsu Windows dators automātiski veic uzdevumus, kurus arī varētu paveikt dators. Šeit ir veids, kā jūs varat izpildīt vienu vai vairākus sērijveida failus šajā lietotnē:
Izveidot plānotu uzdevumu
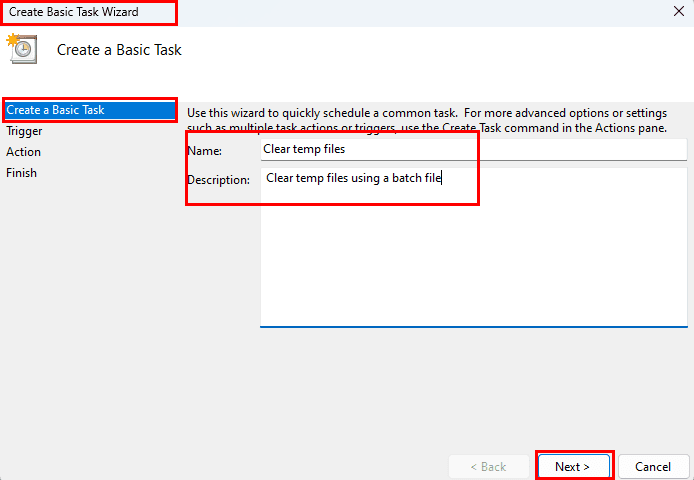

Pārlūkot sērijveida failu kā programmu
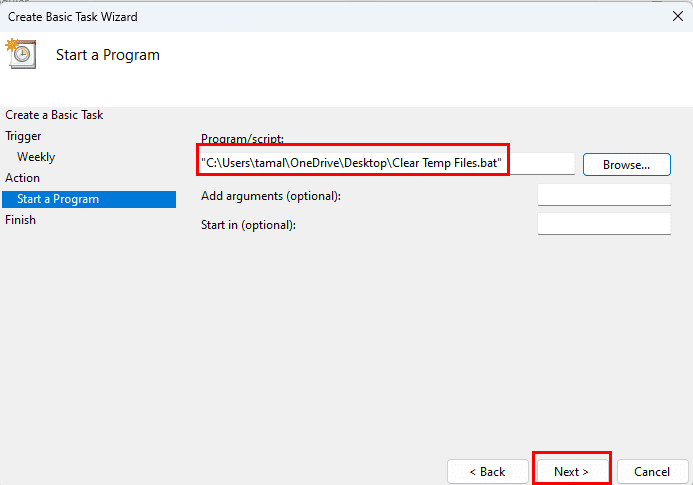
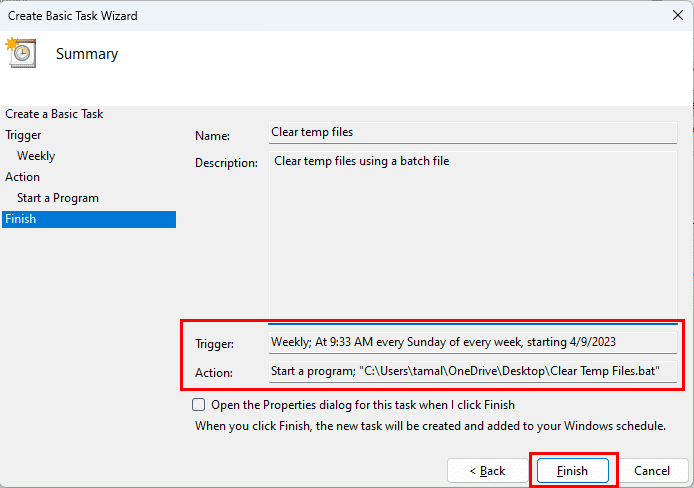
Super darbs! Jūs veiksmīgi izveidojāt Windows plānoto uzdevumu sērijveida faila izpildei, izmantojot uzdevumu plānotāja lietotni. Izveidojiet vairākas automatizētas uzdevumus līdzīgi, ja nepieciešams.
Secinājums
Šis ir gandrīz viss par automatizēto uzdevumu izveidi, izmantojot Windows uzdevumu plānotāja lietotni Windows 11 datorā. Jūs varat izpildīt iepriekš minētās metodes arī iepriekšējās Windows operētājsistēmās, piemēram, Windows 10, 8, 7, Vista utt., lai piesaistītu automātizāciju ikdienas uzdevumiem. Tādēļ izmēģiniet iepriekš minētās metodes, lai izveidotu Windows plānotus uzdevumus savā datorā un dalieties ar savu pieredzi zemāk komentāru kastē. Lūdzu, dalieties šajā rakstā ar saviem draugiem un kolēģiem, kuriem arī interesē uzdevumu automatizācijas iespējas Windows datorā.
Tālāk seko vienkāršs ceļvedis par to, kā automatizēt uzdevumus macOS, izmantojot Mac Shortcuts App.
Uzziniet, kā novērst kļūdas kodu 0x80070070 operētājsistēmā Windows 11, kas bieži parādās, instalējot jaunu Windows atjauninājumu.
Kā iespējot Microsoft Windows 11, lai parādītu visus slēptos failus, kad izpētāt disku un mape. Izmēģiniet šīs trīs noderīgās metodes.
Ja dzēšat sistēmas atjaunošanas punktus Windows 11, kas ir bojāti, jūs varat nodrošināt, ka jūsu dublēšanas faili var glābt jūs no plaša bojājuma.
Iegūstiet divus veidus, kā iespējot un atspējot iespēju ierakstīt diskus Microsoft Windows 11, izmantojot šo viegli sekojošo apmācību.
Vai Start11 ir labāks par Windows uzdevumjoslu? Apskatiet dažus no galvenajiem ieguvumiem, ko Start11 piedāvā pretī Windows iebūvētajai joslai.
Jums jāpielāgo Windows 11, 10, 8 un 7 datora veiktspēja vai jāatbrīvo RAM spēlēm vai darbam? Uzziniet šeit, kā iespējot vai atspējot Superfetch!
Izlasiet šo rakstu, lai uzzinātu vieglās metodes, kā apturēt Windows 11 atjauninājumus. Jūs uzzināsiet arī, kā aizkavēt regulāros atjauninājumus.
Nepatīk, ka citi piekļūst jūsu datoram, kamēr jūs esat prom? Izmēģiniet šīs efektīvās metodes, kā aizslēgt ekrānu Windows 11.
Ja neizsistās lietojumprogrammas un programmas turpina parādīties uz uzdevumu joslas, varat rediģēt Layout XML failu un noņemt pielāgotās līnijas.
Risiniet četras visizplatītākās Microsoft OneDrive problēmas ar šo labojumu kolekciju, lai jūsu mākoņu krātuve darbotos pareizi.
Vēlaties automātizēt visas savas personīgās un profesionālās darbības datorā Windows 11? Uzziniet šeit, kā izveidot uzdevumus Windows uzdevumu plānotājā.
Uzziniet, ko darīt, kad Windows uzdevumu josla nedarbojas Windows 11, ar pierādītu risinājumu un novēršanas padomu sarakstu, ko izmēģināt.
Mēs jums parādām, kā atrisināt problēmu, kurā Microsoft Windows 11 aizsargkārtes opcijas ir izslēgtas.
Uzziniet, kā soli pa solim atspējot un iespējot PIN kodus operētājsistēmā Windows 11, lai kontrolētu, kā piesakāties un piekļūstat savam ierīcei.
Izpildīt kā citu lietotāju opcija trūkst, kad ar peles labo pogu noklikšķināt uz lietotnes ikonas Microsoft Windows? Varat izmantot šīs metodes, lai to iespējotu.
Uzziniet, kas ir TPM 2.0, kādas ir tā priekšrocības jūsu Windows ierīcei un kā to viegli aktivizēt, izmantojot soli pa solim instrukcijas.
Vai vēlaties uzzināt par Microsoft Windows attālinātās palīdzības rīku? Lasiet tālāk, lai uzzinātu, kā nosūtīt attālinātās palīdzības ielūgumu un pieņemt to.
Uzziniet, ko darīt, ja Windows 11 turpina avarēt, ar pārbaudītu un pierādītu risinājumu sarakstu, kas var palīdzēt atrisināt problēmu.
Vēlaties ātri pārslēgties starp lietotnēm dažādās Lietotāju kontās tajā pašā Windows 11 ierīcē? Izmēģiniet Ātru Lietotāju Pārslēgšanos, kas aprakstīta šeit.
Lai tieši ielādētu Windows darbvirsmā, dodieties uz konta iestatījumiem un atspējojiet opciju, kas prasa lietotājiem ievadīt lietotājvārdu un paroli.
Ir daudz iemeslu, kāpēc klēpjdators nevar izveidot savienojumu ar Wi-Fi, un tāpēc ir daudz veidu, kā novērst kļūdu. Ja klēpjdators nevar izveidot savienojumu ar Wi-Fi, varat izmēģināt šādus veidus, kā novērst šo problēmu.
Pēc USB sāknēšanas izveides Windows instalēšanai lietotājiem jāpārbauda USB sāknēšanas veiktspēja, lai redzētu, vai tā ir veiksmīgi izveidota.
Vairāki bezmaksas rīki var paredzēt diska kļūmes, pirms tās notiek, dodot laiku datu dublēšanai un diska savlaicīgai nomaiņai.
Izmantojot pareizos rīkus, varat skenēt sistēmu un noņemt spiegprogrammatūru, reklāmprogrammatūru un citas ļaunprātīgas programmas, kas varētu slēpties jūsu sistēmā.
Piemēram, ja dators, mobilā ierīce vai printeris mēģina izveidot savienojumu ar Microsoft Windows datoru tīklā, var parādīties kļūdas ziņojums “Tīkla ceļš nav atrasts — kļūda 0x80070035”.
Zilais nāves ekrāns (BSOD) ir izplatīta un ne jauna Windows kļūda, kad datorā rodas nopietna sistēmas kļūda.
Tā vietā, lai veiktu manuālas un tiešas piekļuves darbības operētājsistēmā Windows, mēs varam tās aizstāt ar pieejamajām CMD komandām, lai nodrošinātu ātrāku piekļuvi.
Pēc neskaitāmām stundām, kas pavadītas, lietojot koledžas klēpjdatoru un galddatora skaļruņu sistēmu, daudzi cilvēki atklāj, ka daži gudri uzlabojumi var pārvērst viņu šauro kopmītņu telpu par galveno straumēšanas centru, neiztērējot pārāk daudz naudas.
No Windows 11 pārlūkprogramma Internet Explorer tiks noņemta. Šajā rakstā WebTech360 sniegs norādījumus, kā lietot pārlūkprogrammu Internet Explorer operētājsistēmā Windows 11.
Klēpjdatora skārienpaliktnis nav paredzēts tikai norādīšanai, klikšķināšanai un tālummaiņai. Taisnstūrveida virsma atbalsta arī žestus, kas ļauj pārslēgties starp lietotnēm, kontrolēt multivides atskaņošanu, pārvaldīt failus un pat skatīt paziņojumus.


























