Atspējot Apple programmatūras atjaunināšanas ekrānu Windows 11 un macOS

Vēlies atspējot Apple programmatūras atjaunināšanas ekrānu un novērst tā parādīšanos savā Windows 11 datorā vai Mac? Izmēģini šīs metodes tagad!
Tā kā internetā ir pieejama gan personiskā, gan publiskā informācija, dokumentu un citu plašsaziņas līdzekļu koplietošana ir kļuvusi neticami ērta. Izmantojot tādas programmas kā Apple iCloud , fotoattēlu un videoklipu kopīgošana nevar kļūt vienkāršāka.
iCloud ir Apple izstrādāta programma, kurā lietotājs var augšupielādēt, uzglabāt un koplietot failus ar citiem lietotājiem, izmantojot mākoni. Viens no populārākajiem veidiem, kā cilvēki izmanto iCloud, ir fotoattēlu kopīgošana. Varat ne tikai nosūtīt vienu fotoattēlu, bet arī kopīgot visu savu fotoattēlu bibliotēku.
Mākoņkrātuve gadu gaitā ir kļuvusi neticami populāra, jo tehnoloģija ir pārgājusi no iekšējās aparatūras uz interneta piekļuves krātuvi. “Mākonis” ir datu uzglabāšanas sistēma, kas glabā datus serveros noteiktās vietās. Šie dati tiek pārsūtīti uz serveriem, izmantojot internetu.
Izmantojot mākoņkrātuvi, var paātrināt piekļuvi datiem un piekļuves diapazonu. Tas darbojas arī kā rezerves kopija brīžiem, kad tehnoloģija avarē. Kamēr dublējāt failus mākonī, varat tos lejupielādēt citā ierīcē.
Tas nozīmē, ka, kamēr jūs piešķirat citam lietotājam atļauju piekļūt failam, neatkarīgi no tā, kur viņš atrodas, viņš var iegūt šos datus.
iOS sistēmas automātiski ietver iCloud. Aktivizējiet programmu, piesakoties ar savu Apple ID. Pirmo reizi iestatot Apple produktu, jums tiks lūgts izveidot jaunu ID vai pieteikties ar esošu.
Jebkurā laikā varat piekļūt iCloud funkcijām.
Atveriet sadaļu Iestatījumi un pieskarieties savam vārdam.
Nākamajā ekrānā būs iCloud krātuves indikators.
Zem indikatora ir saraksts ar lietojumprogrammām, kurām pašlaik piekļūst iCloud.
Ieslēdziet un izslēdziet lietojumprogrammas, kuras vēlaties saistīt ar iCloud.
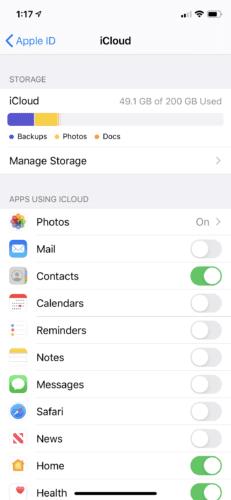
Noklikšķiniet uz Apple ikonas datora ekrāna augšējā kreisajā stūrī.
Izvēlieties "Sistēmas preferences".
Izvēlieties iCloud ikonu.
Kad esat atlasījis iCloud, tiks parādīts jauns ekrāns, kurā būs redzams, kuras jūsu Mac funkcijas tiks saglabātas, izmantojot Apple mākoņa krātuves funkciju. Tā apakšā parādīs arī atlikušās vietas daudzumu.
Atlasiet, kuras programmas vēlaties sinhronizēt ar iCloud.

Ja jums ir jāatsakās no sava Apple ID, tajā pašā ekrānā atlasiet “Izrakstīties”.
Koplietotie albumi pakalpojumam iCloud darbojas, izmantojot uz atļaujām balstītu kopīgošanu. Tas ļauj jums privāti koplietot fotoalbumus ar ikvienu, kuru vēlaties. Pēc tam uzaicinātie var augšupielādēt savus fotoattēlus/videoklipus albumā un komentēt un atzīmēt attēlus ar “Patīk”. Var uzaicināt līdz 100 personām un augšupielādēt 5000 fotoattēlu.
iPhone tālrunī ir vairāki veidi, kā kopīgot fotoattēlus. Viens no tiem ir iCloud fotoattēlu kopīgošana. Apple ir pārdēvējis iCloud fotoattēlu koplietošanu par koplietojamu fotoattēlu bibliotēku operētājsistēmā iOS12.
Pārliecinieties, vai jūsu fotoattēli ir aktivizēti pakalpojumam iCloud.
Iestatījumos atveriet iCloud piekļuves ekrānu.
Pārliecinieties, vai ir ieslēgta opcija Fotoattēli.
Ja tā nav, noklikšķiniet uz ikonas.
Tiks atvērts ekrāns, kurā varēsit iespējot iCloud kopīgošanu.
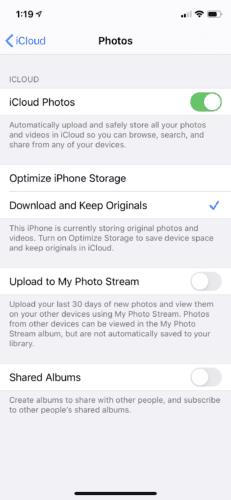
Tagad varat iet uz priekšu un kopīgot fotoalbumu.
Dodieties uz Fotoattēli un ekrāna apakšā atlasiet “Albumi”.
Pievienojiet jaunu kopīgoto albumu, nospiežot ikonu + un piešķiriet tam nosaukumu.
Izvēlieties "Tālāk".
Izvēlieties, kuru vēlaties uzaicināt apskatīt albumu. Varat ievadīt e-pasta adreses vai atlasīt kontaktpersonas savā tālrunī.
Pieskarieties Izveidot.
Kopīgotā albuma iestatījumos atveriet sadaļu Personas. Ja vēlaties, lai uzaicinātie augšupielādētu savus fotoattēlus un videoklipus, atlasiet “Abonenti var publicēt”.
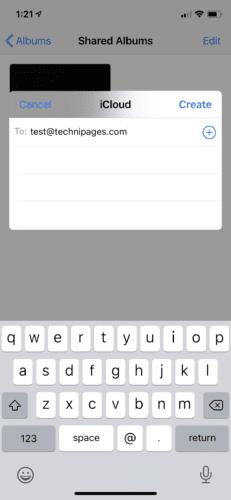
Tie, kurus esat uzaicinājis, saņems paziņojumus pa e-pastu vai tālruni.
Albuma kopīgošanas process Mac datorā ir diezgan līdzīgs.
Pārliecinieties, vai jūsu fotoattēli ir aktivizēti pakalpojumam iCloud.
Dodieties uz lietotni Fotoattēli.
Dodieties uz Fotoattēli > Preferences.
Cilnē iCloud atzīmējiet fotoattēlu kopīgošanas izvēles rūtiņu.
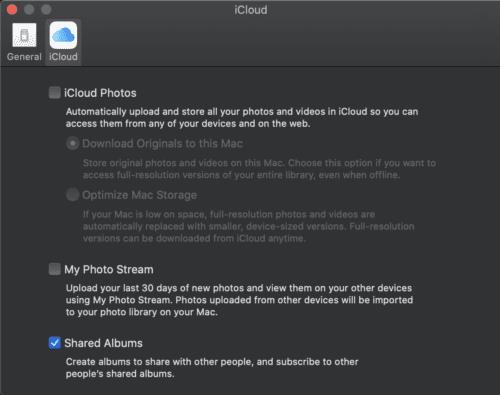
Kad fotoattēli ir iespējoti, varat kopīgot fotoattēlus, izmantojot iCloud.
Atveriet fotoattēlus, kurus vēlaties nosūtīt un kopīgot.
Rīkjoslā atrodiet kopīgošanas pogu (bultiņu) un izvēlieties "Koplietojamie albumi".
Jums tiks piedāvāts izvēlēties “Jauns koplietotais albums” un piešķirt tam nosaukumu.
Tajā pašā logā ievadiet to personu iCloud e-pasta adreses, kuras vēlaties uzaicināt.
Izvēlieties "Izveidot".

Varat arī nosūtīt atsevišķus fotoattēlus no sava iPhone, izmantojot iCloud saiti.
Atlasiet attēlus, kurus vēlaties kopīgot.
Pieskarieties pogai “Kopīgot”.
Ekrāna apakšā parādīsies iespiežams logs. Atlasiet “Kopēt iCloud saiti”.
Tādējādi saite tiks iekopēta jūsu pasta dēļā. Tagad ielīmējiet saiti e-pastā, īsziņā vai citā ziņojumā.
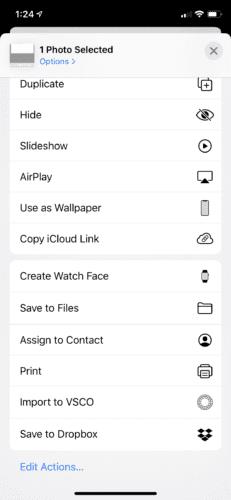
Šī metode darbojas labi, ja fotoattēlu nosūtāt kādam, kas neizmanto Apple ierīci.
Ja iepriekš domājāt, ka visi nevēlamie kāda suņa attēli trāpa jūsu tālrunī, vienkārši pagaidiet, līdz viņi atklāj iCloud! Pieņemot jokus, fotoattēlu kopīgošana, izmantojot iCloud, ir lielisks veids, kā apvienot cilvēkus. Tas arī sniedz alternatīvu risinājumu tiem, kuri pasākumā nevar atļauties uzņemt fotogrāfu. Tā vietā jūsu viesi kļūst par fotogrāfiem! Mudiniet viņus uzņemt attēlus un augšupielādēt tos jūsu koplietotajā albumā.
Vēlies atspējot Apple programmatūras atjaunināšanas ekrānu un novērst tā parādīšanos savā Windows 11 datorā vai Mac? Izmēģini šīs metodes tagad!
Vai jums trūkst iCloud krātuves? Izlasiet šo rakstu, lai uzzinātu, kā dzēst lietotnes no iCloud no iPad, iPhone, Mac un Windows PC.
Ja tikko pārgājāt uz Windows 10 Mobile, iegādājoties pavisam jaunu Lumia 950 vai Lumia 950 XL, šeit ir īsa apmācība par to, kā
Uzziniet, kā novērst visbiežāk sastopamās Apple iCloud problēmas.
Tā kā internetā ir pieejama gan personiska, gan publiska informācija, dokumentu un cita veida multivides koplietošana ir kļuvusi neticami piemērota. Šajā apmācībā uzziniet, kā piekļūt Apple iCloud pakalpojumam un izmantot to fotoattēlu kopīgošanai.
Ja jums ir Apple ierīce, jūs jau esat iestatījis iCloud kontu. Ja neizmantojat visas pakalpojuma piedāvātās priekšrocības, jūs to darāt
Ja jūsu iMac fotoattēlu bibliotēka ir kļuvusi pārāk liela, iespējams, meklējat ērtu veidu, kā pārvietot attēlus uz citu krātuves risinājumu. Šeit
Apple ir ieviesis iOS 26 – būtisku atjauninājumu ar pavisam jaunu matēta stikla dizainu, viedākām lietošanas iespējām un uzlabojumiem jau pazīstamās lietotnēs.
Studentiem studijām ir nepieciešams noteikta veida klēpjdators. Tam jābūt ne tikai pietiekami jaudīgam, lai labi darbotos izvēlētajā specialitātē, bet arī pietiekami kompaktam un vieglam, lai to varētu nēsāt līdzi visu dienu.
Šajā rakstā mēs parādīsim, kā atgūt piekļuvi cietajam diskam, ja tas neizdodas. Sekosim līdzi!
No pirmā acu uzmetiena AirPods izskatās gluži kā jebkuras citas īstas bezvadu austiņas. Taču tas viss mainījās, kad tika atklātas dažas maz zināmas funkcijas.
Printera pievienošana operētājsistēmai Windows 10 ir vienkārša, lai gan vadu ierīču process atšķirsies no bezvadu ierīču procesa.
Kā zināms, RAM ir ļoti svarīga datora aparatūras daļa, kas darbojas kā atmiņa datu apstrādei un ir faktors, kas nosaka klēpjdatora vai datora ātrumu. Zemāk esošajā rakstā WebTech360 iepazīstinās jūs ar dažiem veidiem, kā pārbaudīt RAM kļūdas, izmantojot programmatūru operētājsistēmā Windows.
Ja meklējat NAS risinājumu mājai vai birojā, iepazīstieties ar šo labāko NAS uzglabāšanas iekārtu sarakstu.
Vai jums ir grūtības noskaidrot, kāda IP adrese jūsu drukātājam tiek izmantota? Mēs parādīsim, kā to atrast.
Jūs gatavojaties vakaram ar spēlēšanu, un tas būs liels vakars – jūs tikko esat iegādājies “Star Wars Outlaws” GeForce Now straumēšanas pakalpojumā. Uzziniet vienīgo zināmo risinājumu, kas parāda, kā novērst GeForce Now kļūdas kodu 0xC272008F, lai jūs varētu sākt spēlēt Ubisoft spēles atkal.
Uzziniet dažus iespējamos iemeslus, kāpēc jūsu klēpjdators pārkarst, kā arī padomus un trikus, lai izvairītos no šīs problēmas un uzturētu savu ierīci vēsu.













