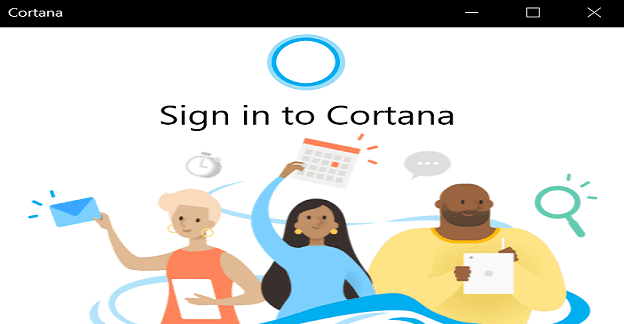Outlook kalendārs: kā mainīt fona krāsu

Ja jums nepatīk pašreizējā Outlook kalendāra fona krāsa, atveriet sadaļu Iestatījumi un atlasiet citu krāsu.
Kad katru dienu saņemat desmitiem vai pat simtiem e-pastu, ir ļoti svarīgi spēt koncentrēties tikai uz svarīgāko. Jūs nevēlaties tērēt dārgo laiku iesūtnes pārblīvēšanai, lai atrastu jums patiešām svarīgos e-pasta ziņojumus. Tāpēc daudzi Windows 10 lietotāji izvēlas anulēt Cortana ikdienas informatīvo e-pastu abonēšanu. Bet dažreiz lietotāji tik un tā turpina saņemt šos kaitinošos ziņojumus. Apskatīsim, kā jūs varat novērst šo problēmu.

Microsoft 365 lietotāji saņem Cortana Daily Briefing e-pasta ziņojumus, jo šis līdzeklis ir ieslēgts pēc noklusējuma. Ja nevēlaties saņemt šos e-pasta ziņojumus, jums ir manuāli jāatsakās no pakalpojuma abonementa.
Instruktāžas e-pastā ir uzskaitīti visi svarīgie uzdevumi, kas jums jāveic, lai jūs varētu labāk organizēt savu darba dienu. Tie var ietvert sanāksmes, dažādus atgādinājumus , dokumentus, kas jums jāpārskata, un tā tālāk. Protams, ja nevēlaties saņemt e-pastus, varat anulēt abonementu vai lūgt IT administratoram atspējot šo opciju.
Vispirms vēlreiz pārbaudiet un pārliecinieties, vai esat pareizi atteicies no pakalpojuma. Lai atteiktos no instruktāžas e-pasta, palaidiet Microsoft Edge un dodieties uz www.cortana.office.com . Pēc tam ritiniet uz leju līdz Atteikties no instruktāžas e-pasta, lai izslēgtu šo funkciju.
Vai arī piesakieties savā Outlook pastkastē, izmantojot Edge, atveriet savu Cortana e-pastu un noklikšķiniet uz pogas Anulēt abonēšanu e-pasta kājenes beigās.
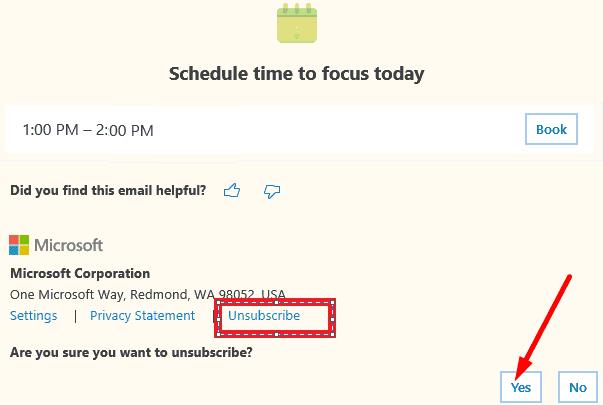
Daudzi lietotāji apstiprināja, ka viņiem ir jāizmanto pārlūkprogramma Edge, lai veiksmīgi atteiktos no Cortana Briefing abonēšanas. Acīmredzot jūs nevarat anulēt Chrome, Safari vai jebkuras citas pārlūkprogrammas abonementu.
Pārliecinieties, ka saņemat ziņojumu “Abonēšana ir veiksmīgi atteikta”. Pastāstiet Microsoft, kāpēc nolēmāt anulēt abonementu. Ja uzņēmums saņems daudz negatīvu atsauksmju par šo funkciju, iespējams, lietas mainīsies.
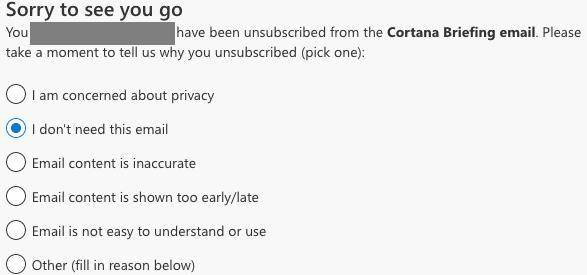
Ņemiet vērā, ka šos e-pasta ziņojumus nevar bloķēt, pielāgojot Windows 10 vai Cortana lietotnes iestatījumus. Piemēram, pat ja atverat Outlook drošības iestatījumus un nospiežat opciju Bloķēt vai atzīmējat instruktāžas e-pastus kā nevēlamus, tas nepalīdzēs. Viņi vienmēr atgriezīsies nākamajā dienā.
Tas pats attiecas uz e-pasta konfidencialitātes iestatījumu izmaiņām . Ja jūs to izdarījāt, cerot atbrīvoties no Cortana instruktāžām, tas var izskaidrot, kāpēc palīgs turpina jums katru dienu sūtīt e-pasta ziņojumus.
Vēl viena iespēja ir vienkārši sazināties ar savu IT administratoru un lūgt viņu izslēgt šo opciju. Atkarībā no jūsu organizācijas iestatījumiem jums ne vienmēr ir piekļuve Cortana Office iestatījumiem, lai anulētu pakalpojuma abonementu.
Pēc dažu lietotāju domām, ja esat GoDaddy klients, Cortana jūs faktiski atrada šādi. Cortana abonementa anulēšana nav vienkārša, jo nav nepieciešama atbilstoša parole.
Lai novērstu šo problēmu, atveriet kādu no šiem informatīvajiem e-pastiem un nospiediet pogu Anulēt abonementu . Pēc tam ierakstiet savu e-pasta adresi un ievadiet paroli, kuru izmantojat, lai piekļūtu savam Office365 tīmekļa pastam. Daudzi lietotāji teica, ka problemātiskā e-pasta adrese tika izveidota, kad GoDaddy sāka mitināt savu domēnu. Lai gan daudzi lietotāji teica, ka viņi nekad nav izmantojuši šo e-pasta adresi, Cortana, šķiet, to neiebilst.
Pat ja jums pašam nav Outlook konta, ja jūsu organizācija izmanto Microsoft Exchange tiešsaistes pasta serveri, administrators, iespējams, ir iespējojis instruktāžas e-pasta ziņojumus jūsu vietā.
Kā risinājumu varat arī izveidot kārtulu programmā Outlook un nosūtīt šos nepatīkamos e-pasta ziņojumus tieši uz mapi Nevēlamie.
Palaidiet savu Outlook pastkasti un atveriet sadaļu Iestatījumi (nospiediet uz zobrata ikonas).
Pēc tam noklikšķiniet uz Skatīt visus Outlook iestatījumus .
Atlasiet Noteikumi un pēc tam Pievienot jaunu noteikumu .
Nosauciet un definējiet jauno noteikumu. Piemēram, varat nosūtīt Cortana e-pasta ziņojumus (nosūtīti no [email protected] ) uz savu nevēlamo mapi vai arī varat izveidot īpašu mapi visiem šiem e-pastiem.
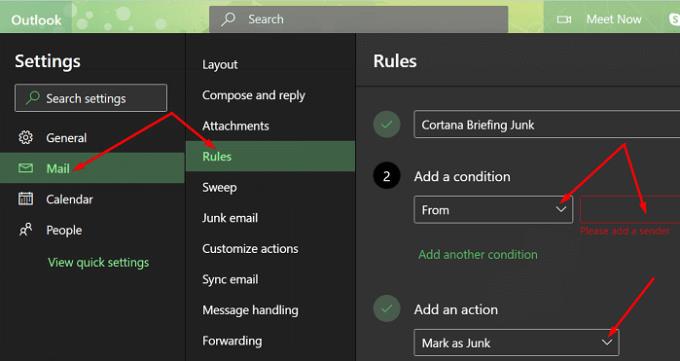
Ņemiet vērā: ja jūs vienkārši atzīmēsit šos e-pasta ziņojumus kā nevēlamus, tas nedarbosies. Bet, ja izveidojat atsevišķu kārtulu šo e-pasta ziņojumu filtrēšanai, tam vajadzētu darboties.
Daudzi lietotāji patiešām ienīst Cortana Briefing, jo viņiem nepatīk ideja, ka Microsoft ievāc informāciju no viņu personīgajiem e-pastiem. Lai apkopotu instruktāžas e-pasta ziņojumus, Cortana ir jāskenē jūsu e-pasta ziņojumi, lai atrastu atbilstošu informāciju. Godīgi sakot, es pats esmu Outlook lietotājs un man arī nepatīk doma, ka Microsoft ķemmētu manus e-pastus. Tāpēc es izslēdzu šo opciju un nopietni apsveru iespēju pāriet uz citu e-pasta klientu .
Starp citu, ja vēlaties aizsargāt savu privātumu, noderēs šīs rokasgrāmatas:
Lai gan Microsoft ieviesa Cortana ikdienas informatīvos e-pastus, paturot prātā vislabākos nodomus, daudzi lietotāji izvēlas atspējot šo funkciju, jo ir bažas par konfidencialitāti. Lai to izdarītu, jums ir jāatver kāds no informatīvajiem e-pastiem un jānospiež poga Atcelt abonementu e-pasta kājenes beigās.
⇒ Tagad jums : kāda ir jūsu nostāja par Cortana informatīvajiem e-pastiem? Vai jums tie šķiet noderīgi? Vai arī jūs drīzāk uztrauc tas, ka Microsoft ķemmēs jūsu e-pastus? Kopīgojiet savas domas tālāk sniegtajos komentāros.
Ja jums nepatīk pašreizējā Outlook kalendāra fona krāsa, atveriet sadaļu Iestatījumi un atlasiet citu krāsu.
Ja programma Outlook nevarēja izveidot darba failu, jums ir jārediģē User Shell Folders kešatmiņa un jānorāda virknes vērtība uz derīgu direktoriju.
Ja programma Outlook nerāda jūsu paraksta attēlu, pārliecinieties, vai e-pasta ziņojumus veidojat HTML formātā. Pēc tam izveidojiet jaunu parakstu.
Kā nosūtīt kontaktpersonu sarakstu citām personām programmā Microsoft Outlook 2016 vai 2013.
Kā savienot Microsoft Outlook 2016 e-pasta klientu ar Google Gmail kontu.
Lai labotu Mapju kopas nevar atvērt kļūdu programmā Outlook, atveriet e-pasta klientu drošajā režīmā un atspējojiet pievienojumprogrammas.
Ja programmā Outlook nav pogas Sākums, lentē atspējojiet un iespējojiet mājas pastu. Šis ātrais risinājums palīdzēja daudziem lietotājiem.
Ja jūsu Outlook datora lietotne neļaus dzēst kalendāra notikumus, izmantojiet tīmekļa lietotni. Ja problēma joprojām pastāv, atjauniniet un labojiet Office.
Tā kā Microsoft iegulda vairāk resursu savās uzdevumu pārvaldības programmās, nekad nav bijis labāks laiks izmantot Outlook uzdevumus. Apvienojot ar Microsoft To-Do,
Mēs piedāvājam trīs dažādus veidus, kā varat sinhronizēt kontaktus starp jūsu iPhone un Microsoft Outlook.
Skatiet, kurš pieņēma sapulces uzaicinājumu programmā Microsoft Outlook 2016, 2013 un 2010.
Ja izmantojat programmu Outlook, varat pārsūtīt vairākus e-pasta ziņojumus vienlaikus, pievienojot tos vienam e-pasta ziņojumam kā pielikumus.
Šajā apmācībā ir parādītas 4 opcijas, kuras varat izmantot, lai Android ierīcei pievienotu Outlook kalendāru.
Mēs parādām divas dažādas metodes, kā skatīt e-pasta ziņojumu galvenes programmā Microsoft Outlook 2019 vai 2016.
Pasta padomi ir ērts Outlook līdzeklis, kas palīdz izvairīties no neērtām situācijām, piemēram, e-pasta sūtīšanas nepareizajiem adresātiem.
ja programma Outlook saka, ka uzdevumu, kuru mēģināt rediģēt vai saglabāt, nevar saglabāt šajā mapē, atjauniniet Office un labojiet savus Office failus.
Kā pārvērst Outlook e-pastus par uzdevumiem: atlasiet e-pastu, kuru vēlaties pārvērst par uzdevumu, un vienkārši velciet to uz apgabalu Pievienot kā uzdevumu.
Atsaucot e-pasta ziņojumu programmā Outlook, atzīmējiet šo opciju: Pastāstiet man, vai katram adresātam atsaukšana izdodas vai neizdodas.
Fokusētā iesūtne ir nesen palaists Outlook līdzeklis, kas automātiski kārto jūsu e-pastu, lai parādītu tikai tos ziņojumus, kas patiešām ir svarīgi. Automatizēta
Lai atspējotu Cortanas Daily Briefing, atveriet kādu no saviem informatīvajiem e-pastiem un e-pasta kājenes beigās nospiediet pogu Anulēt abonēšanu.
Ir daudz iemeslu, kāpēc klēpjdators nevar izveidot savienojumu ar Wi-Fi, un tāpēc ir daudz veidu, kā novērst kļūdu. Ja klēpjdators nevar izveidot savienojumu ar Wi-Fi, varat izmēģināt šādus veidus, kā novērst šo problēmu.
Pēc USB sāknēšanas izveides Windows instalēšanai lietotājiem jāpārbauda USB sāknēšanas veiktspēja, lai redzētu, vai tā ir veiksmīgi izveidota.
Vairāki bezmaksas rīki var paredzēt diska kļūmes, pirms tās notiek, dodot laiku datu dublēšanai un diska savlaicīgai nomaiņai.
Izmantojot pareizos rīkus, varat skenēt sistēmu un noņemt spiegprogrammatūru, reklāmprogrammatūru un citas ļaunprātīgas programmas, kas varētu slēpties jūsu sistēmā.
Piemēram, ja dators, mobilā ierīce vai printeris mēģina izveidot savienojumu ar Microsoft Windows datoru tīklā, var parādīties kļūdas ziņojums “Tīkla ceļš nav atrasts — kļūda 0x80070035”.
Zilais nāves ekrāns (BSOD) ir izplatīta un ne jauna Windows kļūda, kad datorā rodas nopietna sistēmas kļūda.
Tā vietā, lai veiktu manuālas un tiešas piekļuves darbības operētājsistēmā Windows, mēs varam tās aizstāt ar pieejamajām CMD komandām, lai nodrošinātu ātrāku piekļuvi.
Pēc neskaitāmām stundām, kas pavadītas, lietojot koledžas klēpjdatoru un galddatora skaļruņu sistēmu, daudzi cilvēki atklāj, ka daži gudri uzlabojumi var pārvērst viņu šauro kopmītņu telpu par galveno straumēšanas centru, neiztērējot pārāk daudz naudas.
No Windows 11 pārlūkprogramma Internet Explorer tiks noņemta. Šajā rakstā WebTech360 sniegs norādījumus, kā lietot pārlūkprogrammu Internet Explorer operētājsistēmā Windows 11.
Klēpjdatora skārienpaliktnis nav paredzēts tikai norādīšanai, klikšķināšanai un tālummaiņai. Taisnstūrveida virsma atbalsta arī žestus, kas ļauj pārslēgties starp lietotnēm, kontrolēt multivides atskaņošanu, pārvaldīt failus un pat skatīt paziņojumus.