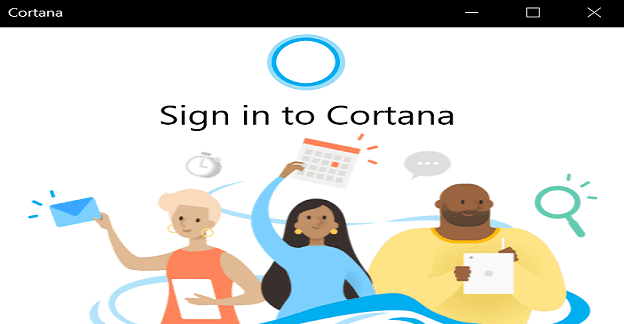Outlook kalendārs: kā mainīt fona krāsu

Ja jums nepatīk pašreizējā Outlook kalendāra fona krāsa, atveriet sadaļu Iestatījumi un atlasiet citu krāsu.
Programma Outlook ļauj mainīt kalendāra izskatu, lai tas atbilstu jūsu personīgajām vēlmēm un darba stilam.
Ja jums nepatīk pašreizējā kalendāra fona krāsa, mainiet to. Starp citu, ja strādājat ar vairākiem kalendāriem, lieliska ideja ir piešķirt katram kalendāram citu krāsu.
Atveriet savu Outlook kalendāru .
Noklikšķiniet uz ikonas Iestatījumi .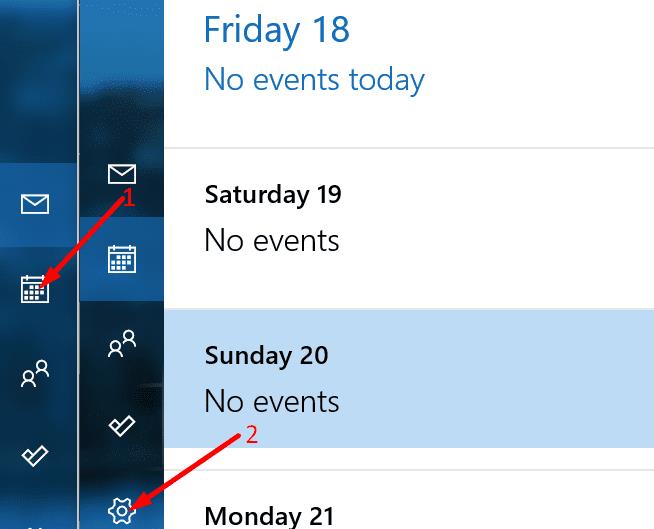
Pēc tam atlasiet Personalizācija .
Ekrānā parādīsies pieejamo fona krāsu saraksts.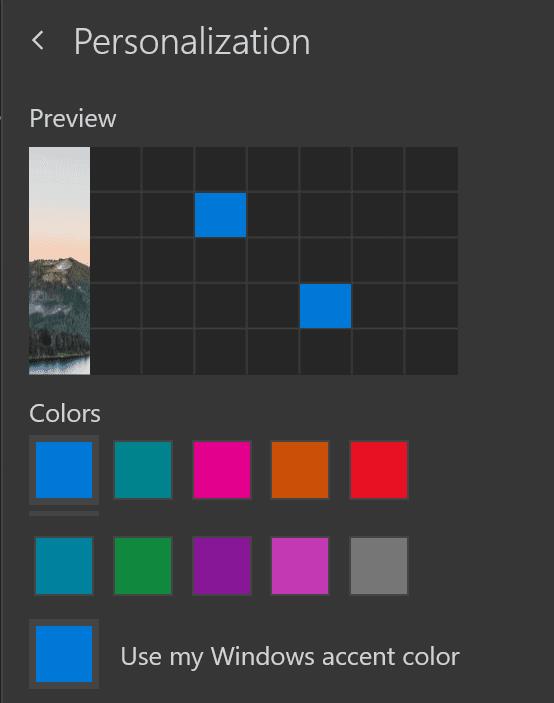
Izvēlieties fona krāsu, kuru vēlaties izmantot.
Ja jums ir viens kalendārs, varat izmantot Windows akcenta krāsu, lai viss būtu vienā virzienā.
Ja jums ir vairāki kalendāri, viss, kas jums jādara, ir ar peles labo pogu noklikšķiniet uz kalendāra, kuru vēlaties rediģēt. Izvēlieties citu fona krāsu un saglabājiet izmaiņas.
Preview funkcija automātiski maina jūsu fonu, lai jūs varētu redzēt, ja jūs patiešām patīk krāsu jūs gatavojaties komplektu.
Varat arī izvēlēties starp gaišo un tumšo režīmu. Protams, ja pavadāt ilgas stundas pie ekrāna, vislabāk ir izvēlēties tumšo režīmu. Bet, ja vēlaties spilgtas krāsas, izmantojiet gaismas režīmu.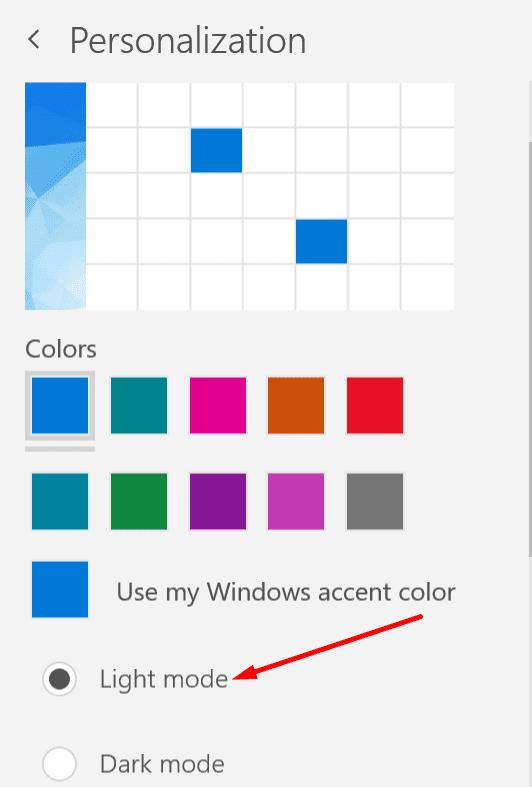
Izbaudiet savu jauno Outlook fona krāsu!
Ja jums nepatīk pašreizējā Outlook kalendāra fona krāsa, atveriet sadaļu Iestatījumi un atlasiet citu krāsu.
Ja programma Outlook nevarēja izveidot darba failu, jums ir jārediģē User Shell Folders kešatmiņa un jānorāda virknes vērtība uz derīgu direktoriju.
Ja programma Outlook nerāda jūsu paraksta attēlu, pārliecinieties, vai e-pasta ziņojumus veidojat HTML formātā. Pēc tam izveidojiet jaunu parakstu.
Kā nosūtīt kontaktpersonu sarakstu citām personām programmā Microsoft Outlook 2016 vai 2013.
Kā savienot Microsoft Outlook 2016 e-pasta klientu ar Google Gmail kontu.
Lai labotu Mapju kopas nevar atvērt kļūdu programmā Outlook, atveriet e-pasta klientu drošajā režīmā un atspējojiet pievienojumprogrammas.
Ja programmā Outlook nav pogas Sākums, lentē atspējojiet un iespējojiet mājas pastu. Šis ātrais risinājums palīdzēja daudziem lietotājiem.
Ja jūsu Outlook datora lietotne neļaus dzēst kalendāra notikumus, izmantojiet tīmekļa lietotni. Ja problēma joprojām pastāv, atjauniniet un labojiet Office.
Tā kā Microsoft iegulda vairāk resursu savās uzdevumu pārvaldības programmās, nekad nav bijis labāks laiks izmantot Outlook uzdevumus. Apvienojot ar Microsoft To-Do,
Mēs piedāvājam trīs dažādus veidus, kā varat sinhronizēt kontaktus starp jūsu iPhone un Microsoft Outlook.
Skatiet, kurš pieņēma sapulces uzaicinājumu programmā Microsoft Outlook 2016, 2013 un 2010.
Ja izmantojat programmu Outlook, varat pārsūtīt vairākus e-pasta ziņojumus vienlaikus, pievienojot tos vienam e-pasta ziņojumam kā pielikumus.
Šajā apmācībā ir parādītas 4 opcijas, kuras varat izmantot, lai Android ierīcei pievienotu Outlook kalendāru.
Mēs parādām divas dažādas metodes, kā skatīt e-pasta ziņojumu galvenes programmā Microsoft Outlook 2019 vai 2016.
Pasta padomi ir ērts Outlook līdzeklis, kas palīdz izvairīties no neērtām situācijām, piemēram, e-pasta sūtīšanas nepareizajiem adresātiem.
ja programma Outlook saka, ka uzdevumu, kuru mēģināt rediģēt vai saglabāt, nevar saglabāt šajā mapē, atjauniniet Office un labojiet savus Office failus.
Kā pārvērst Outlook e-pastus par uzdevumiem: atlasiet e-pastu, kuru vēlaties pārvērst par uzdevumu, un vienkārši velciet to uz apgabalu Pievienot kā uzdevumu.
Atsaucot e-pasta ziņojumu programmā Outlook, atzīmējiet šo opciju: Pastāstiet man, vai katram adresātam atsaukšana izdodas vai neizdodas.
Fokusētā iesūtne ir nesen palaists Outlook līdzeklis, kas automātiski kārto jūsu e-pastu, lai parādītu tikai tos ziņojumus, kas patiešām ir svarīgi. Automatizēta
Lai atspējotu Cortanas Daily Briefing, atveriet kādu no saviem informatīvajiem e-pastiem un e-pasta kājenes beigās nospiediet pogu Anulēt abonēšanu.
Ir daudz iemeslu, kāpēc klēpjdators nevar izveidot savienojumu ar Wi-Fi, un tāpēc ir daudz veidu, kā novērst kļūdu. Ja klēpjdators nevar izveidot savienojumu ar Wi-Fi, varat izmēģināt šādus veidus, kā novērst šo problēmu.
Pēc USB sāknēšanas izveides Windows instalēšanai lietotājiem jāpārbauda USB sāknēšanas veiktspēja, lai redzētu, vai tā ir veiksmīgi izveidota.
Vairāki bezmaksas rīki var paredzēt diska kļūmes, pirms tās notiek, dodot laiku datu dublēšanai un diska savlaicīgai nomaiņai.
Izmantojot pareizos rīkus, varat skenēt sistēmu un noņemt spiegprogrammatūru, reklāmprogrammatūru un citas ļaunprātīgas programmas, kas varētu slēpties jūsu sistēmā.
Piemēram, ja dators, mobilā ierīce vai printeris mēģina izveidot savienojumu ar Microsoft Windows datoru tīklā, var parādīties kļūdas ziņojums “Tīkla ceļš nav atrasts — kļūda 0x80070035”.
Zilais nāves ekrāns (BSOD) ir izplatīta un ne jauna Windows kļūda, kad datorā rodas nopietna sistēmas kļūda.
Tā vietā, lai veiktu manuālas un tiešas piekļuves darbības operētājsistēmā Windows, mēs varam tās aizstāt ar pieejamajām CMD komandām, lai nodrošinātu ātrāku piekļuvi.
Pēc neskaitāmām stundām, kas pavadītas, lietojot koledžas klēpjdatoru un galddatora skaļruņu sistēmu, daudzi cilvēki atklāj, ka daži gudri uzlabojumi var pārvērst viņu šauro kopmītņu telpu par galveno straumēšanas centru, neiztērējot pārāk daudz naudas.
No Windows 11 pārlūkprogramma Internet Explorer tiks noņemta. Šajā rakstā WebTech360 sniegs norādījumus, kā lietot pārlūkprogrammu Internet Explorer operētājsistēmā Windows 11.
Klēpjdatora skārienpaliktnis nav paredzēts tikai norādīšanai, klikšķināšanai un tālummaiņai. Taisnstūrveida virsma atbalsta arī žestus, kas ļauj pārslēgties starp lietotnēm, kontrolēt multivides atskaņošanu, pārvaldīt failus un pat skatīt paziņojumus.