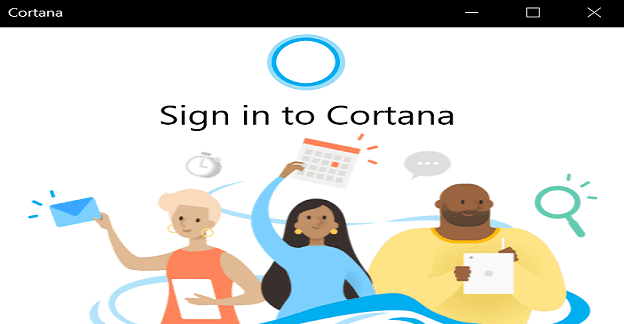Outlook kalendārs: kā mainīt fona krāsu

Ja jums nepatīk pašreizējā Outlook kalendāra fona krāsa, atveriet sadaļu Iestatījumi un atlasiet citu krāsu.
Varat pārbaudīt, vai jūsu nosūtītais e-pasts ir piegādāts vai lasīts, pieprasot piegādes vai lasīšanas kvīti Microsoft Outlook 2019 vai 2016 e-pasta klientā. Vienkārši izpildiet šīs darbības.
Šī opcija nosūtīs lasīšanas apliecinājuma pieprasījumu ar vienu ziņojumu, kas tiek nosūtīts no jūsu Outlook klienta.
Rakstot ziņojumu, atlasiet cilni Opcijas .
Sadaļā “ Izsekošana ” atzīmējiet izvēles rūtiņu vienai vai abām tālāk norādītajām vienībām.
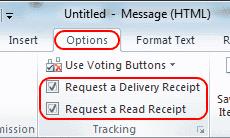
Šie iestatījumi kontrolēs, vai, nosūtot e-pasta ziņojumu, no jūsu Outlook klienta tiek nosūtītas kvītis.
Galvenajā Outlook ekrānā atlasiet Fails > Opcijas .
Kreisajā rūtī izvēlieties " Pasts ".
Ritiniet uz leju līdz sadaļai “ Izsekošana ”.
Atlasiet “ Piegādes kvīts, kas apstiprina, ka ziņojums ir piegādāts adresāta e-pasta serverim ” un/vai “ Lasīt kvīti, kas apstiprina, ka saņēmējs ir apskatījis ziņojumu ”, kā vēlaties.

Tagad, nosūtot ziņojumu, jūs saņemsit kvīti, ja e-pasts ir izlasīts vai piegādāts.
Varat norādīt programmai Outlook, kādas darbības jāveic e-pastā, kad sūtītājs nosūta jums lasīšanas apliecinājuma pieprasījumu, veicot šīs darbības.
Galvenajā Outlook ekrānā atlasiet Fails > Opcijas .
Kreisajā rūtī izvēlieties " Pasts ".
Ritiniet uz leju līdz sadaļai “ Izsekošana ”.
Izvēlieties atlasi sadaļā “ Jebkuram saņemtajam ziņojumam, kas ietver lasīšanas apstiprinājuma pieprasījumu ”.
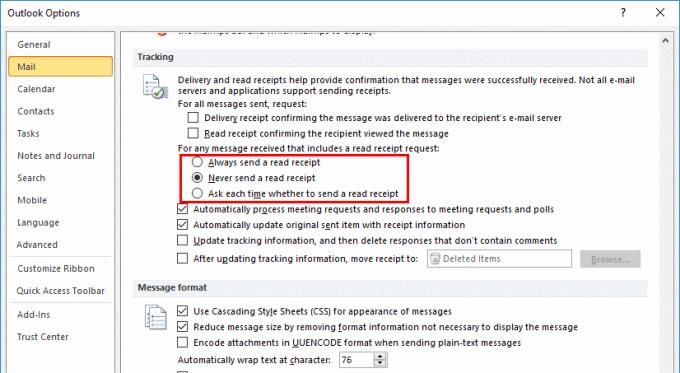
Tomēr ņemiet vērā, ka adresāts vai e-pasta servera administrators var izslēgt piegādes un lasīšanas kvītis saņēmēja pusē. Tas nav drošs veids, kā pārbaudīt, vai e-pasts ir saņemts vai piegādāts. Tomēr vairumā gadījumu tas ir ērti.
Ja jums nepatīk pašreizējā Outlook kalendāra fona krāsa, atveriet sadaļu Iestatījumi un atlasiet citu krāsu.
Ja programma Outlook nevarēja izveidot darba failu, jums ir jārediģē User Shell Folders kešatmiņa un jānorāda virknes vērtība uz derīgu direktoriju.
Ja programma Outlook nerāda jūsu paraksta attēlu, pārliecinieties, vai e-pasta ziņojumus veidojat HTML formātā. Pēc tam izveidojiet jaunu parakstu.
Kā nosūtīt kontaktpersonu sarakstu citām personām programmā Microsoft Outlook 2016 vai 2013.
Kā savienot Microsoft Outlook 2016 e-pasta klientu ar Google Gmail kontu.
Lai labotu Mapju kopas nevar atvērt kļūdu programmā Outlook, atveriet e-pasta klientu drošajā režīmā un atspējojiet pievienojumprogrammas.
Ja programmā Outlook nav pogas Sākums, lentē atspējojiet un iespējojiet mājas pastu. Šis ātrais risinājums palīdzēja daudziem lietotājiem.
Ja jūsu Outlook datora lietotne neļaus dzēst kalendāra notikumus, izmantojiet tīmekļa lietotni. Ja problēma joprojām pastāv, atjauniniet un labojiet Office.
Tā kā Microsoft iegulda vairāk resursu savās uzdevumu pārvaldības programmās, nekad nav bijis labāks laiks izmantot Outlook uzdevumus. Apvienojot ar Microsoft To-Do,
Mēs piedāvājam trīs dažādus veidus, kā varat sinhronizēt kontaktus starp jūsu iPhone un Microsoft Outlook.
Skatiet, kurš pieņēma sapulces uzaicinājumu programmā Microsoft Outlook 2016, 2013 un 2010.
Ja izmantojat programmu Outlook, varat pārsūtīt vairākus e-pasta ziņojumus vienlaikus, pievienojot tos vienam e-pasta ziņojumam kā pielikumus.
Šajā apmācībā ir parādītas 4 opcijas, kuras varat izmantot, lai Android ierīcei pievienotu Outlook kalendāru.
Mēs parādām divas dažādas metodes, kā skatīt e-pasta ziņojumu galvenes programmā Microsoft Outlook 2019 vai 2016.
Pasta padomi ir ērts Outlook līdzeklis, kas palīdz izvairīties no neērtām situācijām, piemēram, e-pasta sūtīšanas nepareizajiem adresātiem.
ja programma Outlook saka, ka uzdevumu, kuru mēģināt rediģēt vai saglabāt, nevar saglabāt šajā mapē, atjauniniet Office un labojiet savus Office failus.
Kā pārvērst Outlook e-pastus par uzdevumiem: atlasiet e-pastu, kuru vēlaties pārvērst par uzdevumu, un vienkārši velciet to uz apgabalu Pievienot kā uzdevumu.
Atsaucot e-pasta ziņojumu programmā Outlook, atzīmējiet šo opciju: Pastāstiet man, vai katram adresātam atsaukšana izdodas vai neizdodas.
Fokusētā iesūtne ir nesen palaists Outlook līdzeklis, kas automātiski kārto jūsu e-pastu, lai parādītu tikai tos ziņojumus, kas patiešām ir svarīgi. Automatizēta
Lai atspējotu Cortanas Daily Briefing, atveriet kādu no saviem informatīvajiem e-pastiem un e-pasta kājenes beigās nospiediet pogu Anulēt abonēšanu.
Vēlaties ieslēgt vai izslēgt AutoRecover vai AutoSave opciju? Uzziniet, kā iespējot vai atspējot AutoRecover funkciju Word 2019 vai Microsoft 365.
Uzziniet, kā novērst, lai e-pasta saņēmēji varētu pārsūtīt e-pasta ziņojumu programmā Microsoft Outlook.
Uzziniet, kā izveidot makro programmā Word, lai atvieglotu visbiežāk izmantoto funkciju izpildi mazākā laikā.
Kā sadalīt Microsoft Word 2016 vai 2013 dokumentu kolonnās.
Uzziniet par izplatītām Excel formula kļūdām, piemēram, #VALUE! un #NAME!, kāpēc tās notiek un kā tās novērst.
Risiniet "Nevar izveidot failu" kļūdu, kas rodas Microsoft Outlook, kad mēģināt atvērt pievienoto failu.
Ceļvedis par to, kā pievienot E-pasta opciju Microsoft Excel un Word 365 rīkjoslā.
Vai Microsoft InfoPath ir pazudis no Microsoft Office pēc atjaunināšanas? Šajā rakstā mēs parādām, ko jūs varat darīt, lai to novērstu.
Ko darīt, kad saņemat brīdinājumu, ka jūsu Microsoft Outlook pastkaste pārsniedz tā izmēra ierobežojumu.
Risiniet četras visizplatītākās Microsoft OneDrive problēmas ar šo labojumu kolekciju, lai jūsu mākoņu krātuve darbotos pareizi.