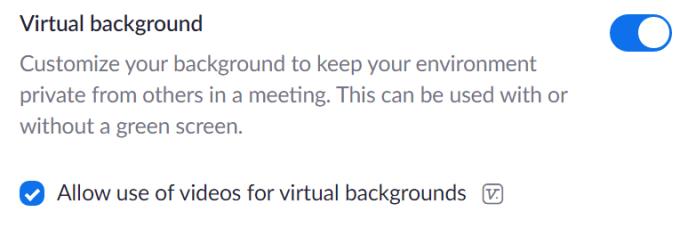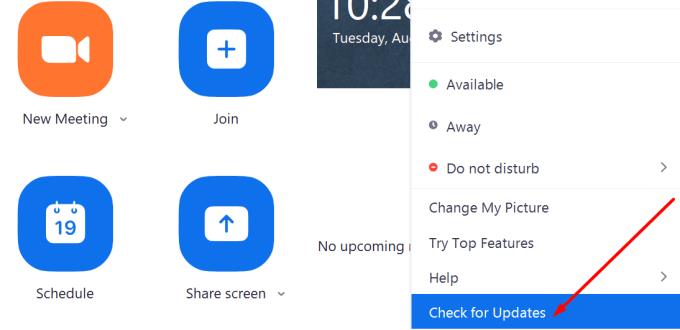Priartinimas leidžia vartotojams rodyti pasirinktą vaizdą arba vaizdo įrašą kaip foną vaizdo konferencijų metu. Daugelis vartotojų naudoja virtualaus fono funkciją su žaliu ekranu, kad pasiektų geriausius įmanomus rezultatus.
Tačiau kartais Zoom gali nepavykti pridėti virtualaus fono arba žalias ekranas gali neveikti. Jei skubate išspręsti šią problemą, esame tikri, kad šis trikčių šalinimo vadovas pravers.
Pataisykite mastelio keitimą, nepridedant virtualaus fono arba neveikiančio žalio ekrano
1. Patikrinkite sistemos reikalavimus
Virtualiam fonui reikia daugiau apdorojimo galios, o jei turite žemų specifikacijų kompiuterį, tikėtina, kad negalėsite naudotis šia funkcija. Įsitikinkite, kad jūsų kompiuteris atitinka sistemos reikalavimus, keliamus virtualiam fonui naudojant „Zoom“. Norėdami gauti daugiau informacijos, žr. šį pagalbos puslapį .
Jei gaunate klaidos pranešimą „Jūsų kompiuteris neatitinka minimalių reikalavimų, kad būtų galima naudoti šią funkciją be žalio ekrano fono“, tai reiškia, kad jūsų kompiuteryje nėra pakankamai skaičiavimo galios, kad būtų galima paleisti atskirus virtualius fonus.

2. Įjunkite virtualų foną
Įsitikinkite, kad jūsų paskyroje įjungta „Zoom“ virtualaus fono funkcija, kitaip negalėsite jos naudoti. Galbūt ši funkcija buvo išjungta pagal numatytuosius nustatymus.
Naršyklėje prisijunkite prie „Zoom“ paskyros
Eikite į „ Nustatymai“ → „ In-Meeting“ (išplėstinė)
Įsitikinkite, kad įjungtas virtualaus fono perjungiklis, kaip parodyta toliau pateiktoje ekrano kopijoje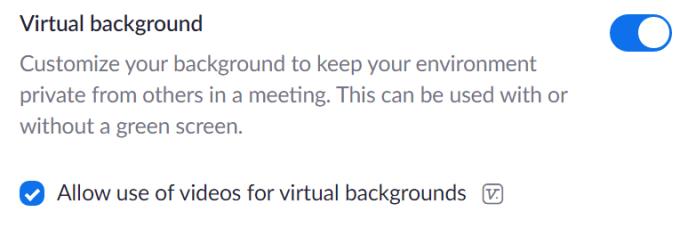
Grįžkite į darbalaukio programą, atsijunkite nuo mastelio keitimo ir uždarykite programą
Dar kartą paleiskite „Zoom“, prisijunkite ir patikrinkite, ar veikia fonas.
3. Gaukite naujausius mastelio keitimo naujinius
Zoom reguliariai pateikia naujinimus, kuriuose yra daug naudingų patobulinimų ir žinomų problemų pataisymų. Galbūt naujausias „Zoom“ naujinys išsprendžia tikslias virtualias fono problemas, su kuriomis šiuo metu susiduriate.
Būtinai patikrinkite, ar nėra naujinimų, ir įsitikinkite, kad kompiuteryje naudojate naujausią „Zoom“ programos versiją. Spustelėkite savo vartotojo vardą ir pasirinkite Tikrinti, ar nėra naujinimų .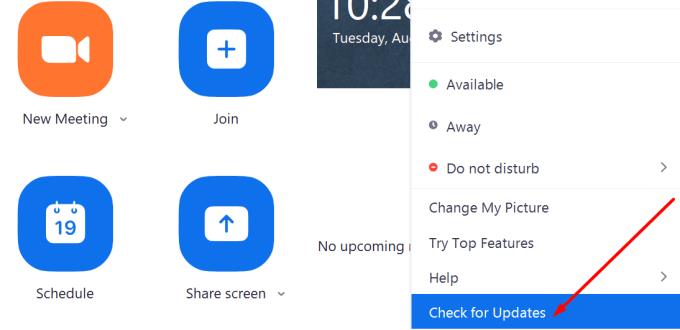
Taip pat galite atnaujinti savo operacinę sistemą.
4. Įsitikinkite, kad yra pakankamai šviesos
Įsitikinkite, kad patalpoje yra pakankamai šviesos, kitaip virtualus fonas kartais gali susilieti su tikruoju fonu. Prieikite arčiau lango arba įjunkite visas šviesas.
5. Patikrinkite vaizdo įrašo formatą
Jei negalite naudoti tinkinto vaizdo ar vaizdo įrašo kaip virtualaus fono, greičiausiai naudojate failo formatą, kurio nepalaiko mastelio keitimas.
Zoom palaiko šiuos formatus:
- Vaizdai : GIF, JPG/JPEG arba 24 bitų PNG, rekomenduojamas dydis 1920 x 1080 piks., maksimalus failo dydis 5 MB.
- Vaizdo įrašai : MP4 arba MOV ir minimali skiriamoji geba 480 x 360 pikselių (360p) arba maksimali 1920 x 1080 pikselių (1080p).
Tikimės, kad dabar galėsite be jokių problemų naudotis Zoom virtualaus fono funkcija. Jei radote kitų šios problemos sprendimo būdų, praneškite mums toliau pateiktose pastabose.