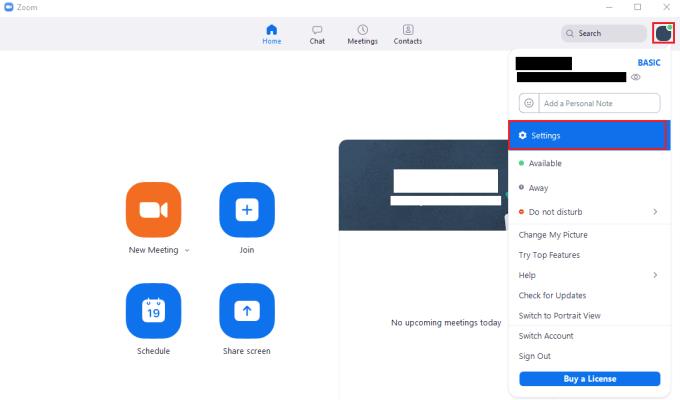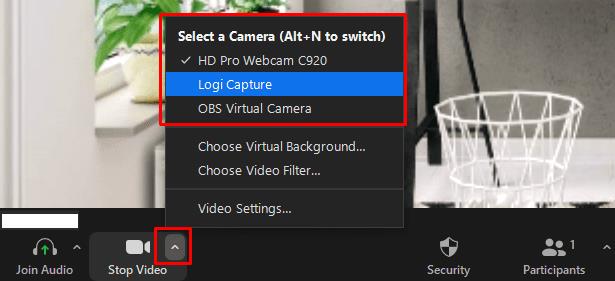Mastelio keitimas turi dvi pagrindines funkcijas: tekstinio pokalbio funkciją ir balso bei vaizdo susitikimų funkciją. Su pokalbių funkcija labai paprasta naudotis ir ji veikia taip, kaip tikitės. Tačiau kompiuterio paruošimas susitikimui gali būti šiek tiek sudėtingesnis. Kad galėtumėte rodyti savo internetinę kamerą pokalbio metu, jums reikia kelių dalykų. Pirmas dalykas, kurio jums reikia, yra prie kompiuterio prijungta internetinė kamera, nes akivaizdu, kad negalite bendrinti vaizdo įrašo iš žiniatinklio kameros, kurios neturite arba ji nėra prijungta.
Vis dėlto, kai prijungsite internetinę kamerą prie kompiuterio, greičiausiai reikės įdiegti internetinės kameros valdymo programą. Ši programinė įranga paprastai apima naujausias tvarkykles ir dažnai apima funkcijas, leidžiančias įrašyti iš savo internetinės kameros ir pakeisti nuostatas, pvz., skiriamąją gebą ir kadrų dažnį. Daugelis žiniatinklio kamerų valdymo programų leidžia pritaikyti vaizdo įrašų sklaidos kanalo pakeitimus, pvz., filtrus, fonus ar atspindėjimą ir kt. Tada programinė įranga pateikia modifikuotą internetinės kameros vaizdo įrašą kaip virtualią žiniatinklio kameros įrenginį, leidžiantį naudoti tą sklaidos kanalą kitose programose.
Naudodami mastelio keitimą turite pasirinkti, kurį internetinės kameros įrenginį norite naudoti kaip vaizdo įvesties šaltinį. Nors tai dažnai gali būti jūsų neapdorotas internetinės kameros vaizdo įrašas, vietoj to galbūt norėsite pasirinkti virtualiosios internetinės kameros įrenginį. Yra du būdai, kaip nustatyti internetinės kameros įrenginį: pirmasis yra „Zoom“ nustatymuose, antrasis leidžia keisti internetinės kameros šaltinį pokalbio metu.
Norėdami sukonfigūruoti, kurį internetinės kameros šaltinio įrenginį norite naudoti, atidarykite nustatymus spustelėdami naudotojo piktogramą viršutiniame dešiniajame kampe, tada spustelėdami „Nustatymai“.
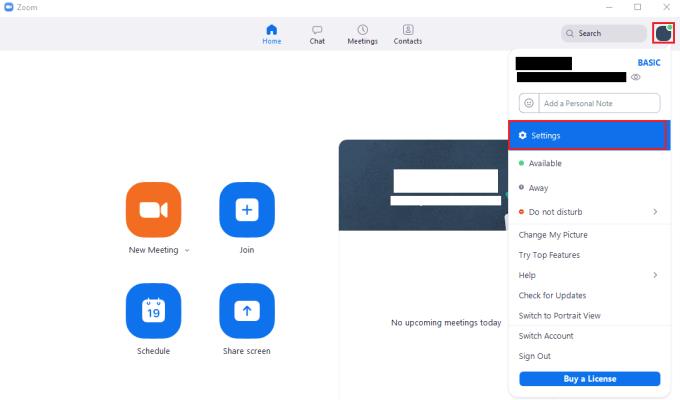
Norėdami pasiekti „Zoom“ nustatymus, spustelėkite savo vartotojo piktogramą, tada išskleidžiamajame meniu spustelėkite „Nustatymai“.
Nustatymuose pereikite į skirtuką „Vaizdo įrašas“, tada puslapio viršuje esančiame išskleidžiamajame laukelyje „Kamera“ pasirinkite įrenginį.
Patarimas: tiesiai virš išskleidžiamojo laukelio yra žiniatinklio kameros vaizdo peržiūra, leidžianti patikrinti, ar pasirinkote įrenginį, kurio norėjote.

Nustatymų skirtuko „Vaizdo įrašas“ išskleidžiamajame meniu „Kamera“ pasirinkite pageidaujamą internetinės kameros įrenginį.
Jei pokalbio metu reikia pakeisti internetinės kameros įrenginį, taip pat galite pakeisti internetinės kameros įrenginį spustelėdami rodyklę skiltyje „Stop Video“ ir pasirinkę įvesties šaltinį iš sąrašo „Pasirinkti kamerą“, esantį išskleidžiamojo meniu viršuje.
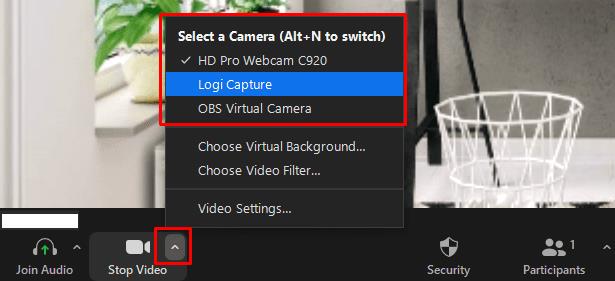
Spustelėkite rodyklę langelyje „Stop Video“, tada pasirinkite naują internetinės kameros šaltinį iš sąrašo „Select a Camera“.