Word 365: Įjungti arba Išjungti Automatinį Išsaugojimą

Norite įjungti arba išjungti Automatinio Išsaugojimo parinktį? Sužinokite, kaip įjungti arba išjungti Automatinio Išsaugojimo funkciją Word 2019 arba Microsoft 365.
Automatika užvaldė tiek daug mūsų gyvenimo aspektų, kad kartais mums tampa būtina atsiimti dalį tos kontrolės. Kalbant apie vaizdo skambučių programas, tokias kaip „Zoom“, yra atvejų, kai programa turi tendenciją peržengti ribas, nes ji vadovaujasi tam tikra norma, o ne tiria atskirų žmonių prigimtį / tendencijas. Štai kodėl net toks paprastas dalykas kaip profilio nuotraukos pašalinimas tampa sudėtinga užduotimi.
Laimei, kiekvienas sprendimas turi problemų, taip pat ir šis. Išspręskime visas problemas, su kuriomis gali susidurti bandydami pašalinti savo mastelio keitimo profilio nuotrauką.
Susiję: Kaip įdėti nuotrauką į „Zoom“ asmeniniame kompiuteryje ir telefone
Turinys
Profilio nuotraukos problema naudojant priartinimą
Mes visi susidūrėme su gėdingu / netinkamu profilio nuotraukų epizodu, kai yra susijęs bet koks paskyros profilis, ir tai tikriausiai nutiko ir naudojant Zoom. Taip pat yra galimybė, kad „Zoom“ pridėjo jūsų organizacijos duomenų bazės arba asmeninės „Google“ paskyros profilio nuotrauką, kurios nenorite. Daugeliu atvejų vartotojai mieliau nenorėtų iš viso neturėti profilio nuotraukos. Taigi, pereikime prie niuansų, kaip pašalinti „Zoom“ profilio nuotrauką iš kompiuterio ar telefono.
Susiję: Kaip matyti visus asmeniniame kompiuteryje ir telefone esančius Zoom
Kaip pašalinti Zoom profilio nuotrauką iš kompiuterio
Tiesiog atlikite šiuos veiksmus, kad pašalintumėte Zoom profilio nuotrauką iš kompiuterio.
Pirmiausia apsilankykite zoom.us ir prisijunkite prie savo Zoom paskyros naudodami pasirinktą naršyklę. Prisijungę pamatysite tokį profilio puslapį:
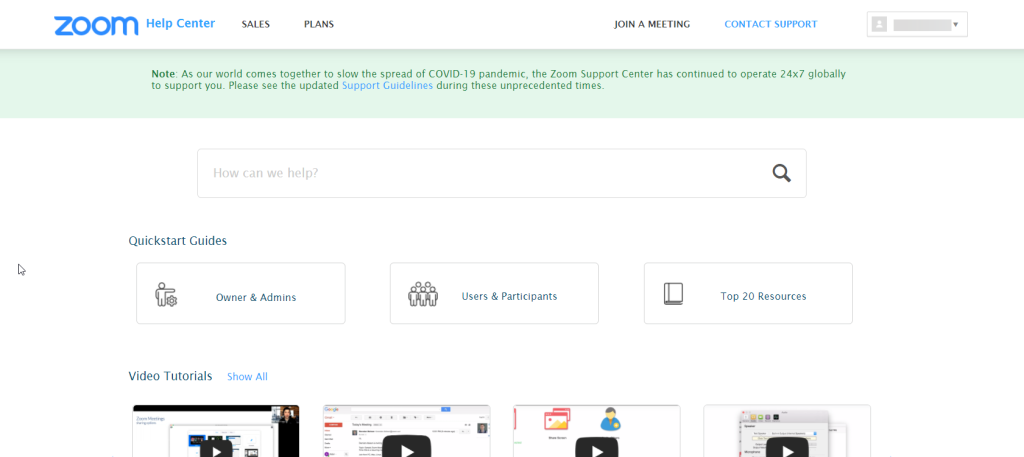
Dabar turite slinkti į dešinę iki puslapio apačios, kol pasieksite paskutinį puslapio lankstymą.
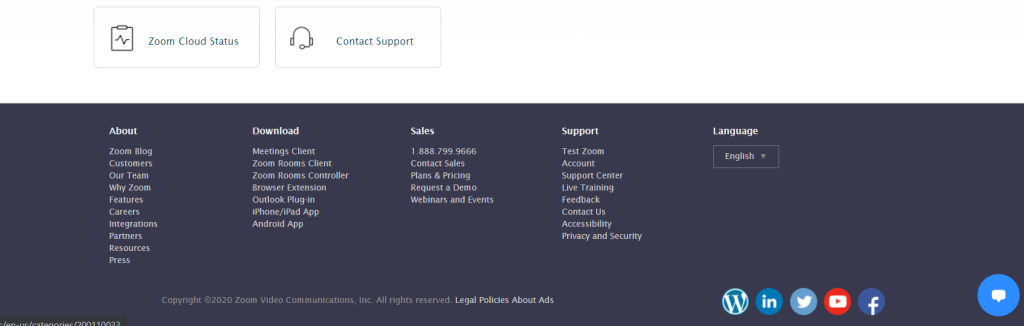
Skiltyje Pagalba pamatysite Paskyra , spustelėkite ją.
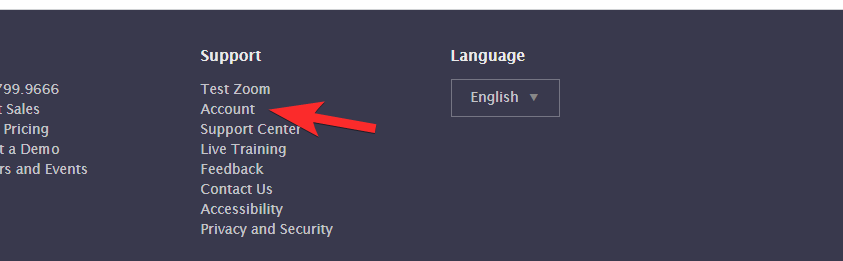
Kai būsite skiltyje Paskyra, matysite tik dalį pagrindinės paskyros profilio informacijos. Kairėje pusėje bus skiltis Asmeninis, po kurios matysite Profilį. Spustelėkite jį.
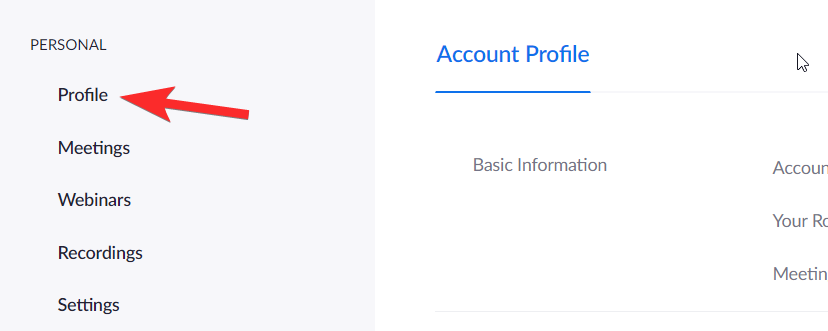
Dabar, kai esate profilio skiltyje, pačioje pradžioje pamatysite parinktį pakeisti arba ištrinti savo profilio nuotrauką. Spustelėkite ištrinti iš čia.
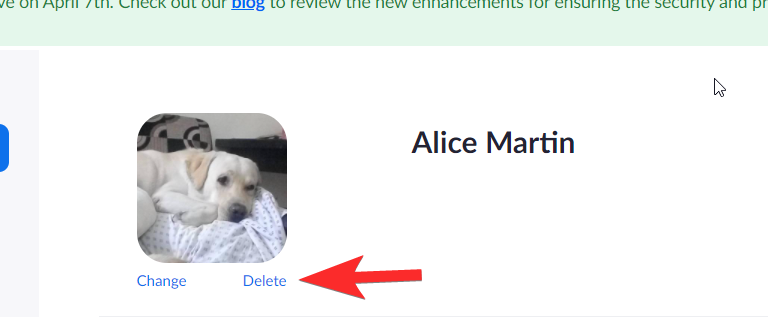
Jūsų paprašys patvirtinimo, spustelėkite Taip .
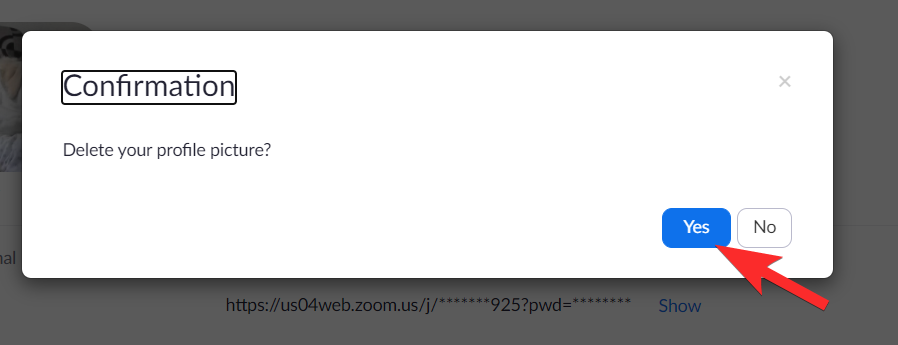
Kai tai padarysite, profilio nuotraukos skiltis bus tuščia.
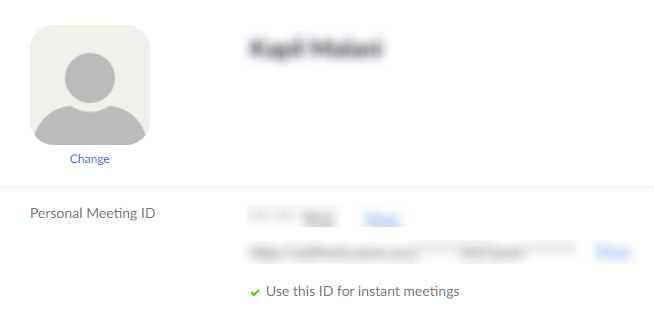
Susiję: Kaip pakeisti vardą mastelio keitime kompiuteryje ir telefone
Kaip pašalinti Zoom profilio nuotrauką iš telefono
Deja, „Zoom“ programėlėje nėra nuostatos, leidžiančios ištrinti profilio nuotrauką. Tačiau galite pasiekti „Zoom“ svetainę naudodami mobiliojo telefono naršyklę ir atlikti šį veiksmą atlikdami aukščiau nurodytus veiksmus. Veiksmai atrodys taip:
Naršyklėje prisijunkite prie „Zoom“ programos. Prisijungę pamatysite mobiliesiems optimizuotą svetainės versiją.
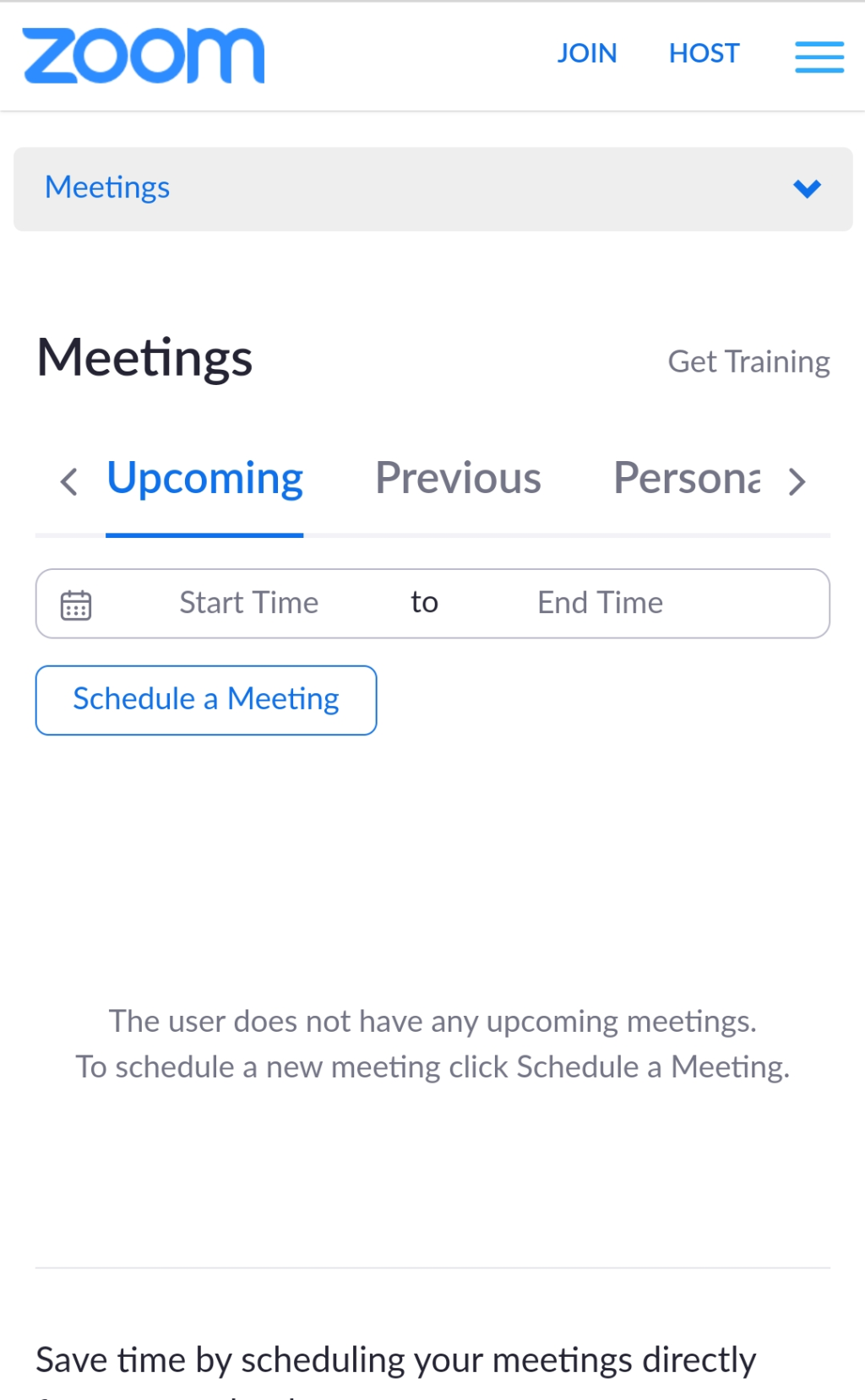
Kaip ir anksčiau, slinkite puslapiu žemyn, kol rasite šią skiltį:
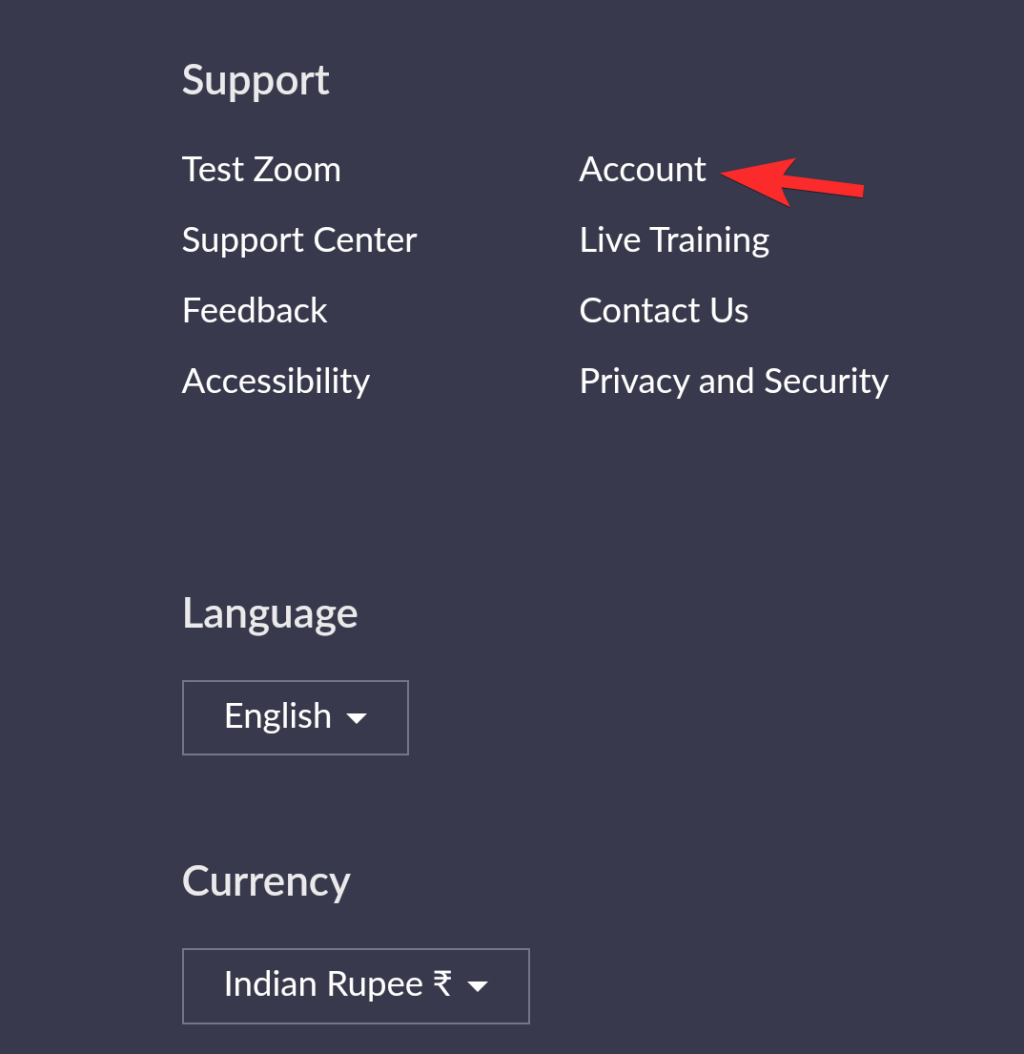
Dabar, kai būsite paskyros profilio puslapyje, priešais paskyros profilį pamatysite rodyklę, rodančią išskleidžiamąjį meniu. Bakstelėkite jį.
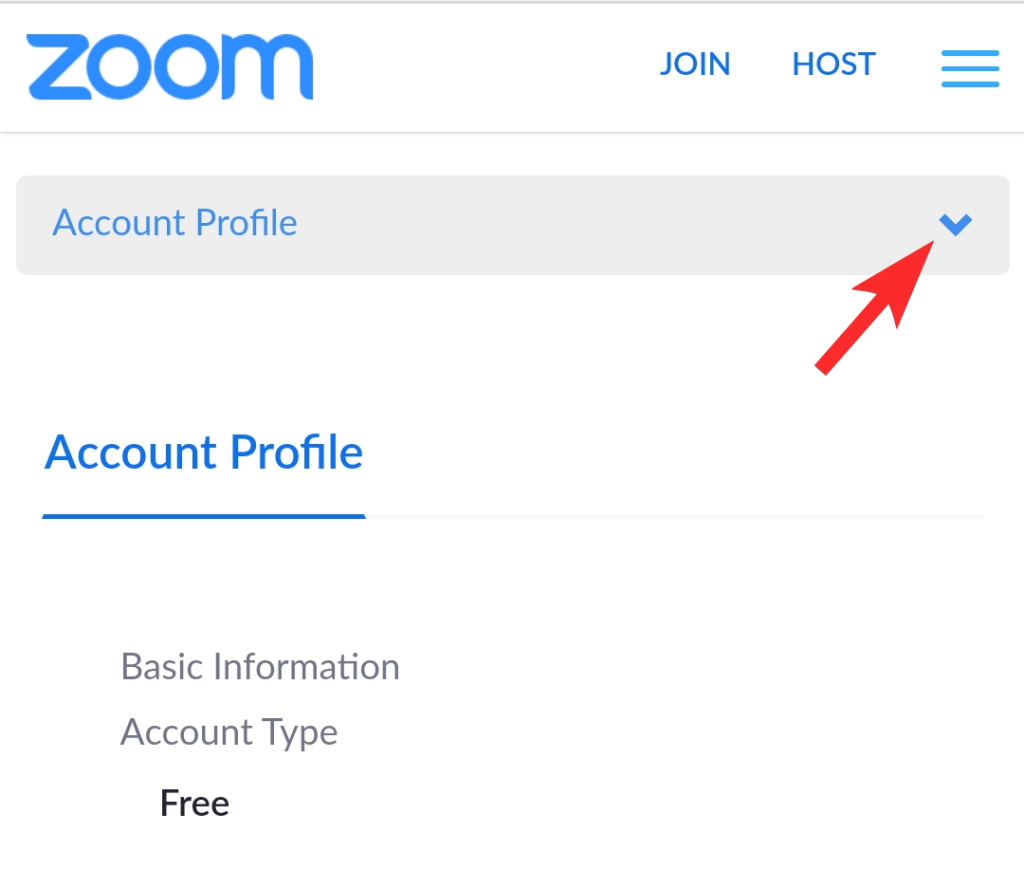
Išskleidžiamajame meniu bakstelėkite Profilis .
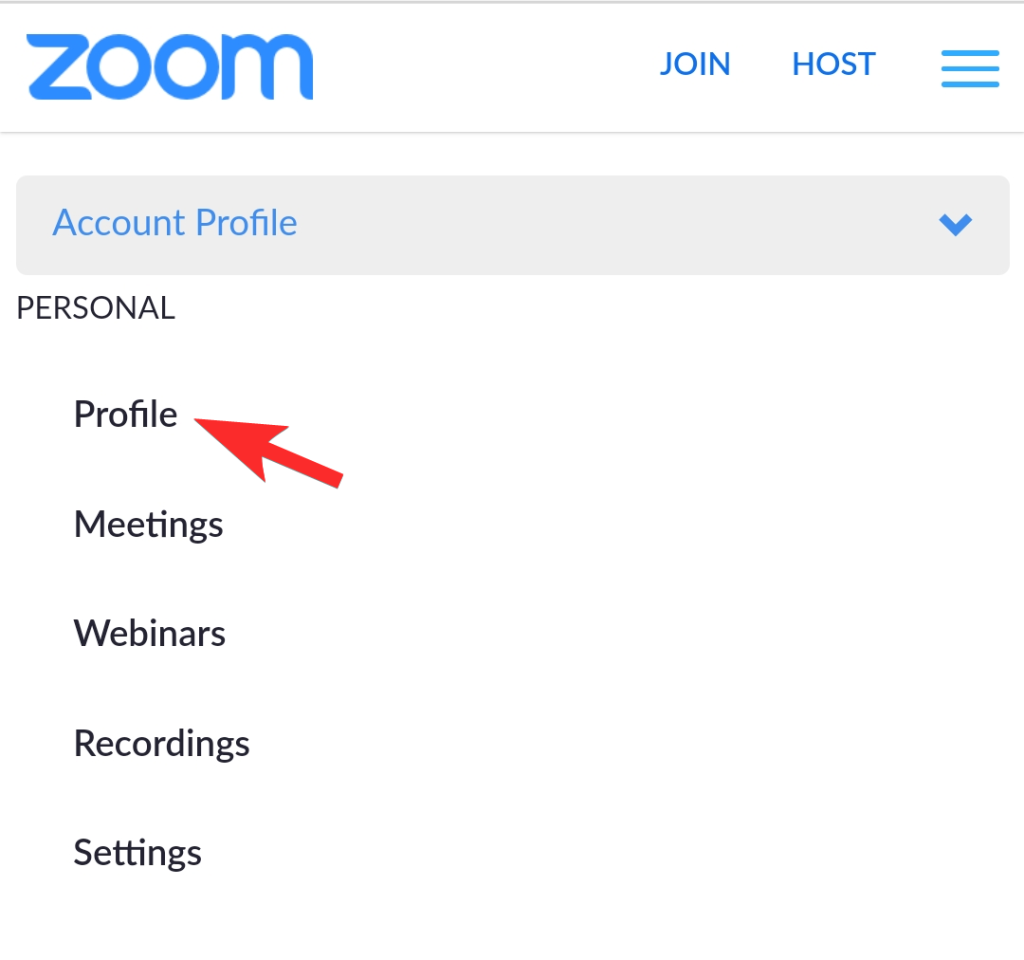
Čia pamatysite parinktį Ištrinti savo profilio nuotrauką. Eikite į priekį ir bakstelėkite jį.
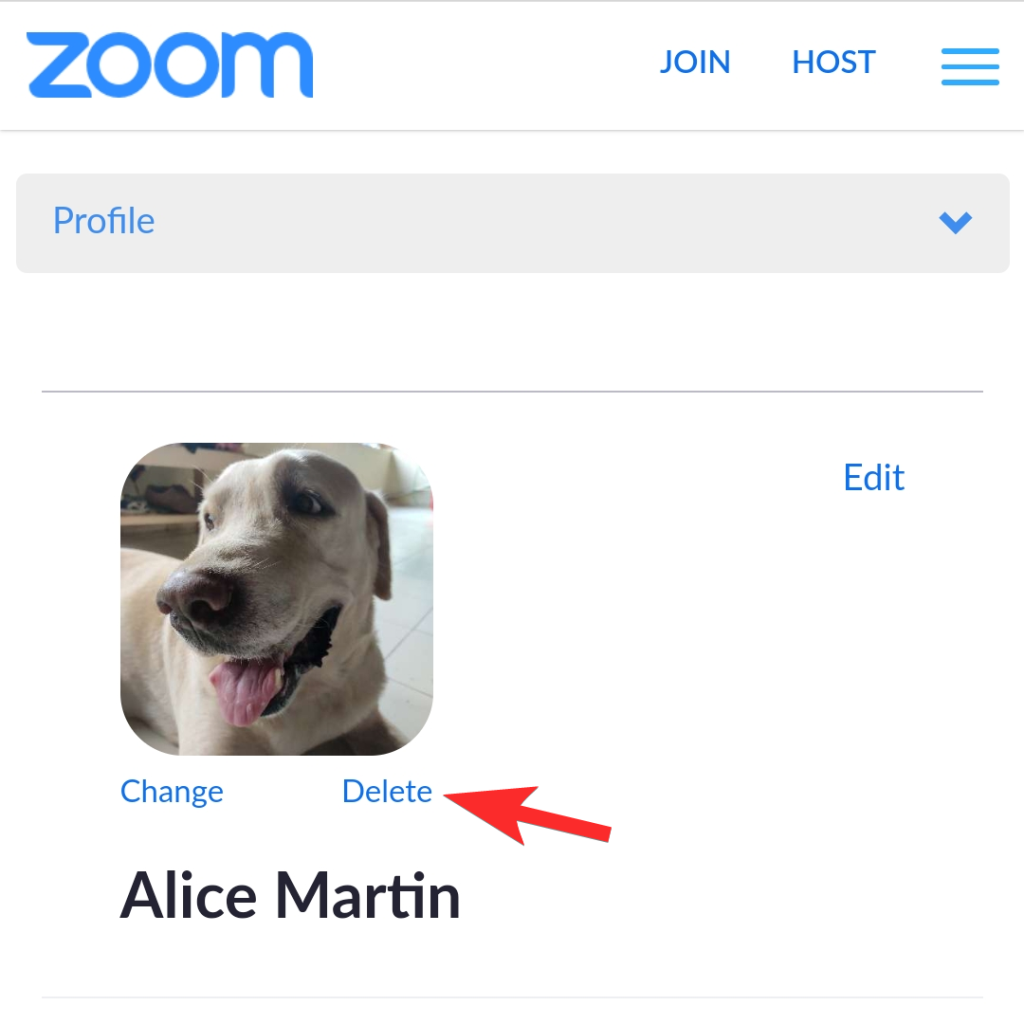
Taip mobiliajame telefone pašalinama profilio nuotrauka.
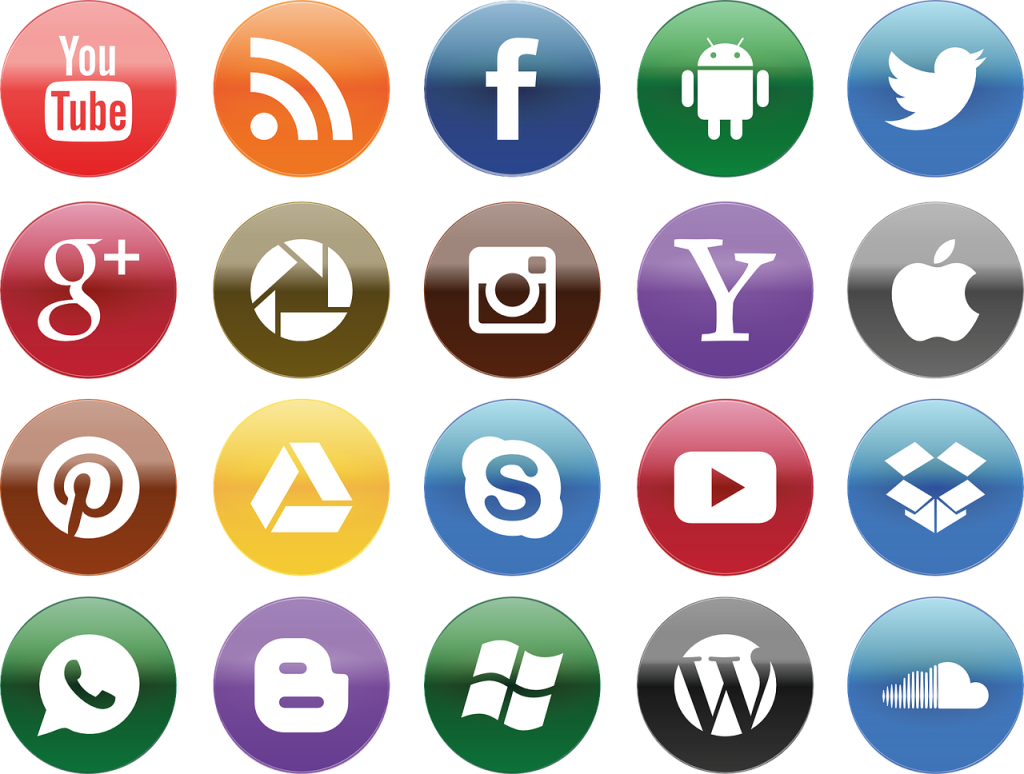
Kodėl mano profilio nuotrauka vis grįžta
Daugelis vartotojų susiduria su problema, kad profilio nuotrauka nuolat grįžta, nepaisant jos pašalinimo. Įtariame, kad „Zoom“ ne tik šiek tiek apsunkino pašalinimo procesą, nes profilio nuotrauka yra labai svarbus už ekrano esančio asmens identifikatorius ir tikėtina, kad dėl netikrų tapatybės problemų ir gaudymo šamais, kurie tapo rimtu susirūpinimu internete vienas taškas.
Nepaisant to, vaizdo skambučiai tapo plačiai priimta visų rūšių verslo komunikacijos forma, todėl šiandien reikia išlaikyti profesionalumo įspūdį ir rimtai žiūrėti į savo verslą.
Sprendimas: įkelkite bendrąją profilio piktogramą ir nustatykite ją kaip profilio nuotrauką
Yra vienas būdas išspręsti šią problemą. Rekomenduojame įdėti bendrą profilio piktogramą, panašią į tą, kurią bendrinome toliau, kad Zoom manytų, kad yra tikras vaizdas, o jo nėra.

Norėdami nustatyti aukščiau esančią nuotrauką kaip savo profilio nuotrauką, pirmiausia atsisiųskite ją iš viršaus. Kai jis paskelbtas jūsų telefone arba kompiuteryje, naršyklės programoje apsilankykite zoom.us/profile . Tada šalia tuščios profilio nuotraukos bakstelėkite Keisti, tada iš saugyklos pasirinkite paveikslėlį, kurį pateikėme aukščiau. Baigę bakstelėkite Išsaugoti.
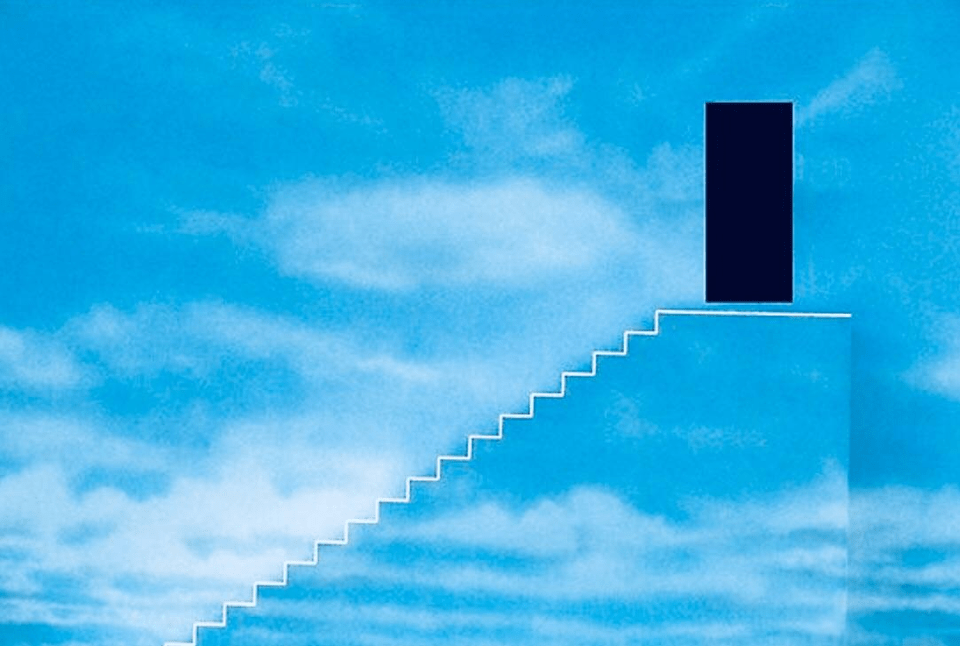
Štai kaip jis atrodys jūsų profilio puslapyje, kai jį įkelsite:
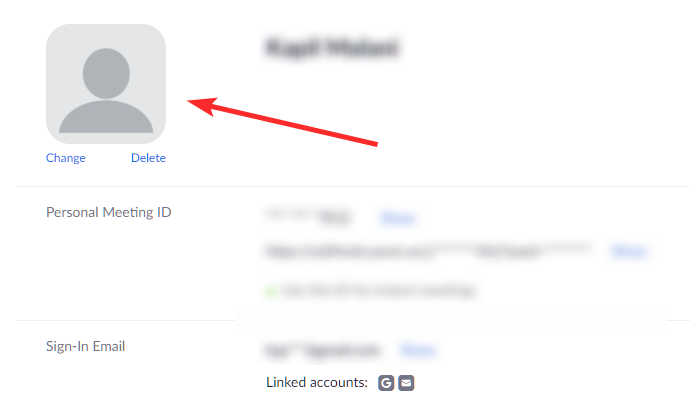
Tikimės, kad ši pamoka jums buvo naudinga! Jei vis dar susiduriate su problemomis, praneškite mums komentaruose. Rūpinkitės ir būkite saugūs.
SUSIJĘS:
Norite įjungti arba išjungti Automatinio Išsaugojimo parinktį? Sužinokite, kaip įjungti arba išjungti Automatinio Išsaugojimo funkciją Word 2019 arba Microsoft 365.
Sužinokite, kaip lengvai pašalinti Bing iš Windows 11 paieškos sistemos, kad gautumėte geresnius paieškos rezultatus.
Sužinokite, kaip išspręsti „Windows 11“ failų naršyklės problemas ir atnaujinti į modernią sąsają su mūsų naudingais patarimais.
Sužinokite, kaip greitai ir lengvai rasti „Mano kompiuterį“ sistemoje „Windows 11“ ir „Windows 10“. Šiame straipsnyje pateikiame naudingus patarimus ir sprendimus.
Neskelbkite savo nuotraukų nemokamai „Instagram“, kai už jas galite gauti pinigų. Skaitykite ir žinokite, kaip užsidirbti pinigų „Instagram“ ir išnaudokite visas šios socialinių tinklų platformos galimybes.
Sužinokite, kaip lengvai redaguoti ir pašalinti PDF metaduomenis. Šis vadovas padės lengvai redaguoti arba pašalinti PDF metaduomenis keliais paprastais būdais.
Ar žinote, kad „Facebook“ turi visą jūsų telefonų knygos kontaktų sąrašą kartu su jų vardu, numeriu ir el. pašto adresu.
Dėl šios problemos kompiuteris gali tinkamai neveikti ir gali reikėti pakeisti saugos nustatymus arba atnaujinti tvarkykles, kad juos išspręstumėte.
Šis tinklaraštis padės skaitytojams konvertuoti įkrovos USB į ISO failą naudojant trečiosios šalies programinę įrangą, kuri yra nemokama ir apsaugota nuo kenkėjiškų programų.
Patekote į „Windows Defender“ klaidos kodą 0x8007139F ir sunku atlikti nuskaitymą? Štai būdai, kaip galite išspręsti problemą.
Šis išsamus vadovas padės ištaisyti „Task Scheduler Error 0xe0434352“ jūsų „Windows 11/10“ kompiuteryje. Patikrinkite pataisymus dabar.
„LiveKernelEvent 117“ „Windows“ klaida sukelia jūsų kompiuterį užšąla arba netikėtai sugenda. Sužinokite, kaip diagnozuoti ir ištaisyti, atlikdami ekspertų rekomenduojamus veiksmus.
Šis tinklaraštis padės skaitytojams išspręsti „PowerPoint“ neleis įrašyti garso problemų „Windows“ kompiuteryje ir netgi rekomenduos kitus ekrano įrašymo pakaitalus.
Svarstote, kaip rašyti PDF dokumente, nes turite užpildyti formas, pridėti komentarų ir parašyti. Aptikote tinkamą įrašą, skaitykite toliau!
Šis tinklaraštis padės vartotojams pašalinti vandens ženklą „System Requirements Not Met“ ir mėgautis sklandesne ir saugesne „Windows 11“ patirtimi bei švaresniu darbalaukiu.
Šis tinklaraštis padės „MacBook“ naudotojams suprasti, kodėl kyla „Pink Screen“ problemos ir kaip jas greitai ir paprastais veiksmais išspręsti.
Sužinokite, kaip visiškai arba pasirinktinai išvalyti „Instagram“ paieškos istoriją. Taip pat atgaukite saugyklos vietos pašalindami pasikartojančias nuotraukas naudodami geriausią „iOS“ programą.
Išmokite ištaisyti klaidos kodą 36 „Mac“ išoriniuose diskuose. Nuo terminalo komandų iki failų leidimų atraskite sklandaus failų perdavimo sprendimų.
Staiga negaliu dirbti su savo HID skundu jutikliniu ekranu. Aš nesuprantu, kas pateko į mano kompiuterį. Jei tai jūs, čia yra keletas pataisymų.
Šis tinklaraštis padės skaitytojams ištaisyti 76 vykdymo klaidą: kelias nerastas „Windows“ asmeniniame kompiuteryje atlikus ekspertų rekomenduojamus veiksmus.
„Windows 10“ suteikia daugybę pelės tinkinimo parinkčių, todėl galite lanksčiai nustatyti, kaip veikia jūsų žymeklis. Šiame vadove gerai pasimokykite, kaip efektyviai naudoti savo pelę.
Sužinokite, kaip paaukoti Robux savo draugams Roblox platformoje. Šiame straipsnyje rasite efektyvius metodus, kaip pasidalinti Robux greitai ir lengvai.
Išsamus vadovas, kaip <strong>atšaukti „Netflix“</strong> prenumeratą ir atsisakyti paskyros. Sužinokite, kokios yra priežastys ir procesas, kaip tai padaryti.
Sužinokite, kaip daryti geresnes asmenukes su išmaniojo telefono kamera, naudojant efektyvius patarimus ir gudrybes.
Kaip atkurti gamyklinius Meta Quest 2 suraskite visus paslapčių ir gudrybių sprendimus, kad pagerintumėte savo virtualios realybės patirtį.
Sužinokite, kas peržiūrėjo jūsų „Instagram“ profilį, naudojant efektyvius įrankius ir strategijas. Išsiaiškinkite, kaip sekti savo „Insta“ persekiotojus!
Kaip įjungti nuotolinio darbalaukio ryšius „Windows 10“: žingsniai, patarimai ir priemonės, kad būtų galima pasiekti kompiuterį nuotoliniu būdu. Sužinokite daugiau apie „Windows Remote Desktop Connection“.
Pasitaiko atvejų, kai pokalbio draugas gali jus suerzinti ir nenorite, kad jis matytų jūsų istorijas ar žavesius. Tokiu atveju sužinokite, kaip pašalinti arba užblokuoti ką nors „Snapchat“.
Kaip pataisyti, kad „Nintendo Switch“ neįsijungtų? Štai 4 paprasti sprendimai, kaip ištaisyti, kad „Nintendo Switch“ neįsijungtų.
Gaukite atsakymus į „Android“ problemą: kaip iš naujo paleisti telefoną be maitinimo mygtuko? Aptarti šeši geriausi būdai iš naujo paleisti telefoną nenaudojant maitinimo mygtuko.




























