Kai ieškote elemento Paieškoje, „Windows“ rodys vietinius programų, failų ar nustatymų rezultatus. Jei nieko neatsiranda, „Windows“ taip pat turi integruotą „Bing“ paiešką, kuri parodys internetinius elementus, susijusius su jūsų „Bing“ paieškos užklausa.
Pasaulyje, kuris daugiausia priklauso nuo „Google“ paieškos rezultatų, „Bing“ paieškos integravimas gali atrodyti šiek tiek priverstinis ir erzinantis. Tai padvigubina darbo krūvį, nes jūsų kompiuteris turi rodyti paieškos rezultatus vietoje ir internete. Paieškos rezultatai ne tik atrodo netvarkingi, bet ir jų ieškojimas tampa rūpesčiu.
Jei norėtumėte, kad „Bing“ būtų pašalintas iš „Windows 11“ kompiuterio, štai viskas, ką galite padaryti.
Peržiūrėkite: populiariausi „Windows 11“ spartieji klavišai
Turinys
- 01 metodas: išjunkite „Bing“ paieškos pasiūlymus iš registro
- 02 metodas: išjunkite paieškos laukelio pasiūlymus
- 03 metodas: išjunkite „Bing“ paiešką
- 04 metodas: išjunkite „Cortana“ sutikimą
- 05 metodas: pašalinkite „Bing“ paieškos rezultatus naudodami grupės strategijos rengyklę
- 06 metodas: pašalinkite „Bing“ iš naršyklių
- Ar turėtumėte išjungti „Bing“ „Windows 11“ paieškoje?
01 metodas: išjunkite „Bing“ paieškos pasiūlymus iš registro
„Windows 10“ sistemoje buvo paprastas perjungimas, leidžiantis atsisakyti „Bing“ rodyti paieškos rezultatus. Tačiau ši funkcija vėliau buvo pašalinta. Taigi, pereikime tiesiai į registrą, kad išjungtume „Bing“ paieškos pasiūlymus. Norėdami tai padaryti, pirmiausia paspauskite, Win + R kad atidarytumėte dialogo langą RUN, įveskite regedit ir paspauskite Enter.

Tai atidarys registro rengyklę.
02 metodas: išjunkite paieškos laukelio pasiūlymus
Yra keletas registro reikšmių, kurias reikia pakoreguoti, kad išjungtumėte „Bing“ paieškos pasiūlymus. Pirmasis yra DisableSearchBoxSuggestions reikšmė.
| Pavadinimas |
Kelią |
| DisableSearchBoxSuggestions |
Computer\HKEY_CURRENT_USER\Software\Policies\Microsoft\Windows |
Paspauskite ENTER. Dabar dešinėje srityje dešiniuoju pelės mygtuku spustelėkite tuščią vietą ir pasirinkite Naujas, tada DWORD (32 bitų) reikšmė.

Pavadinkite šią reikšmę DisableSearchBoxSuggestions. Tada dukart spustelėkite jį.

Pakeiskite reikšmę į 1. Tada spustelėkite Gerai.

03 metodas: išjunkite „Bing“ paiešką
Eikite į šį kelią:
Computer\HKEY_CURRENT_USER\Software\Microsoft\Windows\CurrentVersion\Search
Arba nukopijuokite aukščiau nurodytą kelią ir įklijuokite jį į registro rengyklės adreso juostą.

Tada paspauskite Enter. Dešinėje pamatysite BingSearchEnabled. Dukart spustelėkite jį.

Pakeiskite reikšmę į 0, tada spustelėkite Gerai.

04 metodas: išjunkite „Cortana“ sutikimą
Galiausiai tame pačiame raktų aplanke pamatysite CortanaConsent DWORD reikšmę. Dukart spustelėkite jį.

Pakeiskite jo reikšmę į 0, tada spustelėkite Gerai.

Atlikę visus šiuos pakeitimus, iš naujo paleiskite kompiuterį ir daugiau nebematysite Bing paieškos rezultatų.
05 metodas: pašalinkite „Bing“ paieškos rezultatus naudodami grupės strategijos rengyklę
Kartu su „Bing“ išjungimu iš registro gali tekti jį pašalinti iš grupės strategijos rengyklės. Štai kaip tai padaryti:
Paspauskite, Win + R kad atidarytumėte dialogo langą RUN, įveskite gpedit.msc, tada paspauskite Enter.

Tai atidarys vietinės grupės strategijos redaktorių. Dabar eikite į Kompiuterio konfigūracija > Administravimo šablonai > „Windows“ komponentai > Ieškoti.

Dukart spustelėkite Neleisti žiniatinklio paieškos.

Pasirinkite Įjungta, tada spustelėkite Gerai.

Tada dukart spustelėkite Neieškoti žiniatinklyje arba nerodyti žiniatinklio rezultatų Paieškoje.

Pasirinkite Įjungta, tada spustelėkite Gerai.

Kad pakeitimai įsigaliotų, turėsite iš naujo paleisti kompiuterį. Dabar, jei ieškote ko nors meniu Pradžiai, iš Bing negausite jokių rezultatų.
06 metodas: pašalinkite „Bing“ iš naršyklių
Norėdami giliai išvalyti kompiuterį nuo Bing, turite pašalinti visus jo pėdsakus iš naršyklių. Štai kaip pašalinti Bing...
1. Iš krašto
Atidarykite „Microsoft Edge“, tada spustelėkite elipsės piktogramą (trys taškai) viršutiniame dešiniajame kampe.

Spustelėkite Nustatymai.

Kairiajame skydelyje pasirinkite Privatumas, paieška ir paslaugos.

Tada slinkite žemyn skiltyje „Paslaugos“, pasirinkite Adreso juostą ir ieškokite.

Spustelėkite išskleidžiamąjį meniu, esantį šalia adreso juostoje naudojamo paieškos variklio.

Pasirinkite kitą paieškos variklį (pavyzdžiui, Google).

Dabar spustelėkite Tvarkyti paieškos variklius.

Spustelėkite elipsės piktogramą (trys taškai) šalia „Bing“ URL.

Spustelėkite Pašalinti.

Štai ir viskas!
2. Iš Chrome
Atidarykite „Google Chrome“ ir spustelėkite vertikalią elipsės piktogramą (trys taškai) viršutiniame dešiniajame kampe.

Spustelėkite Nustatymai.

Slinkite žemyn iki „Paieškos variklis“ ir spustelėkite Tvarkyti paieškos variklius.

Spustelėkite tris taškus šalia „Bing“.

Spustelėkite Pašalinti iš sąrašo.

Ir viskas! Dabar pašalinote „Bing“ iš „Google Chrome“.
Ar turėtumėte išjungti „Bing“ „Windows 11“ paieškoje?
„Bing“ išjungimas sistemoje „Windows 11“ turi keletą privalumų. Pirma, ir praktiškiau, „Bing“ pašalinimas užtikrina, kad jūsų kompiuteriui nereikės ieškoti ir rodyti „Bing“ paieškos užklausų rezultatus kiekvieną kartą, kai ieškote ko nors iš Pradžios meniu.
Jei „Bing“ paieškos rezultatai neužgriozdina meniu Pradėti paieškos, gauti rezultatai bus tinkamesni ir tvarkingesni. Jei esate to gerbėjas, būtinai eikite į priekį ir išjunkite „Bing“. Tačiau jei jums patinka patogumas ieškoti dalykų tiesiai iš meniu Pradėti paieškos, tuomet dar nenorėsite paleisti „Bing“.
Kad ir kaip būtų, tikimės, kad šis vadovas jums buvo naudingas pašalinant arba išjungiant „Bing“ iš „Windows 11“.
SUSIJĘS































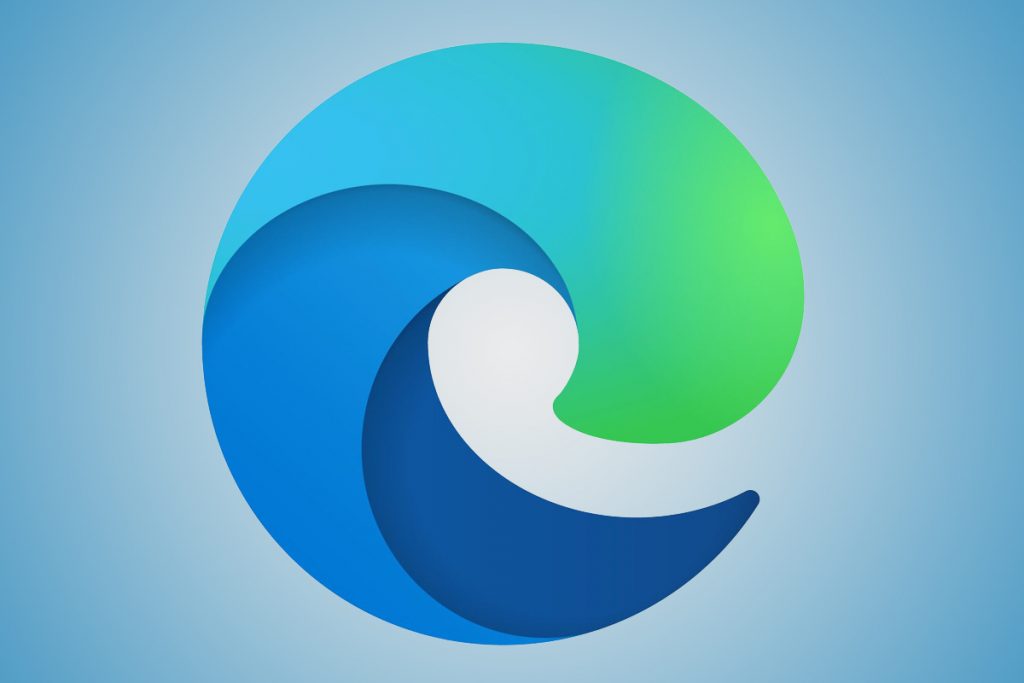
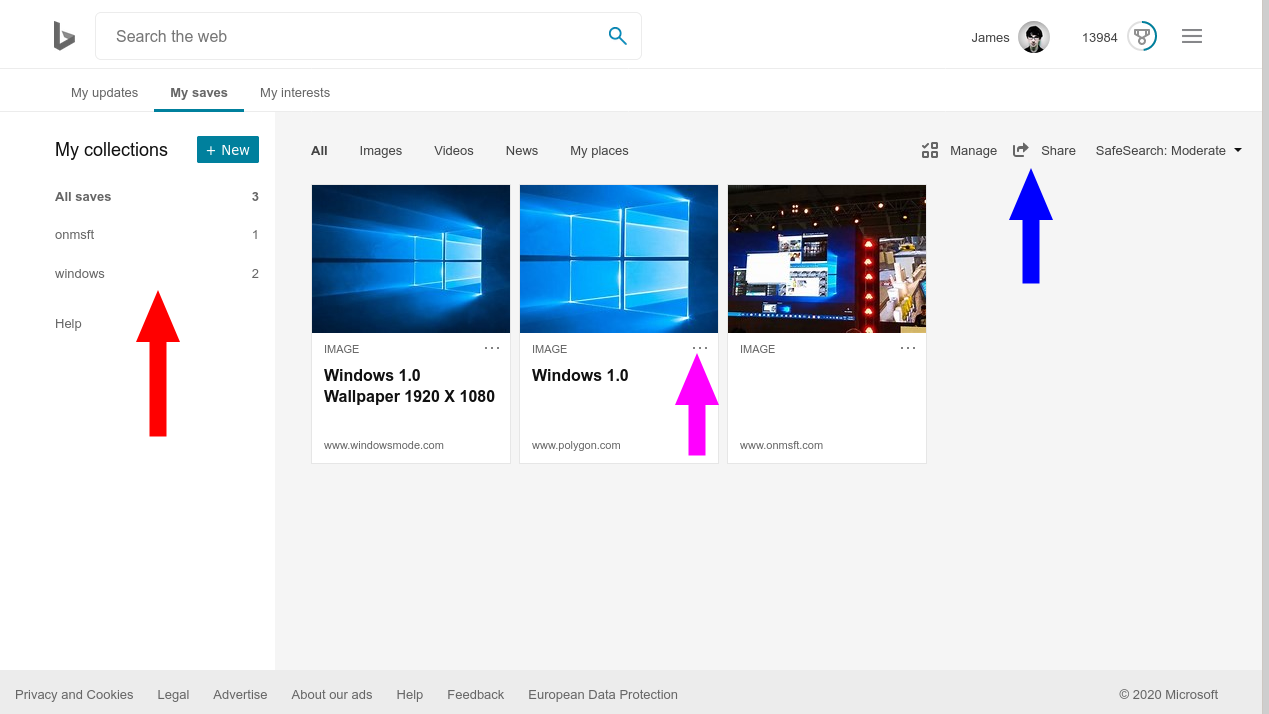
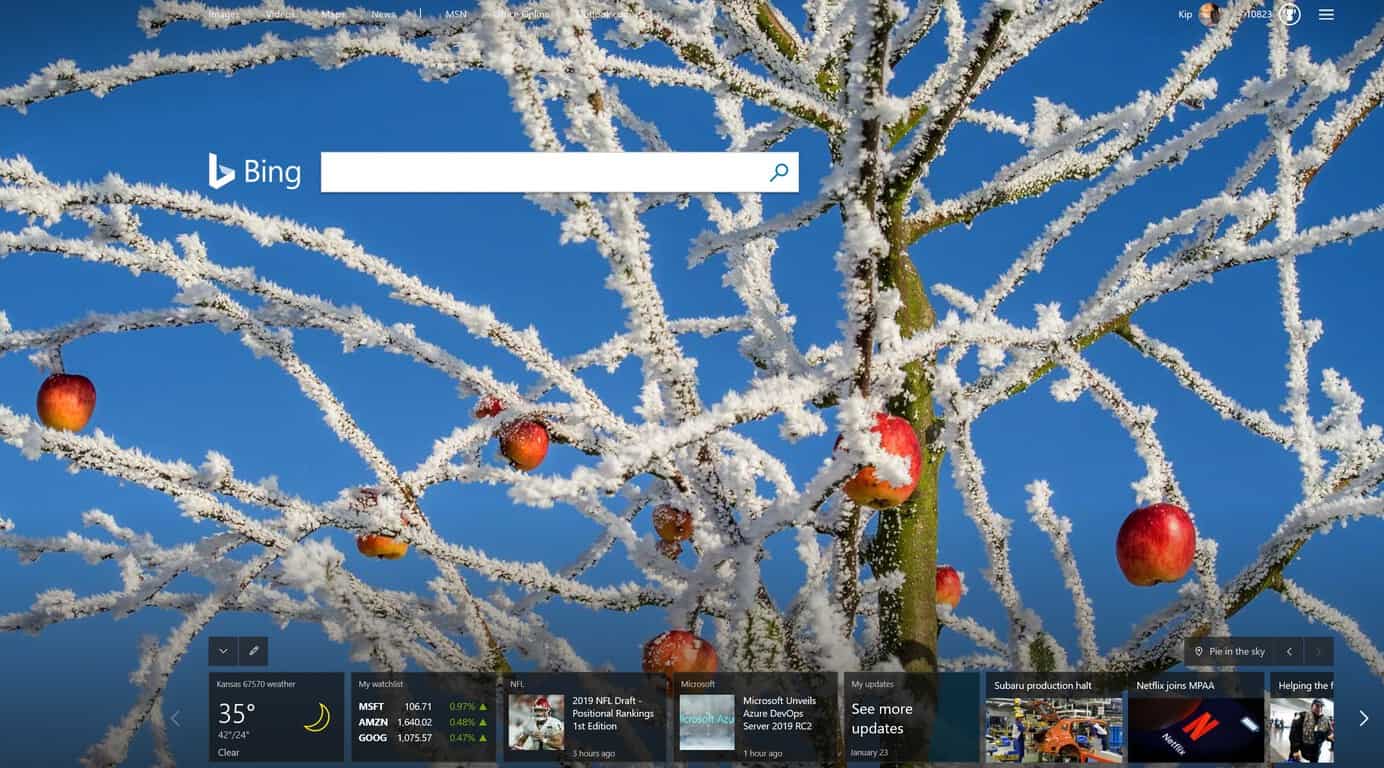

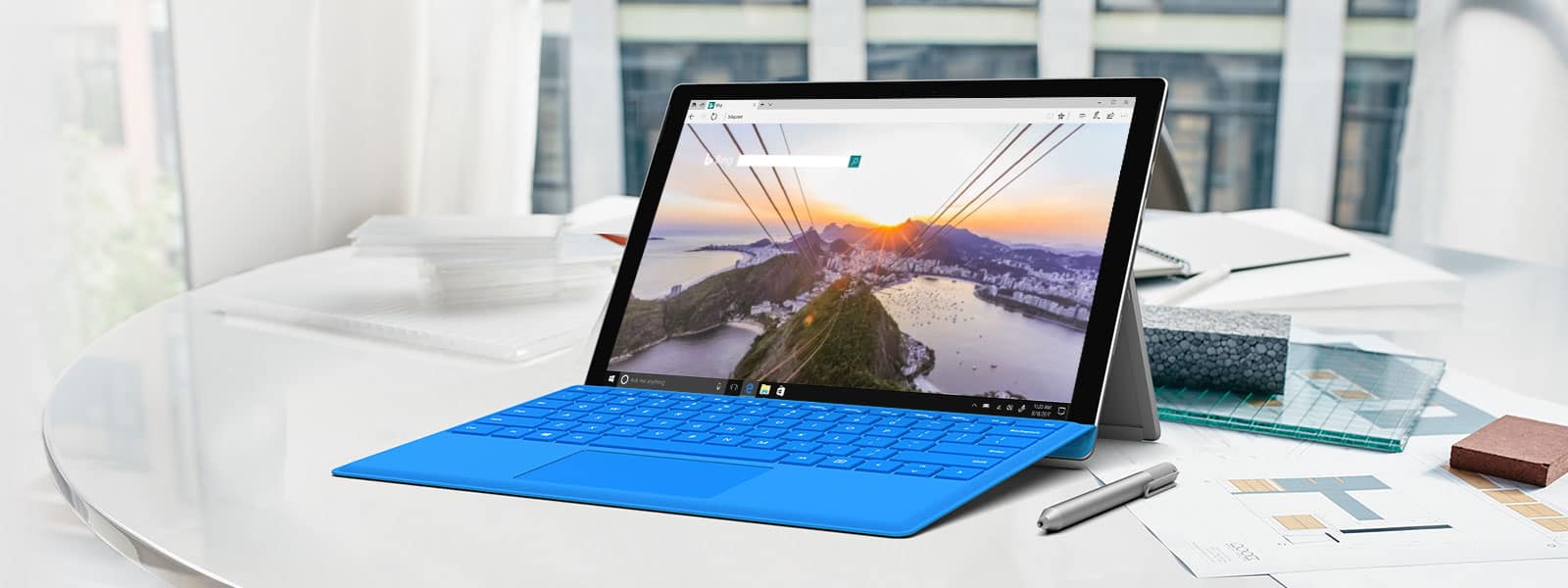

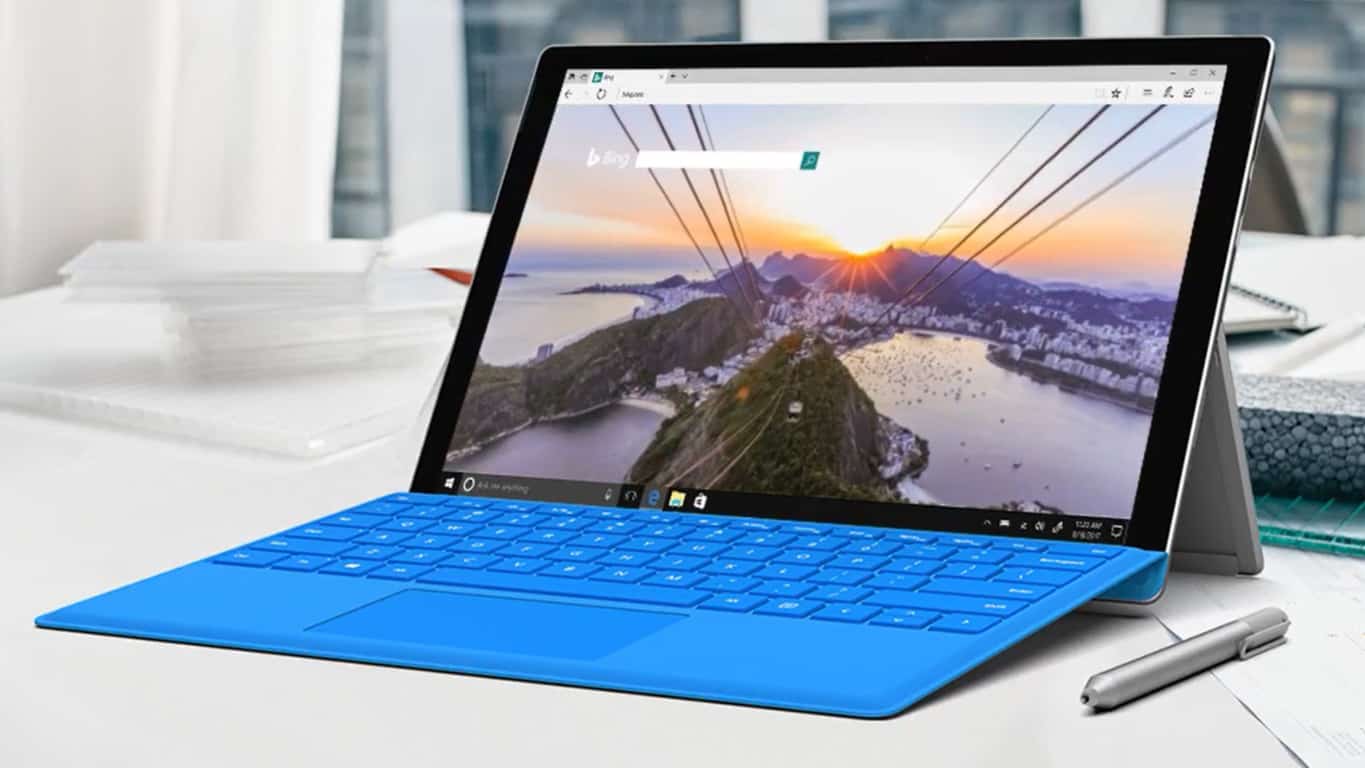
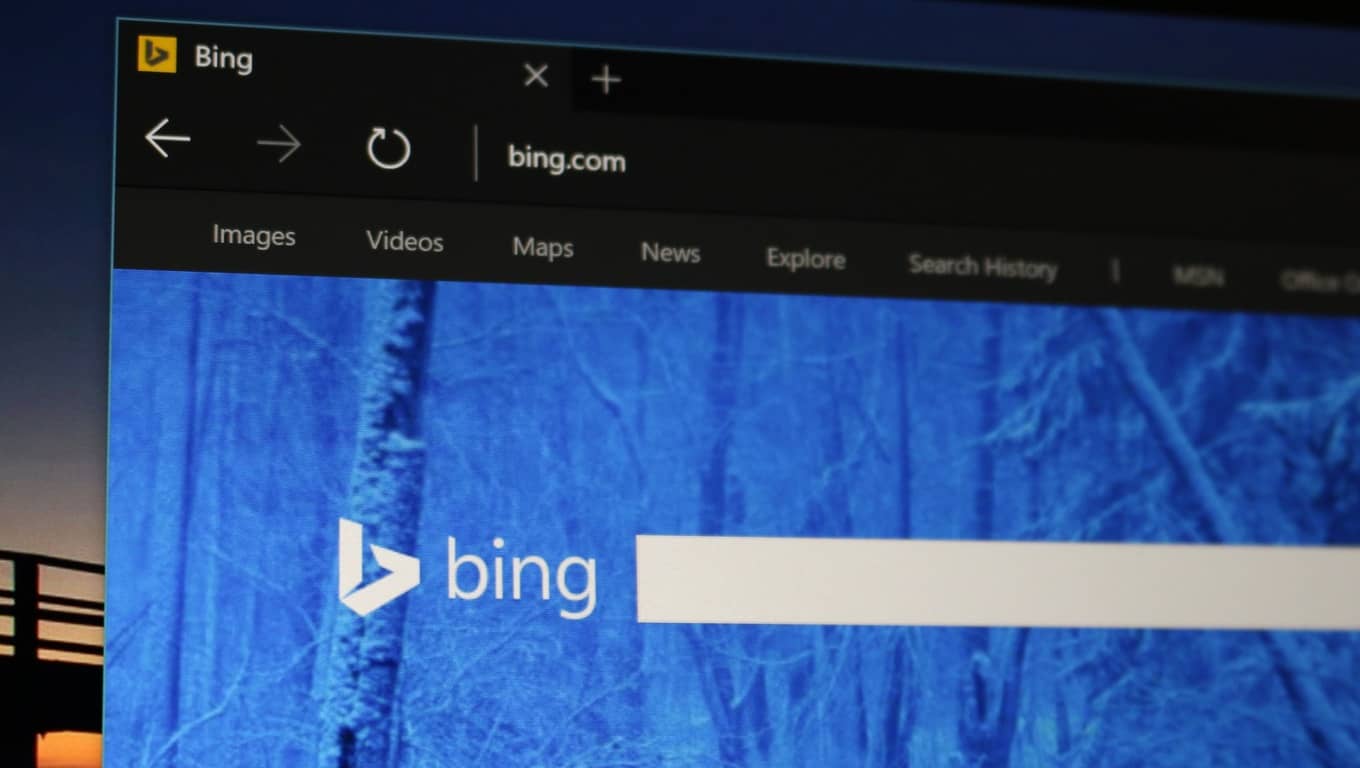










Andrius -
Puiku, pagaliau radau, kaip pašalinti Bing iš Windows 11! Ačiū už informaciją!
Aušra -
Mano draugas taip pat turėjo tą pačią problemą, ir jis neatsidūrė prie sprendimo. Ačiū, kad dalinatės
Mantas IT -
Labai naudinga! Galiu patikrinti ką tik po šitos informacijos su kolegomis
Eglė -
Wow, aš visada galvojau, kad Bing yra geriausia naršyklė! Tačiau po šitų instrukcijų esu pasiruošusi ją pašalinti.
Giedrius -
Bandžiau pašalinti Bing kelis kartus, bet nesigaudavo. Gal galite pasidalinti daugiau galimų sprendimų
Lordas V. -
Visada eidavau į paiešką per Bing, dabar jaučiuosi, kad reikia ko nors naujo! Dėkui!
Jūratė -
Ačiū už puikius patarimus, labai džiaugiuosi, kad radau, kaip tai padaryti
Jonas123 -
Ar žinote, ar tai paveiks mano naršymo istoriją? Dėkoju už informaciją
Andrius_P -
Išbandysiu šį metodą. Tikiuosi, kad tikrai pavyks ištrinti Bing iš mano kompiuterio!
Olga -
Negaliu patikėti, kaip lengvai - aš jau atidariau Windows nustatymus. Ačiū už puslapį!
Ruta -
Mano kompiuteryje Bing nuolat atsidaro, tai buvo tikras iššūkis. Dabar aš galiu jį pašalinti! :)
Sofija -
Labai detalus ir aiškus straipsnis, man labai padėjo! Visada pageidaujau, kad nebūtų Bing
Tomáš M. -
Kaip galiu užtikrinti, kad Bing neatsidarytų vėl po pašalinimo?
Petra -
Puiku! Maniau, kad niekada neatsikratysiu Bing. Dabar jau laukiu, kol tai išnyks
Miau Miau -
Atrodo, kad Bing turi maniakus, kas visada jį bando atkurti. Bet kuriuo atveju, ačiū už pagalbą!
Raimondas -
Sportinis komentaras: gal geriau leiskim Bing likti, kad turėtume ką pašalinti ir vėl įsijungti? Haha