Įgalinti „El. pašto“ parinktį programose Excel ir Word 365

Vadovas, paaiškinantis, kaip pridėti el. pašto parinktį prie Microsoft Excel ir Word 365 įrankių juostos.
Norite įjungti arba išjungti Automatinio Išsaugojimo funkciją Word 365? Sužinokite, kaip tai padaryti paprastais ir aiškiais žingsniais.
Automatinis Išsaugojimas yra funkcija Microsoft Word programoje Microsoft Office 365, kuri automatiškai išsaugo dokumentą, kurį redaguojate tam tikrais intervalais. Ši funkcija veikia fone, kai dirbate su dokumentu, ir nuolat išsaugo jūsų pakeitimus, net jei nespaudžiate CTRL + S arba nepaspaudžiate Išsaugoti mygtuko kas dvi minutes.
Tai leidžia atkurti dokumentą, jei jūsų kompiuteris nutraukia veikimą darbo eigoje ir Word programa turi nutraukti darbą. Taip pat yra Automatinio Išsaugojimo funkcija, leidžianti jums išsaugoti visus pakeitimus iš karto kopijoje, saugomoje debesyje.
Norėdami įjungti arba išjungti Automatinio Išsaugojimo funkciją, tęskite šio straipsnio skaitymą. Nesvarbu, ar naudojate stalinių kompiuterių programą, ar turite savo Word failą įkeltą į Microsoft 365 paskyrą.
Turinys
Priežastys, kodėl įjungti arba išjungti Automatinį Išsaugojimą Word / Microsoft 365
Automatinio Išsaugojimo funkcija Word gali būti naudinga, jei turite nestabilų elektros tiekimą arba neturite elektros atsarginės kopijos savo kompiuteriui. Abiem atvejais, elektros tiekimo nutraukimas nebus problema, jei turėsite įjungtą Automatinį Išsaugojimą. Jis išsaugos naujausius pakeitimus atskirame faile, kurį galėsite atidaryti, kai elektros tiekimas bus atstatytas, ir tęsti darbą nuo ten, kur palikote.
Net jei neturite šios problemos, ji gali jums padėti netikėto kompiuterio išsijungimo atveju. Be to, su šiomis funkcijomis įjungtomis, jums nereikės jaudintis dėl dokumento uždarymo nesaugant jo po kelių valandų darbo. Jei esate studentas arba verslo specialistas, kurio darbas sukasi aplink Word dokumentus.
Tačiau daugelis žmonių gali nenorėti, kad Word arba Microsoft 365 išsaugotų jų dokumentus be tiesioginio nurodymo. Kai kurie vartotojai nori saugoti savo failus tik vietiniame kompiuteryje, o ne debesų serveryje. Tokiems žmonėms Automatinio Išsaugojimo parinkties išjungimas yra puikus pasirinkimas.
Kaip įjungti arba išjungti Automatinį Išsaugojimą Word Desktop
Automatinis Išsaugojimas yra parinktis, pasiekiama MS Word darbalaukio programoje. Ji veikia staliniame Word aplikacijoje ir leidžia jums automatiškai išsaugoti jūsų padarytus pakeitimus faile. Tačiau, jei nenorite, kad Word automatiškai išsaugotų jūsų pakeitimus, visada galite išjungti šią parinktį. Taip Word išsaugos jūsų pakeitimus tik tada, kai paspausite Išsaugoti mygtuką arba paspausite CTRL + S klavišus.
Štai žingsniai, kuriuos reikia atlikti, jei norite įjungti arba išjungti Automatinį Išsaugojimą Word:
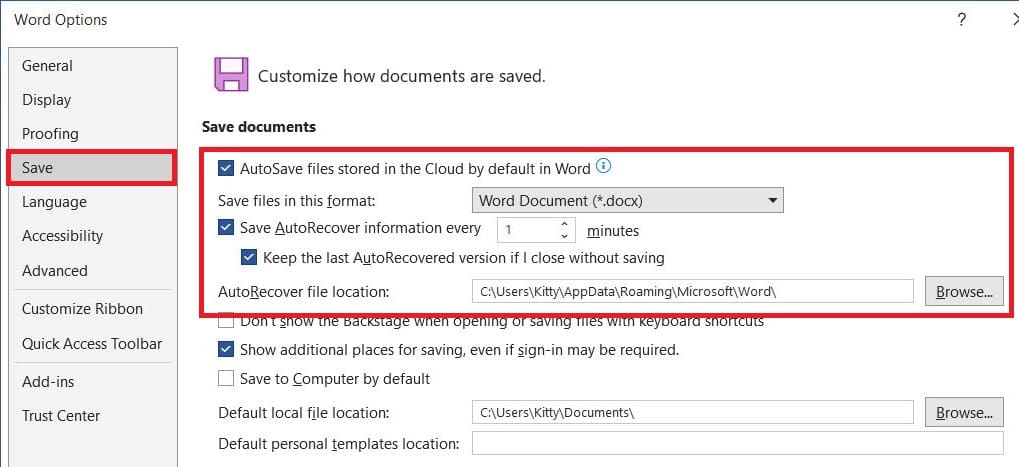
Įjungti arba Išjungti Automatinį Išsaugojimą Word 365
Jei jūsų Word yra prijungtas prie Microsoft 365 paskyros, galite įjungti arba išjungti Automatinio Išsaugojimo parinktį. Ši parinktis yra panaši į Automatinio Išsaugojimo parinktį, išskyrus tai, kad pakeitimai yra išsaugomi faile, saugomame OneDrive arba SharePoint Microsoft 365.
Kai atidarysite failą arba dokumentą MS Word, pažiūrėkite į Greitojo Prieigos Įrankių juostą arba Word programos lango viršų. Galite lengvai rasti Automatinio Išsaugojimo perjungimo mygtuką. Jei jis sako Išjungta, funkcija šiuo metu yra išjungta, ir jums reikia paspausti ant jo kartą, kad ją įjungtumėte.

Jei parinktis sako Įjungta, ji šiuo metu yra įjungta. Norėdami išjungti Automatinio Išsaugojimo funkciją, turite paspausti ant jos kartą.
Dažnai užduodami klausimai apie Automatinio Išsaugojimo įjungimą arba išjungimą
Kodėl negaliu įjungti Automatinio Išsaugojimo Word?
Gali būti, kad paspaudėte Automatinio Išsaugojimo mygtuką, bet nepavyko įjungti šios funkcijos. Norint pasinaudoti šia funkcija, failas turi būti saugomas Microsoft OneDrive arba SharePoint. Taip pat turite įjungti parinktį Automatiškai išsaugoti failus, saugomus debesyje, pagal numatytuosius nustatymus Word. Norėdami gauti šią parinktį, eikite į Failas > Parinktys > Išsaugoti.
Ši funkcija neveiks, jei jūsų failai yra išsaugoti senesniame formate, jūsų OneDrive sinchronizavimas yra sustabdytas dėl kokios nors priežasties arba neturite aktyvios Microsoft 365 prenumeratos. Išsprendę šias problemas, turėsite Automatinio Išsaugojimo funkciją, veikiančią viso efektyvumo.
Išvada
Automatinis Išsaugojimas ir Automatinis Išsaugojimas yra esminės Word/Microsoft 365 funkcijos, padedančios jums išsaugoti darbą, kurį atliekate dokumentuose po tam tikro intervalo. Net jei pamiršite išsaugoti pakeitimus arba jūsų kompiuteris staiga išsijungs dėl kokios nors priežasties, Automatinio Išsaugojimo funkcija užtikrins, kad jūsų pakeitimai būtų naujinami automatiškai.
Čia pateikiau metodus, kaip įjungti arba išjungti Automatinio Išsaugojimo arba Automatinio Išsaugojimo parinktis jūsų Word 365. Vadovaudamiesi jais, niekada nepamesite jokių pakeitimų, kuriuos atliekate MS Word. Praneškite mums, kaip veiksmingos šios technikos komentarų skyriuje. Taip pat pasidalykite šiuo straipsniu su savo draugais, kad ir jie galėtų pasinaudoti juo.
Kitame straipsnyje sužinosite, kaip rasti žodžių skaičių Word 365.
Vadovas, paaiškinantis, kaip pridėti el. pašto parinktį prie Microsoft Excel ir Word 365 įrankių juostos.
Šiame vadove paaiškinama, kaip pridėti puslapių numerius dokumentuose „Microsoft Word 365“.
Šis vadovas parodo dvi būdas, kaip galite pridėti pasirinktinius žodžius į Microsoft Word žodyną.
Norite įjungti arba išjungti Automatinio Išsaugojimo parinktį? Sužinokite, kaip įjungti arba išjungti Automatinio Išsaugojimo funkciją Word 2019 arba Microsoft 365.
Šiame vadove parodoma, kaip įterpti datą į „Microsoft Word 365“ dokumentą, kuris automatiškai atnaujinamas.
Ar jūsų darbas susijęs su dokumentų redagavimu Microsoft Word? Sužinokite, kaip įjungti pokyčių sekimo režimą Word.
Mes siūlome kelis sprendimus, kaip išspręsti dažnai pasitaikančią problemą, kai bandote peržiūrėti pridėtus failus programoje Microsoft Outlook, su šiuo gidu.
Įjunkite arba išjunkite automatinio išsaugojimo funkciją „Microsoft Outlook 365“, kuri automatiškai išsaugo el. laiškus šablonų aplanke.
Kaip blokuoti el. pašto adresus ir domenus Microsoft Outlook 2016 arba 2013.
Sužinokite, kaip galite neleisti el. pašto gavėjams persiųsti žinutę programoje Microsoft Outlook.
Sužinokite apie dažnas Excel formulės klaidas, tokias kaip #VALUE! ir #NAME!, kodėl jos atsiranda ir kaip jas ištaisyti.
Mūsų straipsnyje parodoma, kaip sistemos administratorius gali atlaisvinti „Microsoft Excel“ failą, kad juo galėtų redaguoti kitas vartotojas.
Vadovas, padedantis spręsti problemas, kai „Microsoft Excel“ skaičiuoklės nesiskaičiuoja tiksliai.
Priversti pranešimą jūsų Microsoft Excel 365 failams, kad atidarytumėte kaip tik skaitymui, naudojantis šiuo vadovu.
Jūsų pivot lentelė neveikia? Čia yra kelios paprastos taisymo priemonės, kurios turėtų greitai ir lengvai išspręsti problemas.







