Word 365: Įjungti arba Išjungti Automatinį Išsaugojimą

Norite įjungti arba išjungti Automatinio Išsaugojimo parinktį? Sužinokite, kaip įjungti arba išjungti Automatinio Išsaugojimo funkciją Word 2019 arba Microsoft 365.
Visuose kompiuteriuose reikia, kad „Windows“ įkeltų tvarkykles, kad užmegztų ryšį tarp programinės įrangos ir aparatinės įrangos. Tačiau net ir sėkmingai įkrovus kai kurie vartotojai gali susidurti su problema „Vairuotojas negali įkelti šio įrenginio“. Ši klaida gali atsirasti diegiant nepasirašytą tvarkyklę arba dėl įsibrovusios programos. Šiame straipsnyje apžvelgsime galimus problemos sprendimus ir kaip sugrąžinti kompiuterio tvarkykles, kad jos būtų įkeliamos ir įkeliamos įprastai.
Taip pat peržiūrėkite mūsų vadovą: Kaip pataisyti I2C HID įrenginio tvarkyklę, kuri neveikia sistemoje „Windows 11“ , kuri gali padėti išspręsti su tvarkykle susijusias problemas „Windows 11/10“ kompiuteryje.
„Windows 11“ (2023) problemos sprendimo „Nepavyko įkelti tvarkyklės į šį įrenginį“ pataisymo būdai
Atsisveikinkite su galimomis paleisties problemomis, suderinamumo klaidomis ir įprastais programos trikdžiais, pašalindami klaidą „Vairuotojas negali įkelti šio įrenginio“.
1 pataisymas: ieškokite visų galimų „Windows“ naujinimų
Tvarkyklės naujinimai gali būti įtraukti į pasirenkamus naujinimus. Turite patikrinti „Windows“ naujinimo nustatymus, ar nėra galimų tvarkyklės naujinimų. Atlikite šiuos veiksmus:
1 veiksmas: paspauskite Win + I, kad atidarytumėte „Windows“ nustatymų programą.
2 veiksmas: kairiajame skiltyje spustelėkite skirtuką „Windows Update“.
3 veiksmas: dešiniajame skydelyje dabar pasirinkite Išplėstinės parinktys.
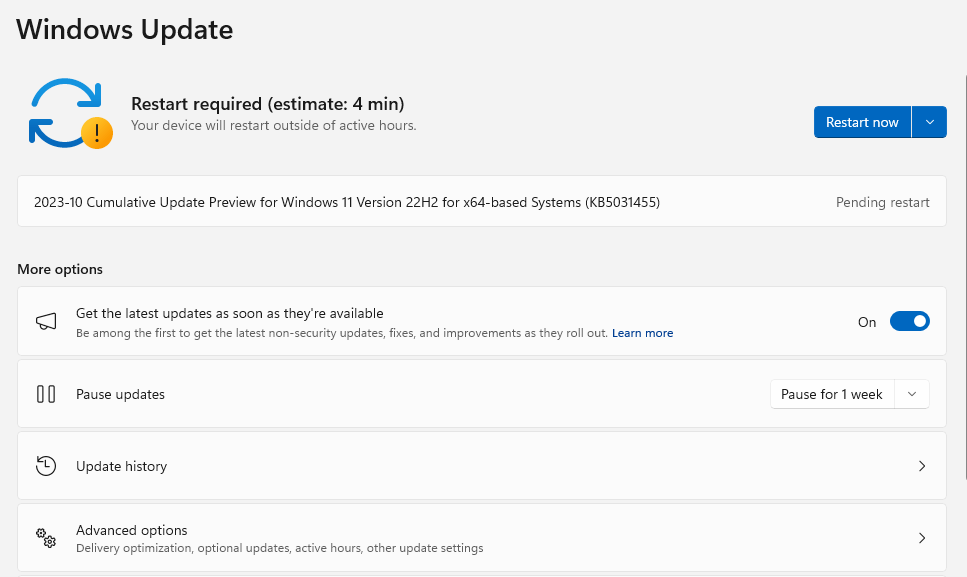
4 veiksmas: pasirinkite parinktį, pažymėtą „Neprivalomi naujinimai“.
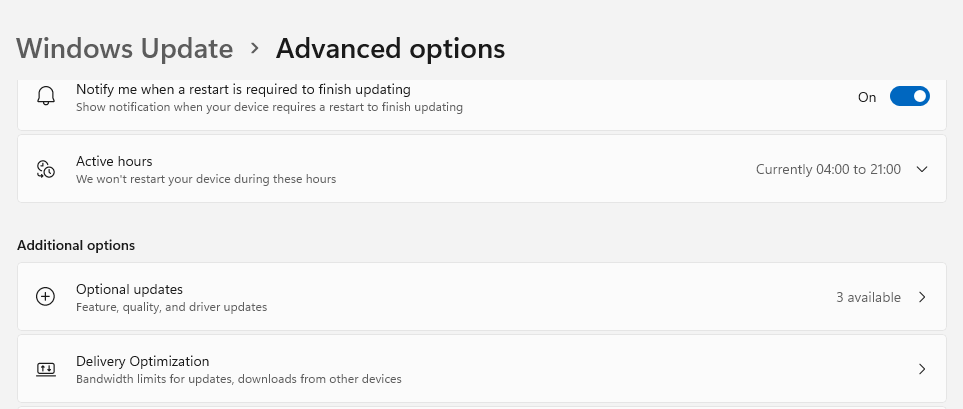
5 veiksmas: ieškokite galimų pasirenkamų įrenginio, dėl kurio kyla problemų, naujinimų. Spustelėkite po juo esantį mygtuką Atsisiųsti ir įdiegti.
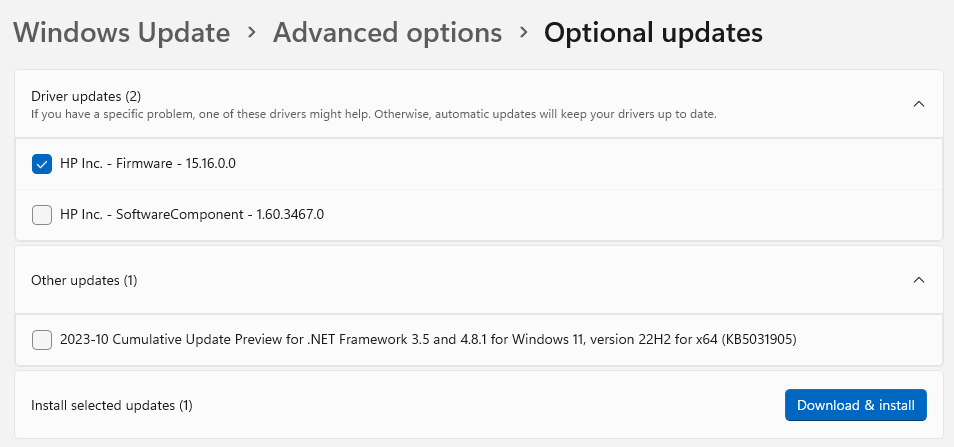
Pastaba: naujausias tvarkykles, kurios bus pasirašytos skaitmeniniu būdu, taip pat galima atsisiųsti iš įrenginio gamintojo svetainės. Juos diegiant neturėtų kilti problemų.
|
Papildomas patarimas: Norėdami atnaujinti visas tvarkykles, naudokite išplėstinį tvarkyklės naujinimo priemonę Vos keliais pelės paspaudimais „Advanced Driver Updater“ , fantastiška trečiosios šalies programa, gali nuskaityti, atsisiųsti ir įdiegti naujausią tvarkyklės versiją jūsų kompiuteryje. Ši programa suranda ir pakeičia visas pasenusias, sugadintas arba trūkstamas tvarkykles jūsų kompiuteryje naujausia versija. Štai šios programos naudojimo veiksmai: 1 veiksmas: atsisiuntę įdiekite programą Advanced Driver Updater. 2 veiksmas: atidarykite programą ir pasirinkite „Pradėti nuskaitymą dabar“.
3 veiksmas: pasirinkite pelės tvarkyklę ir spustelėkite nuorodą Atnaujinti, kad programa galėtų ją atnaujinti iš ekrane rodomo tvarkyklės problemų sąrašo.
4 veiksmas: iš naujo paleidę kompiuterį, problema turėtų būti išspręsta. |
Taip pat skaitykite: Kaip atkurti pašalintas tvarkykles sistemoje „Windows 11/10“.
2 pataisymas: išjunkite atminties vientisumo funkciją
Saugos funkcija, vadinama Atminties vientisumu, naudoja virtualizaciją, kad nepageidaujamos programos nepakeistų svarbiausių saugos procedūrų. Tačiau ši saugos parinktis gali sustabdyti pasenusių arba neregistruotų tvarkyklių įkėlimą ir veikimą jūsų kompiuteryje.
Taigi, turite išjungti atminties vientisumą. Pakartokite šiuos veiksmus:
1 veiksmas: norėdami pasiekti nustatymų programą, paspauskite Win + I.
2 veiksmas: kairėje esančiame meniu pasirinkite parinktį Privatumas ir sauga.
3 veiksmas: dabar pasirinkite „Windows“ saugos parinktį.
4 veiksmas: spustelėkite parinktį Įrenginio sauga.
5 veiksmas: eikite į skyrių „Šerdies izoliacija“. Pasirinkite išsamios šerdies izoliacijos parinktį.
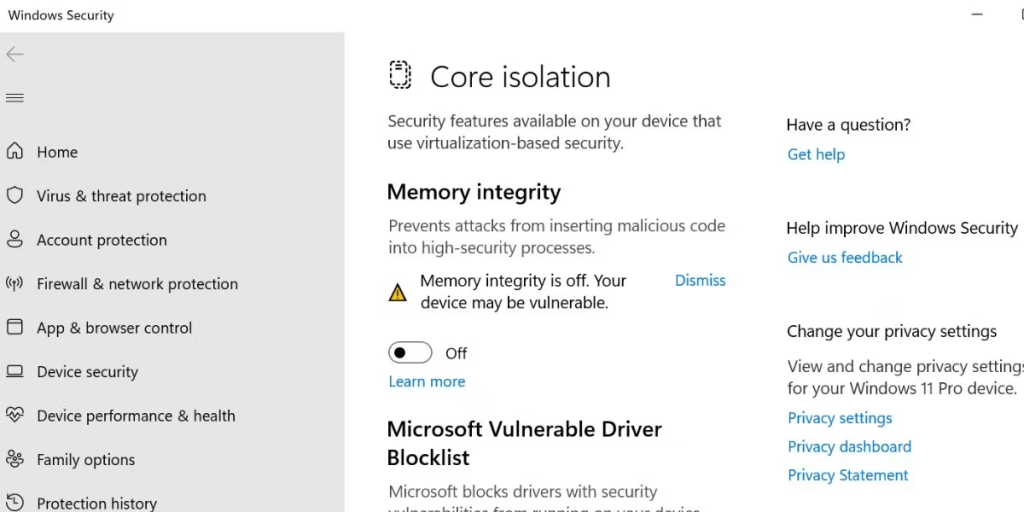
6 veiksmas: išjunkite jungiklį, esantį po pasirinkimu Atminties vientisumas.
7 veiksmas: iš naujo paleiskite kompiuterį.
Taip pat skaitykite: Kaip rasti tvarkyklės aparatinės įrangos ID sistemoje Windows (2023)
3 pataisymas: išjunkite visus naujausius jūsų kompiuteryje įdiegtus naujinimus
Jei naujausias „Windows“ naujinimas sukelia su tvarkykle susijusių problemų, galbūt norėsite jį pašalinti iš savo kompiuterio. Jūsų duomenys nebus ištrinti, jei atšauksite naujinimą. Štai ką reikia padaryti:
1 veiksmas: paspauskite „Win + S“ ir įveskite „Control Panel“ ir spustelėkite „Best Match“ parinktį.
2 veiksmas: spustelėkite kategoriją Programos ir pasirinkite Pašalinti programą.
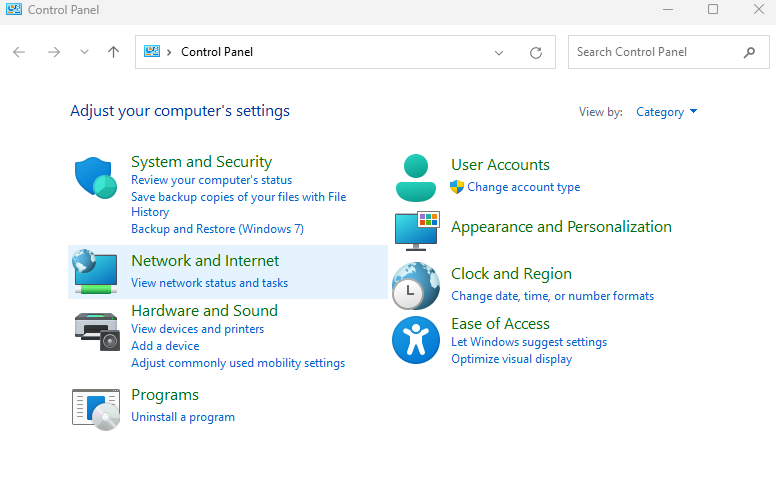
3 veiksmas: parinktis Peržiūrėti įdiegtus naujinimus bus kito ekrano kairėje. Spustelėkite jį, kad jį pasiektumėte.
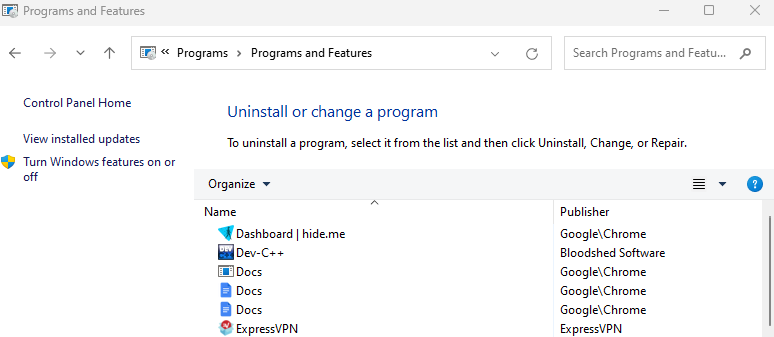
4 veiksmas: pasieksite įdiegtų naujinimų ekraną. Čia turite pasirinkti naujinimą, kurį norite pašalinti, ir šalia jo spustelėkite Pašalinti.
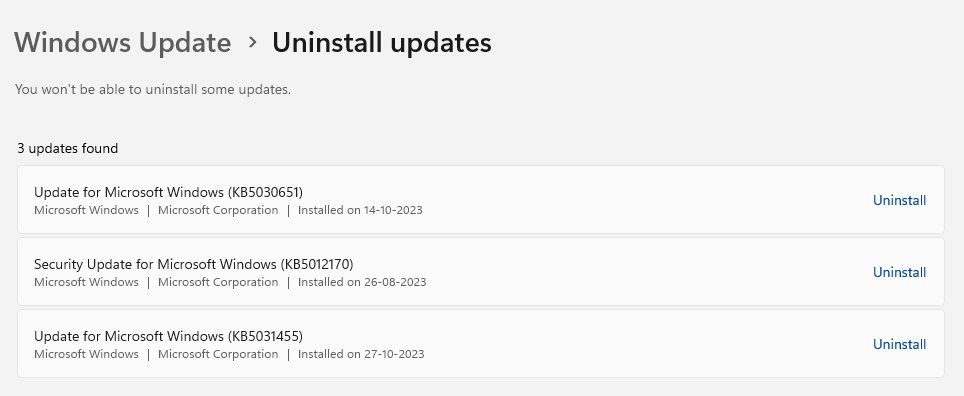
5 veiksmas: pasirodys iššokantis langas, kuriame prašoma jūsų sutikimo pašalinti naujinimą. Naujinimas bus pašalintas, jei pasirinksite Taip.
Taip pat skaitykite: Kaip pataisyti „Windows“ nepavyko rasti tinklo adapterio tvarkyklės
4 pataisymas: atlikite sistemos registro pakeitimus
Aparatūros įrenginyje gali kilti tvarkyklės problemų dėl sugadintų įrenginio registro įrašų. Taigi, turite pakeisti įrenginio sistemos registrą ir atsikratyti tokių sugadintų įrašų. Kad galėtumėte grįžti prie ankstesnės veikiančios konfigūracijos, būtinai sukurkite rankinę kompiuterio registro atsarginę kopiją išoriniame įrenginyje. Atlikite šiuos veiksmus, kad sužinotumėte, kokius pakeitimus reikia atlikti:
1 veiksmas: Dešiniuoju pelės mygtuku spustelėkite mygtuką Pradėti, kad pasiektumėte Power User meniu. Pasirinkite meniu elementą Įrenginių tvarkytuvė.
2 veiksmas: Įrenginių tvarkytuvės sąraše suraskite įrenginį, kuriame yra tvarkyklės problemų, tada dukart spustelėkite jį, kad peržiūrėtumėte jo ypatybes.
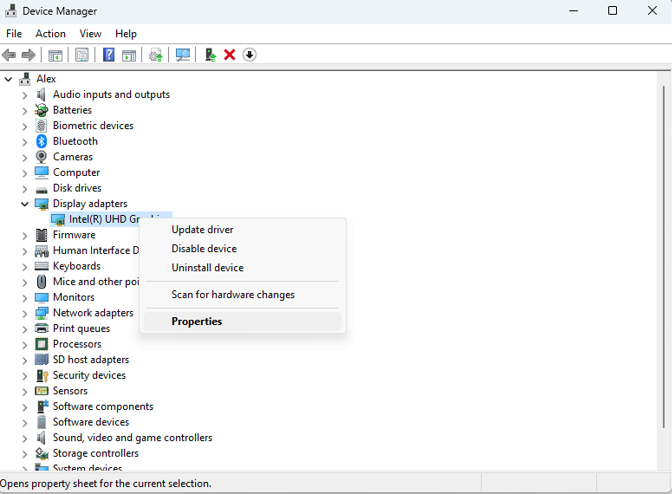
3 veiksmas: eikite į skirtuko Išsami informacija skyrių.
4 veiksmas: spustelėkite parinktį Class GUID spustelėdami išskleidžiamąjį meniu. Tai parodys jums GUID. Neuždarykite šio lango.
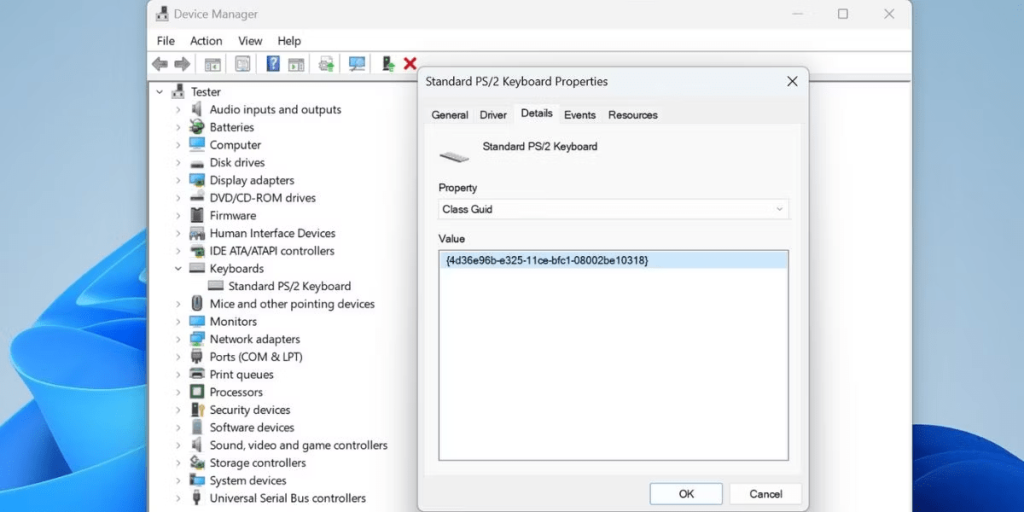
5 veiksmas: Tada paleiskite dialogo langą Vykdyti paspausdami Win + R. Be to, norėdami paleisti registro rengyklę, įveskite regedit ir paspauskite Ctrl + Shift + Enter.
6 veiksmas: nukopijuokite ir įklijuokite žemiau esantį kelią į adreso laukelį, tada paspauskite Enter:
Computer\HKEY_LOCAL_MACHINE\SYSTEM\CurrentControlSet\Control\Class\
7 veiksmas: atidarykite paieškos langą paspausdami Ctrl + F. Grįžkite į GUID langą ir nukopijuokite vertę. Nukopijavę GUID, įklijuokite jį ir pasirinkite Rasti kitą.
8 veiksmas: eikite į GUID klavišo dešiniąją sritį. Ieškokite UpperFilters vertės.
9 veiksmas: pasirinkite šią reikšmę ir paspauskite klaviatūros mygtuką Ištrinti.
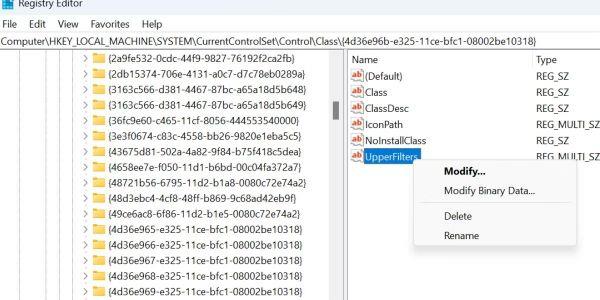
10 veiksmas: tuo pačiu būdu suraskite ir pašalinkite LowerFilters reikšmę.
11 veiksmas: iš naujo paleiskite kompiuterį ir patikrinkite, ar problema išlieka.
Taip pat skaitykite: Kaip įdiegti nepasirašytas tvarkykles Windows kompiuteryje
5 pataisymas: iš naujo įdiekite probleminę programą
Iš naujo įdiegę naujausią versiją užtikrinsite, kad programa turi pasirašytas tvarkykles ir išspręs visas tvarkyklių problemas Windows 11 kompiuteriuose. Štai kaip tai darote:
1 veiksmas: paspauskite Win + X, kad pasiektumėte Power User meniu.
2 veiksmas: meniu pasirinkite parinktį Įdiegtos programos.
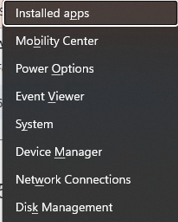
3 veiksmas: suraskite programą, kuri sukuria problemą, ir spustelėkite šalia jos esančius tris taškus.
4 veiksmas: pasirinkite parinktį „Pašalinti“.
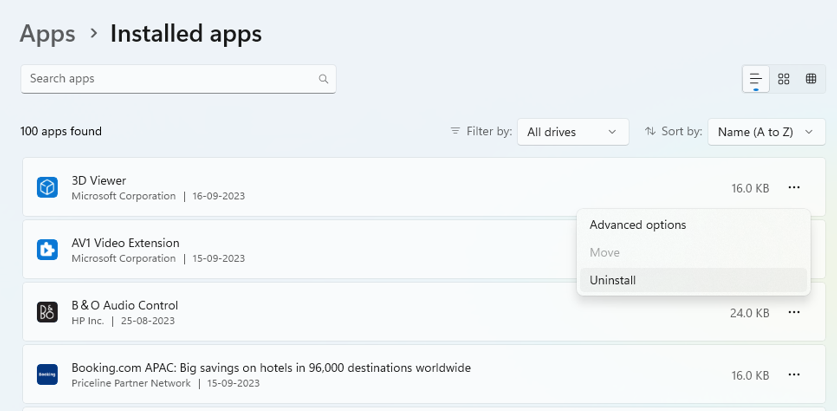
5 veiksmas: iš naujo paleiskite kompiuterį ir iš naujo įdiekite programą iš pradinės svetainės.
Taip pat skaitykite: Kaip pašalinti senas ir nenaudingas tvarkykles iš Windows PC
„Windows 11“ trikčių šalinimas: išsamus vadovas, kaip ištaisyti klaidą „Vairuotojas negali įkelti šio įrenginio“
„Windows 11“ kompiuteryje esanti problema „Vairuotojas negali įkelti šio įrenginio“ gali būti išspręstas naudojant šiuos metodus. Tikimės, kad problema buvo išspręsta iš naujo neįdiegiant „Windows“ kompiuterio, o tai atrodo paskutinė priemonė visoms problemoms išspręsti. Mūsų atveju problemą išspręsti buvo taip paprasta, kaip atnaujinti visas tvarkykles. Laimei, man nereikėjo tvarkyti kiekvieno tvarkyklės naujinimo atskirai, nes patogu naudotis Advanced Driver Updater , automatinio tvarkyklių atnaujinimo programine įranga.
Jei žinote kokių nors kitų taktikų, galinčių padėti išspręsti su vairuotoju susijusią problemą, pasidalykite ja su mumis toliau pateiktame komentarų skyriuje. Taip pat mus galite rasti Facebook , Twitter , YouTube , Instagram , Flipboard ir Pinterest .
Norite įjungti arba išjungti Automatinio Išsaugojimo parinktį? Sužinokite, kaip įjungti arba išjungti Automatinio Išsaugojimo funkciją Word 2019 arba Microsoft 365.
Sužinokite, kaip lengvai pašalinti Bing iš Windows 11 paieškos sistemos, kad gautumėte geresnius paieškos rezultatus.
Sužinokite, kaip išspręsti „Windows 11“ failų naršyklės problemas ir atnaujinti į modernią sąsają su mūsų naudingais patarimais.
Sužinokite, kaip greitai ir lengvai rasti „Mano kompiuterį“ sistemoje „Windows 11“ ir „Windows 10“. Šiame straipsnyje pateikiame naudingus patarimus ir sprendimus.
Neskelbkite savo nuotraukų nemokamai „Instagram“, kai už jas galite gauti pinigų. Skaitykite ir žinokite, kaip užsidirbti pinigų „Instagram“ ir išnaudokite visas šios socialinių tinklų platformos galimybes.
Sužinokite, kaip lengvai redaguoti ir pašalinti PDF metaduomenis. Šis vadovas padės lengvai redaguoti arba pašalinti PDF metaduomenis keliais paprastais būdais.
Ar žinote, kad „Facebook“ turi visą jūsų telefonų knygos kontaktų sąrašą kartu su jų vardu, numeriu ir el. pašto adresu.
Dėl šios problemos kompiuteris gali tinkamai neveikti ir gali reikėti pakeisti saugos nustatymus arba atnaujinti tvarkykles, kad juos išspręstumėte.
Šis tinklaraštis padės skaitytojams konvertuoti įkrovos USB į ISO failą naudojant trečiosios šalies programinę įrangą, kuri yra nemokama ir apsaugota nuo kenkėjiškų programų.
Patekote į „Windows Defender“ klaidos kodą 0x8007139F ir sunku atlikti nuskaitymą? Štai būdai, kaip galite išspręsti problemą.
Šis išsamus vadovas padės ištaisyti „Task Scheduler Error 0xe0434352“ jūsų „Windows 11/10“ kompiuteryje. Patikrinkite pataisymus dabar.
„LiveKernelEvent 117“ „Windows“ klaida sukelia jūsų kompiuterį užšąla arba netikėtai sugenda. Sužinokite, kaip diagnozuoti ir ištaisyti, atlikdami ekspertų rekomenduojamus veiksmus.
Šis tinklaraštis padės skaitytojams išspręsti „PowerPoint“ neleis įrašyti garso problemų „Windows“ kompiuteryje ir netgi rekomenduos kitus ekrano įrašymo pakaitalus.
Svarstote, kaip rašyti PDF dokumente, nes turite užpildyti formas, pridėti komentarų ir parašyti. Aptikote tinkamą įrašą, skaitykite toliau!
Šis tinklaraštis padės vartotojams pašalinti vandens ženklą „System Requirements Not Met“ ir mėgautis sklandesne ir saugesne „Windows 11“ patirtimi bei švaresniu darbalaukiu.
Šis tinklaraštis padės „MacBook“ naudotojams suprasti, kodėl kyla „Pink Screen“ problemos ir kaip jas greitai ir paprastais veiksmais išspręsti.
Sužinokite, kaip visiškai arba pasirinktinai išvalyti „Instagram“ paieškos istoriją. Taip pat atgaukite saugyklos vietos pašalindami pasikartojančias nuotraukas naudodami geriausią „iOS“ programą.
Išmokite ištaisyti klaidos kodą 36 „Mac“ išoriniuose diskuose. Nuo terminalo komandų iki failų leidimų atraskite sklandaus failų perdavimo sprendimų.
Staiga negaliu dirbti su savo HID skundu jutikliniu ekranu. Aš nesuprantu, kas pateko į mano kompiuterį. Jei tai jūs, čia yra keletas pataisymų.
Šis tinklaraštis padės skaitytojams ištaisyti 76 vykdymo klaidą: kelias nerastas „Windows“ asmeniniame kompiuteryje atlikus ekspertų rekomenduojamus veiksmus.
„Windows 10“ suteikia daugybę pelės tinkinimo parinkčių, todėl galite lanksčiai nustatyti, kaip veikia jūsų žymeklis. Šiame vadove gerai pasimokykite, kaip efektyviai naudoti savo pelę.
Sužinokite, kaip paaukoti Robux savo draugams Roblox platformoje. Šiame straipsnyje rasite efektyvius metodus, kaip pasidalinti Robux greitai ir lengvai.
Išsamus vadovas, kaip <strong>atšaukti „Netflix“</strong> prenumeratą ir atsisakyti paskyros. Sužinokite, kokios yra priežastys ir procesas, kaip tai padaryti.
Sužinokite, kaip daryti geresnes asmenukes su išmaniojo telefono kamera, naudojant efektyvius patarimus ir gudrybes.
Kaip atkurti gamyklinius Meta Quest 2 suraskite visus paslapčių ir gudrybių sprendimus, kad pagerintumėte savo virtualios realybės patirtį.
Sužinokite, kas peržiūrėjo jūsų „Instagram“ profilį, naudojant efektyvius įrankius ir strategijas. Išsiaiškinkite, kaip sekti savo „Insta“ persekiotojus!
Kaip įjungti nuotolinio darbalaukio ryšius „Windows 10“: žingsniai, patarimai ir priemonės, kad būtų galima pasiekti kompiuterį nuotoliniu būdu. Sužinokite daugiau apie „Windows Remote Desktop Connection“.
Pasitaiko atvejų, kai pokalbio draugas gali jus suerzinti ir nenorite, kad jis matytų jūsų istorijas ar žavesius. Tokiu atveju sužinokite, kaip pašalinti arba užblokuoti ką nors „Snapchat“.
Kaip pataisyti, kad „Nintendo Switch“ neįsijungtų? Štai 4 paprasti sprendimai, kaip ištaisyti, kad „Nintendo Switch“ neįsijungtų.
Gaukite atsakymus į „Android“ problemą: kaip iš naujo paleisti telefoną be maitinimo mygtuko? Aptarti šeši geriausi būdai iš naujo paleisti telefoną nenaudojant maitinimo mygtuko.




























