Kaip išjungti „Windows Defender“ sistemoje „Windows 10/11“.

„Windows Defender“ yra nemokama, integruota, visapusiška antivirusinė priemonė su patikima apsauga. Tačiau naudojant jį yra keletas trūkumų. tai yra
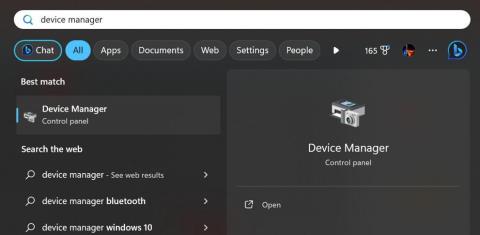
I2C HID įrenginio tvarkyklė yra svarbi tvarkyklė, užtikrinanti tinkamą išorinių įrenginių veikimą. Tai susiję su klaviatūromis, pelėmis ir jutikliniais skydeliais, prijungtais prie jūsų sistemos. Jei susiduriate su I2C HID įrenginio jutiklinės dalies neveikiančia klaida, šis tinklaraštis skirtas jums. Priežastis, kodėl jūsų jutiklinė dalis neveikia tinkamai, yra ta, kad tarp jūsų kompiuterio aparatinės ir programinės įrangos yra tarpas. Šią blogai veikiančią jutiklinę dalį galima lengvai ištaisyti atnaujinant tvarkykles. Šiandien aptarsime visus metodus, kuriuos galima įgyvendinti norint ištaisyti neveikiančią I2C HID įrenginio tvarkyklę sistemoje „Windows 11“.
Taip pat skaitykite: Kaip inicijuoti I2C HID įrenginio tvarkyklės atsisiuntimą ir įdiegimą sistemoje „Windows 11“.
Ekspertų rekomenduojami metodai, kaip ištaisyti HID įrenginio tvarkyklę, neveikiančią „Windows 11“
Daugelis vartotojų skundėsi, kad I2C HID įrenginio jutiklinė dalis neveikia tinkamai, net kai atitinkama tvarkyklė buvo įdiegta jų sistemoje. Bet kokią su I2C HID įrenginio tvarkykle susijusią problemą galima lengvai išspręsti taikant toliau nurodytus metodus.
1 būdas: atnaujinkite I2C tvarkyklę naudodami įrenginių tvarkytuvę
Pirmasis būdas, kurį turėtumėte išbandyti susidūrę su I2C HID įrenginio tvarkykle, kuri neveikia sistemoje „Windows 11“, yra atnaujinti atitinkamą tvarkyklę naudojant įrenginių tvarkytuvę . Įrenginių tvarkytuvė yra nemokamas integruotas įrankis, kurį „Microsoft“ teikia visiems „Windows“ vartotojams. Štai žingsniai:
1 veiksmas: paspauskite Win + S, kad atidarytumėte „Windows“ paieškos laukelį .
2 veiksmas: įveskite „Device Manager“ ir spustelėkite pirmąjį rezultatą, esantį skiltyje „Best Match“.

3 veiksmas: atsiras naujas langas, kuriame turėsite rasti ir spustelėti išskleidžiamąjį meniu „Žmogaus sąsajos įrenginiai“, kad būtų rodomas tvarkyklių sąrašas.

4 veiksmas: Tada dešiniuoju pelės mygtuku spustelėkite I2C HID įrenginį ir kontekstiniame meniu pasirinkite „Atnaujinti tvarkyklę“.

5 veiksmas: Dabar spustelėkite parinktį, pažymėtą „Automatiškai ieškoti tvarkyklių“ ir laikykitės internetinių instrukcijų.

6 veiksmas: iš naujo paleiskite kompiuterį, kai procesas bus baigtas, ir patikrinkite, ar problema išspręsta.
Pastaba: naudojant nemokamą integruotą įrenginių tvarkytuvės įrankį yra keletas apribojimų. Jis netikrina tvarkyklių naujinimų trečiųjų šalių šaltiniuose ir atnaujina jūsų tvarkykles tik tuo atveju, jei naujinimas buvo įkeltas į „Microsoft“ serverius. Procesas užima daug laiko ir negarantuoja 100% sėkmės sprendžiant I2C HID įrenginio tvarkyklę, kuri neveikia sistemoje „Windows 11“.
2 būdas: iš naujo įdiekite I2C tvarkyklę
Antrasis būdas, kuriuo galite ištaisyti neveikiančią I2C HID įrenginio jutiklinę dalį, yra pašalinti ir iš naujo įdiegti atitinkamą tvarkyklę. Kartais esamos tvarkyklės sugenda, todėl jų negalima atnaujinti. Taigi, siūloma pašalinti sugadintą tvarkyklę ir įdiegti ją iš naujo, kad ją būtų galima sėkmingai atnaujinti. Štai žingsniai:
1 veiksmas: paspauskite Win + X, kad atidarytumėte „Windows Power Menu“ ir sąraše pasirinkite „Device Manager“.

2 veiksmas: spustelėkite rodyklę prieš Žmogaus sąsajos įrenginius, kad išplėstumėte šios kategorijos tvarkyklių sąrašą.
3 veiksmas: dešiniuoju pelės mygtuku spustelėkite I2C HID įrenginio tvarkyklę, kad būtų rodomas kontekstinis meniu.
4 veiksmas: pasirinkite Pašalinti ir vadovaukitės instrukcijomis, kad pašalintumėte šią tvarkyklę iš kompiuterio.

5 veiksmas: dabar turite iš naujo paleisti kompiuterį ir „Windows“ automatiškai iš naujo įdiegs tvarkyklę.
Pastaba: Šis metodas veiks tik tuo atveju, jei I2C tvarkyklė buvo sugadinta arba jos negalima atnaujinti dėl kokios nors priežasties. Šio metodo apribojimai yra tokie patys kaip ir ankstesnio metodo.
3 būdas: atnaujinkite „Windows 11“.
„Microsoft“ reguliariai teikia naujinimus savo vartotojams, kad jų kompiuteriai būtų be klaidų. Todėl labai rekomenduojama nuolat atnaujinti kompiuterį. Jei I2C HID įrenginio tvarkyklėje yra didelis atnaujinimas, gali būti, kad „Windows“ pateiks su tuo susijusių naujinimų. Štai žingsniai, kaip atnaujinti kompiuterį.
1 veiksmas: paspauskite „Windows + I“, kad atidarytumėte „Windows“ nustatymus.
2 veiksmas: kairiajame skiltyje spustelėkite „Windows Update“.
3 veiksmas: Dabar dešiniajame nustatymų lango skydelyje spustelėkite „Patikrinti atnaujinimus“.

4 veiksmas: jei randamas naujinimas, galite spustelėti po juo esantį mygtuką Atsisiųsti ir įdiegti.
5 veiksmas: užpildę atnaujinimų sąrašą čia, spustelėkite Išplėstinės parinktys.

6 veiksmas: spustelėkite Papildomi naujinimai, tada spustelėkite Tvarkyklės naujinimai, kad patikrintumėte, ar laukiama naujinimų.

7 veiksmas: pasirinkite visus laukiančius tvarkyklės naujinimus ir spustelėkite mygtuką Atsisiųsti ir įdiegti.

8 veiksmas: palaukite, kol baigsis atnaujinimo procesas, tada iš naujo paleiskite kompiuterį, kad pakeitimai įsigaliotų.
Pastaba: šį metodą lengva laikytis, tačiau kompiuterio atnaujinimas gali užtrukti daug laiko, nes jis atnaujins viską iš sąrašo, o ne tik I2C HID įrenginio tvarkyklę.
4 būdas: patikrinkite, ar nėra disko klaidų
Kai kurie ekspertai pasiūlė disko klaidų galimybę, kai I2C HID įrenginio tvarkyklė neveikia sistemoje „Windows 11“. Rekomenduojama paleisti „Check Disk“ nuskaitymą naudojant nemokamą „Microsoft“ įrankį. Štai žingsniai:
1 veiksmas: paspauskite Win + R, kad atidarytumėte RUN laukelį.

2 veiksmas: įveskite „CMD“, tada paspauskite Ctrl + Shift + Enter, kad atidarytumėte komandų eilutę administratoriaus režimu.
3 veiksmas: padidintame komandų eilutės lange įveskite šią komandą, po kurios paspauskite klavišą Enter.
chkdsk c: /f /r /x

Pastaba: C: turėtų būti pakeista disko, kuriame įdiegta „Windows“ OS, raidė. Daugeliu atvejų tai yra C diskas. Šis metodas ištaisys I2C HID įrenginio jutiklinę dalį, kuri neveikia tik tuo atveju, jei problema kilo dėl disko klaidų.
5 būdas: naudokite išplėstinį tvarkyklės naujinimo priemonę
Paskutinis būdas taisyti I2C HID įrenginio tvarkyklę, kuri neveikia sistemoje „Windows 11“, yra naudoti trečiosios šalies tvarkyklės naujinimo įrankį, pvz., Išplėstinį tvarkyklės naujinimo priemonę . Šis įrankis nuskaito jūsų kompiuterį ir nustato visas tvarkyklių anomalijas, pvz., trūkstamas tvarkykles, sugadintas tvarkykles ir pasenusias tvarkykles. Tada jis siūlo vartotojui tvarkyklės problemų sąrašą ir pateikia parinktis joms išspręsti. Štai žingsniai, kaip naudoti šį nuostabų tvarkyklės naujinimo įrankį:
1 veiksmas: spustelėkite toliau esantį atsisiuntimo mygtuką, kad paleistumėte išplėstinį tvarkyklės naujinimo priemonę.
2 veiksmas: norėdami pradėti diegimo procesą, dukart spustelėkite atsisiųstą failą.
3 veiksmas: norėdami užbaigti diegimo procedūrą, laikykitės ekrane rodomų raginimų.
4 veiksmas: atidarykite programą ir pasirinkite parinktį „Pradėti nuskaitymą dabar“.

5 veiksmas: Kai nuskaitymas bus baigtas, ekrane bus rodomas tvarkyklės būsenos sąrašas.

6 veiksmas: iš sąrašo pasirinkite I2C HID įrenginio tvarkyklę, tada spustelėkite šalia jos esantį mygtuką Atnaujinti.

7 veiksmas: naujausią I2C HID įrenginio tvarkyklės versiją dabar atsisiųs ir įdiegs jūsų kompiuteryje Advanced Driver Updater.

8 veiksmas: iš naujo paleiskite kompiuterį, kad galėtumėte lengvai naudoti susietą įrenginį.
Pastaba: žinoma, kad išplėstinis tvarkyklės naujintuvas sumažina laiką ir pastangas, kurių reikia norint atnaujinti I2C tvarkyklę. Nėra jokių apribojimų tikrinti tik „Microsoft“ serverius, o greičiau atnaujina jūsų tvarkykles į naujausią versiją iš savo duomenų bazės, kurią pateikia aparatūros gamintojai. Tačiau nemokama versija palaiko vienos tvarkyklės atnaujinimą vienu metu. Norėdami atnaujinti visas tvarkykles vienu kartu, turite įsigyti Pro versiją.
Paskutinis žodis, kaip pataisyti I2C HID įrenginio tvarkyklę, neveikiančią „Windows 11“
Tai užbaigia mūsų kelionę ieškodami geriausių metodų, kaip taisyti I2C HID įrenginio tvarkyklę, neveikiančią sistemoje „Windows 11“. Galite pasirinkti bet kurį metodą, jei problema išspręsta. Tačiau, jei paklausite mūsų, rekomenduojame naudoti Advanced Driver Updater, kad ištaisytumėte neveikiančią I2C HID įrenginio jutiklinę dalį, nes tai greitas ir paprastas būdas, kurį galima pasiekti keliais pelės paspaudimais.
Jei turite klausimų ar rekomendacijų, praneškite mums toliau pateiktose pastabose. Mums būtų malonu pateikti jums sprendimą. Dažnai skelbiame patarimus, gudrybes ir įprastų su technologijomis susijusių problemų sprendimus. Taip pat mus galite rasti „Facebook“, „Twitter“, „YouTube“, „Instagram“, „Flipboard“ ir „Pinterest“.
„Windows Defender“ yra nemokama, integruota, visapusiška antivirusinė priemonė su patikima apsauga. Tačiau naudojant jį yra keletas trūkumų. tai yra
Didėjant technologijų naudojimui švietime ir kasdieniame gyvenime, daugėja vaikų, kurie naudojasi telefonais, planšetiniais kompiuteriais ar kompiuteriais. Vadinasi, daugiau
DPI (taškai colyje) yra viena iš svarbiausių pelės savybių. Kuo jis didesnis, tuo greičiau jūsų žymeklis judės ekrane.
Bėgant metams „Microsoft Windows“ patyrė daug pakeitimų, kai kurie iš jų atnešė daugiau pakeitimų nei kiti. Šiomis dienomis dauguma kompiuterių vartotojų naudoja „Windows“.
Ką tik baigėte pokalbį su draugu, kuris turi naują telefono numerį. Tačiau jums nespėjus jį išsaugoti savo kontaktuose, jūsų telefonas sugenda. Kada
Naudoti kartu „Mac“ ir „Android“ yra smagu, kol nereikės, pavyzdžiui, perkelti failus tarp jų. Laimei, galima pasidalyti keliais būdais
Visada norite įtraukti savo tvarkykles į iš anksto įdiegtų „Microsoft Windows“ tvarkyklių sąrašą. Tai galite lengvai padaryti atlikdami šiuos veiksmus.
Nėra nieko blogiau, kaip įjungti „Windows“ kompiuterį tik tada, kai pastebėsite, kad jūsų įrenginys neveikia taip, kaip tikėtasi. Pavyzdžiui, kai net negalite prisijungti
Šiame vadove sužinokite, kaip valdyti klaviatūros apšvietimą kaip profesionalas sistemoje „Windows 11“, naudodami sparčiuosius klavišus arba programas.
Kai „Microsoft“ paskelbė „Windows 10 Mobile“, ji taip pat pažadėjo, kad kūrėjai gali neskausmingai perkelti savo „iOS“ ir „Android“ programas į jos operacinę sistemą.







