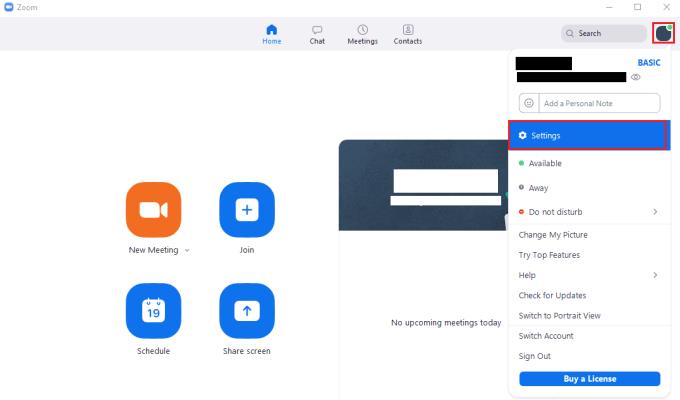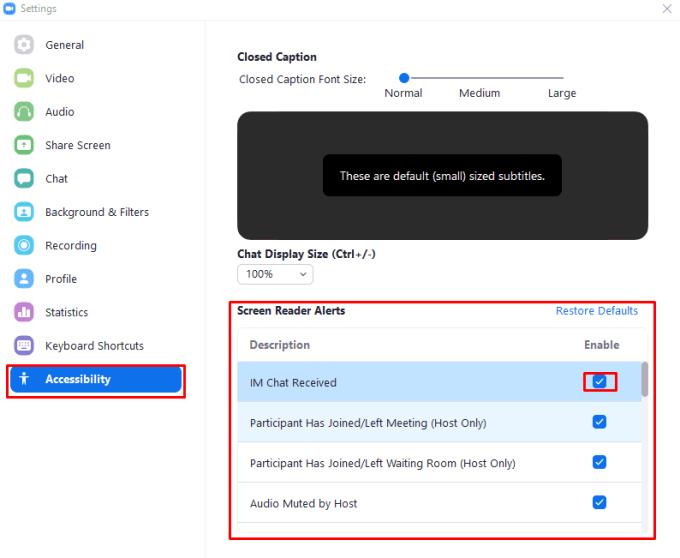Naudotis kompiuteriu, kai turite regėjimo negalią, nėra ypač lengva. Taip yra todėl, kad pagrindinis būdas gauti informaciją iš kompiuterio yra vizualiai per ekraną. Yra keletas įprastų įrankių ir gudrybių, kuriais siekiama padėti regos sutrikimų turintiems vartotojams.
„Didelio kontrasto“ režimas yra spalvų schemos variantas, skirtas vartotojams, kurie sunkiai įžvelgia spalvų skirtumus. Jis sukurtas taip, kad turi daugiau skirtingų kraštų, kad būtų lengviau patikimai atskirti vartotojo sąsają ekrane. Norint pasiekti maksimalų kontrastą, dažnai būna juoda ir balta, tačiau tai nėra būtina. Kitas įrankis vadinamas mastelio keitimu. Tai iš esmės yra būdas padidinti mastelio keitimą. Mastelio keitimas padidina vartotojo sąsajos dydį ir programos turinio dydį, todėl viską matyti, skaityti ir spustelėti lengviau. Ekrano skaitytuvas yra įrankis, kuris automatiškai nuskaito tekstą ekrane naudodamas teksto į kalbą programą.
Mastelio keitimas neturi integruoto didelio kontrasto režimo arba mastelio keitimo palaikymo, nors tai turės įtakos visos operacinės sistemos nustatymai, įgalinantys šias pritaikymo neįgaliesiems funkcijas. Mastelio keitimo funkcija vėlgi neturi įtaisyto ekrano skaitytuvo, tačiau jame yra funkcija, vadinama „Ekrano skaitytuvo įspėjimais“, skirta integruoti su ekrano skaitytuvais, kad būtų pateikti pranešimai, kurie bus perskaityti. Pavyzdžiui, ekrano skaitytuvo įspėjimas „IM pokalbis gautas“ perskaitys žodį „Alert“, tada perskaitys pranešimą, kuriame bus nurodytas siuntėjo vardas ir neskaitytų pranešimų skaičius.
Ekrano skaitytuvo įspėjimo funkcija skirta suteikti funkcionalesnę ir naudingesnę garsinių pranešimų sistemą tiems vartotojams, kuriems dėl regėjimo sutrikimų sunku perskaityti pranešimų iššokančius langus.
Kaip sukonfigūruoti ekrano skaitytuvo įspėjimus
Jei norite sukonfigūruoti, kurie ekrano skaitytuvo įspėjimai yra įjungti, tai galite padaryti mastelio nustatymuose. Norėdami pasiekti nustatymus, spustelėkite savo vartotojo piktogramą viršutiniame dešiniajame kampe, tada spustelėkite „Nustatymai“.
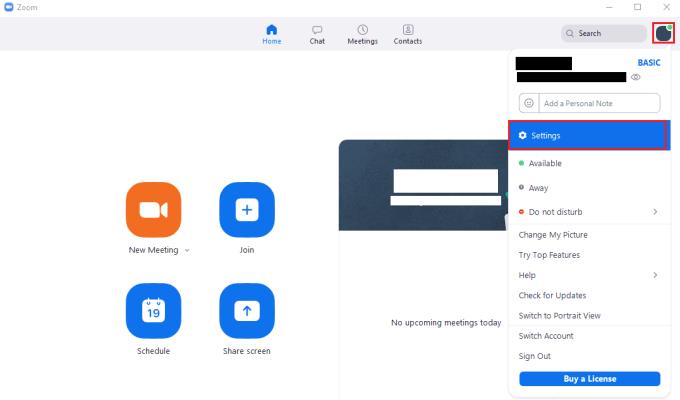
Norėdami pasiekti „Zoom“ nustatymus, spustelėkite savo vartotojo piktogramą, tada išskleidžiamajame meniu spustelėkite „Nustatymai“.
Nustatymuose pereikite į skirtuką „Prieinamumas“. Puslapio apačioje galite rasti laukelį „Ekrano skaitytuvo įspėjimai“. Kiekviename įraše aprašomas scenarijus, pagal kurį perspėjimas bus suaktyvintas, ir pateikiamas žymimasis laukelis įspėjimui įjungti arba išjungti. Pagal numatytuosius nustatymus visi ekrano skaitytuvo įspėjimai yra įjungti. Jei pastebite, kad gaunate per daug vieno tipo pranešimų ir tai erzina, panaikinkite atitinkamo žymės langelio žymėjimą, kad išjungtumėte pranešimą.
Patarimas: jei ekrano skaitytuvas netinkamai nuskaito įspėjimus, iš naujo paleiskite mastelio keitimą ir įsitikinkite, kad ekrano skaitytuvas veikia prieš paleidžiant mastelio keitimą.
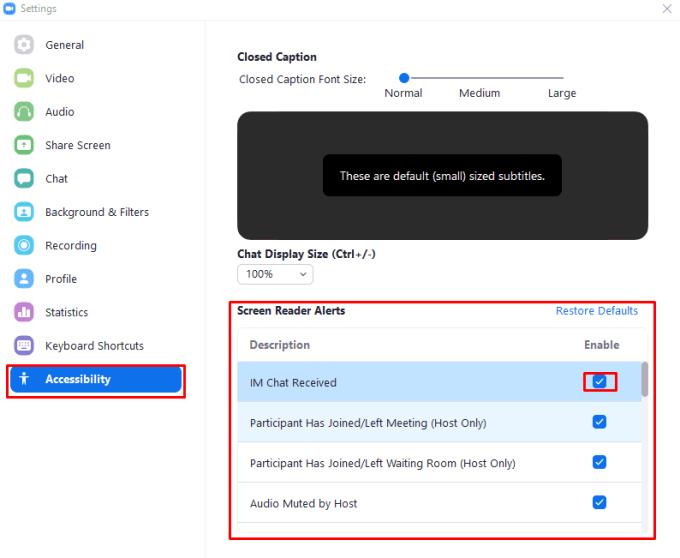
Pažymėkite arba atžymėkite atitinkamą žymimąjį laukelį, kad perjungtumėte ekrano skaitytuvo įspėjimą „Prieinamumo“ nustatymuose.
Tikiuosi, kad šis vadovas padėjo jums sužinoti, kaip sukonfigūruoti ekrano skaitytuvo įspėjimus naudojant mastelį. Nedvejodami palikite komentarą.