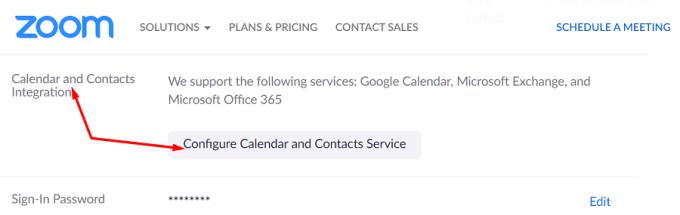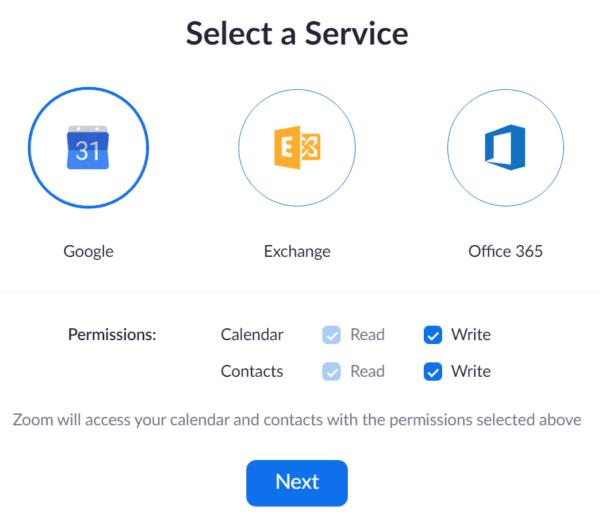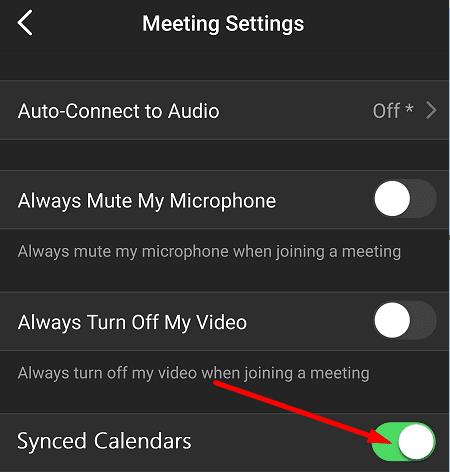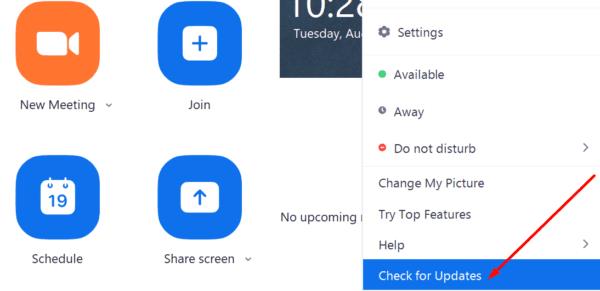Stebėdami būsimus susitikimus galėsite geriau organizuoti savo laiką ir suskirstyti savo užduotis prioritetus . Jei žinote, kad po kelių dienų jūsų laukia svarbus susitikimas, padarysite viską, kad jam pasiruoštumėte. Tačiau jei „Zoom“ nesugeba išvardyti būsimų susitikimų, galite apie tai net pamiršti. Panagrinėkime, kaip galite pataisyti būsimus susitikimus, kurie nerodomi „Zoom“.
Pataisymas: nematote artėjančių susitikimų mastelio keitimo režimu
Sinchronizuokite savo kalendorius
Viena iš dažniausiai pasitaikančių priežasčių, kodėl Zoom nerodys būsimų susitikimų, yra ta, kad pamiršote įjungti kalendoriaus sinchronizavimą.
Kompiuteryje
Apsilankykite zoom.us ir prisijunkite prie savo Zoom paskyros.
Eikite į profilį .
Eikite į skyrių Kalendoriaus ir kontaktų integravimas .
Tada pasirinkite Prisijunkite prie kalendoriaus ir kontaktų tarnybos.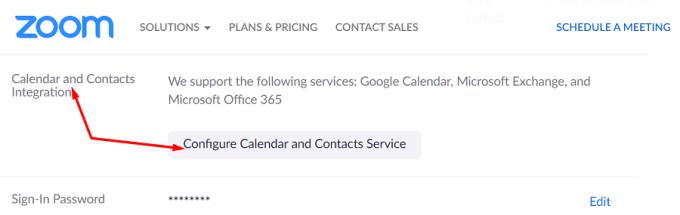
Pasirinkite paslaugą, kurią norite naudoti, ir pakeiskite leidimus.
Paspauskite mygtuką Kitas ir vadovaukitės ekrane pateikiamomis instrukcijomis, kad užbaigtumėte procesą ir leiskite Zoom pasiekti kalendorių.
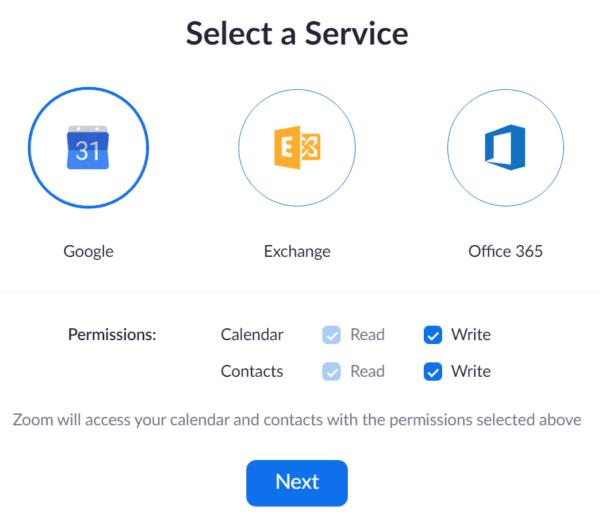
Atminkite, kad „Zoom“ palaiko šias kalendoriaus paslaugas: „ Google“ kalendorių , „Microsoft Exchange“ ir „Microsoft Office 365“. Gali nepavykti integruoti kitų kalendoriaus platformų.
Kalendoriaus integravimo funkcija įjungta pagal numatytuosius nustatymus. Tačiau jei negalite susieti „Google“ ar „Microsoft“ kalendoriaus su „Zoom“ paskyra, susisiekite su IT administratoriumi, kad gautumėte daugiau pagalbos. Galbūt jie užblokavo funkciją. Paprašykite jų įjungti kalendoriaus integravimą (skaitymą ir rašymą) jūsų paskyroje.
Mobiliajame telefone
Jei naudojate „Zoom“ programą mobiliesiems, atlikite toliau nurodytus veiksmus, kad sinchronizuotumėte kalendorių.
Prisijunkite prie savo „Zoom“ mobiliosios programėlės.
Eikite į Nustatymai ir pasirinkite Susitikimas .
Palieskite Sinchronizuoti kalendoriai .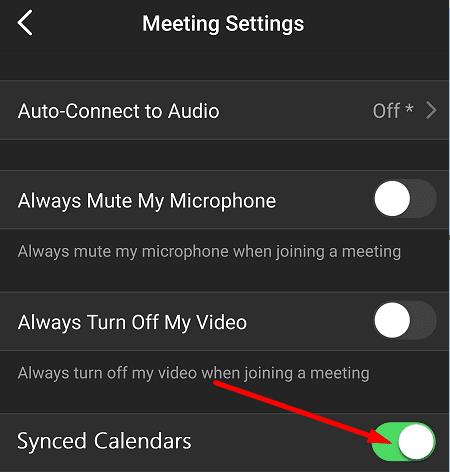
Įgalinti sinchronizuoti mastelio keitimo susitikimus iš kalendorių .
Pasirinkite kalendorius, kuriuos norite sinchronizuoti su mastelio keitimu.
Kai kalendoriai bus sinchronizuojami, bakstelėkite mygtuką Būsimi, kad patikrintumėte būsimus susitikimus.
Atnaujinti priartinimą
Įsitikinkite, kad įrenginyje naudojate naujausią „Zoom“ programos versiją. Kai kurios funkcijos gali būti nepasiekiamos, jei naudojate pasenusias programos versijas. Spustelėkite savo mastelio keitimo profilio nuotrauką ir pasirinkite Tikrinti, ar nėra atnaujinimų .
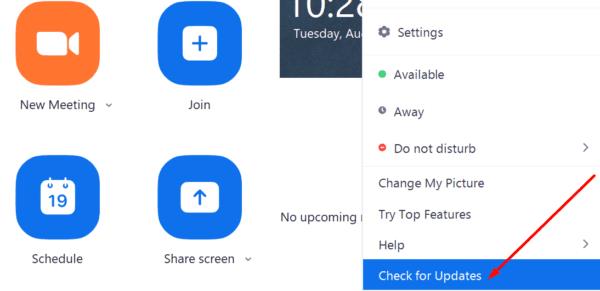
Įdiekite naujinimus, atsijunkite nuo paskyros, iš naujo paleiskite įrenginį, vėl prisijunkite ir patikrinkite, ar „Zoom“ dabar rodo jūsų susitikimus.
⇒ Greitas patarimas : aš asmeniškai naudoju senamadišką metodą svarbiems susitikimams sekti. Tai vadinama rašikliu ir popieriumi. Turiu nedidelį dienos planuoklį, kurį nešiojuosi su savimi visur, kur einu. Netikėti gedimai gali paveikti net geriausias sistemas, o mano senas geras popierinis planuotojas yra apsaugotas nuo techninių trikdžių ir klaidų.
Išvada
Jei mastelio keitimas nerodys būsimų susitikimų, patikrinkite paskyros nustatymus ir įsitikinkite, kad kalendoriai tinkamai sinchronizuoti su paslauga. Tada atnaujinkite „Zoom“ programą, atsijunkite nuo paskyros ir vėl prisijunkite. Ar radote kitų šios problemos sprendimo būdų? Pasidalykite savo idėjomis toliau pateiktuose komentaruose.