Kaip konvertuoti RAR failą į ZIP sistemoje Windows

Ar turite RAR failų, kuriuos norite konvertuoti į ZIP failus? Sužinokite, kaip konvertuoti RAR failą į ZIP formatą.
Ar turite RAR failų, kuriuos norite konvertuoti į ZIP failus? Sužinokite, kaip konvertuoti RAR failą į ZIP.
RAR ir ZIP failai yra populiarūs failų formatai, leidžiantys saugoti failus kompresuota forma. Taigi, failai užima mažiau vietos ir gali būti greitai perduodami, jei reikia.
Jei turite kelis RAR failus, kurie jau yra kompresuoti, galite norėti konvertuoti juos į ZIP failus dėl įvairių priežasčių. Perskaitykite šį straipsnį, kad sužinotumėte, kaip konvertuoti RAR failą į ZIP. Bet pirmiausia peržvelkime trumpą RAR ir ZIP failų apžvalgą.
Turinys
Kas yra RAR failas?
Kaip ir ZIP failai, RAR failas taip pat yra suspaustas archyvo failų formatas. Jis gali saugoti vieną ar daugiau failų kompresuota forma. RAR failus 1990-aisiais sukūrė Eugene Roshal.
Nors RAR failai gali kompresuoti didelius failus ir aplankus, rezultatai, kuriuos jie sukuria, yra mažesni nei ZIP failai. Taigi, galite mėgautis greitesniais failų perdavimais ir sumažinta atminties užimtimi. Norėdami sukurti ir atidaryti RAR failus, galite naudoti tokias programinės įrangos programas kaip WinRAR, 7-Zip ir WinZip.
RAR failai palaiko slaptažodžio apsaugą ir gali padalyti didelius archyvus į kelis tūrius. Šios funkcijos dažnai daro RAR populiarų pasirinkimą archyvavimui ir didelių failų perdavimui.
Kas yra ZIP failas?
ZIP failas yra populiarus failų formatas, kuris gali kompresuoti failus prieš archyvuojant juos. Galite paversti bet kurį failą (vieną ar daugiau) į mažesnį failą per zip'inimą. ZIP failus sukūrė Phil Katz, ir jie tapo populiarūs dėl sumažinto failo dydžio ir galimybės juos lengvai perduoti internetu.
Nors jis kompresuoja didelius failus iki mažesnio dydžio, duomenų kokybė ar vientisumas nesikeičia. Jei turite ZIP failą, galite išskleisti jo elementus naudodami įvairias programas ir įrankius, tokius kaip įmontuotas Windows įrankis suspaustiems aplankams, WinZip, 7-Zip ir WinRAR.
Kaip RAR failai skiriasi nuo ZIP failų
Pagrindinis skirtumas tarp RAR ir ZIP failų formatų yra jų naudojama kompresijos algoritmas. RAR failai naudoja nuosavybės teise saugomą kompresijos algoritmą, kurį sukūrė RARLAB. Žmonės paprastai mano, kad tai efektyviau nei ZIP failo kompresijos algoritmas. Tai taip pat priežastis, kodėl RAR failai dažnai turi didesnius kompresijos rodiklius nei ZIP failai ir tiekiami mažesnių dydžių failai.
Be to, RAR failai palaiko pažangias funkcijas, tokias kaip klaidų atkūrimas ir daugiatūris archyvai. Tai gali priversti manyti, kad RAR failai tam tikrose situacijose yra universalesni nei ZIP failai. Tačiau ZIP failai yra labiau suderinami su įvairiomis programomis ir operacinėmis sistemomis, taip pat galite lengvai sukurti ir išskleisti šiuos failus be jokios specializuotos programinės įrangos.
Kaip matote iš aukščiau pateikto stalo, abu failai turi savo privalumų. Jei norite pasiekti maksimalų kompresijos koeficientą ir kitas pažangias funkcijas, RAR yra geras pasirinkimas. Tačiau, norint sukurti failus, kuriuos lengvai gali atidaryti ir išskleisti bet kuri programinė įranga ir pasidalyti su kitais, ZIP yra geresnis pasirinkimas.
| Ypatybės | RAR failas | ZIP failas |
| Kompresijos algoritmas | Naudoja nuosavybės RAR algoritmą, dažnai efektyvesnį nei ZIP algoritmas | Naudoja standartinį ZIP kompresijos algoritmą |
| Kompresijos koeficientas | Didesnė kompresijos koeficientas nei ZIP failai | Mažesnis kompresijos koeficientas nei RAR failai |
| Licencija | Reikia nuosavybės programinės įrangos su ribotu nemokamu bandymu | Gali būti sukurtas ir išskleistas su nemokama, atvirąja programine įranga |
| Populiarumas | Mažiau populiarus nei ZIP failai | Plačiai populiarus ir palaikomas |
| Panaudojimo paprastumas | Kūrimas ir išskleidimas reikalauja specializuotos programinės įrangos | Įmontuota parama daugelyje operacinių sistemų |
| Slaptažodžio apsauga | Palaiko stiprią slaptažodžio apsaugą | Slaptažodžio apsaugos funkcija yra prieinama |
| Klaidų atkūrimas | Palaiko klaidų atkūrimą, gali taisyti pažeistus archyvus | Neturi įmontuotos klaidų atkūrimo funkcijos |
Pagrindinės priežastys, kodėl konvertuoti RAR failą į ZIP formatą
Kaip konvertuoti RAR failą į ZIP
Norėdami konvertuoti RAR failą į ZIP failą, galite naudoti failų kompresavimo programas, tokias kaip WinRAR arba 7-Zip, arba internetines failų konversijos priemones. Procesas internetinėms priemonėms yra paprastas. Jūs turite įkelti RAR failą iš savo kompiuterio ir spustelėti mygtuką „Konvertuoti“, kad gautumėte ZIP failą. Kai kurios platformos taip pat gali leisti jums koreguoti nustatymus prieš konvertavimą.
RAR konvertavimas į ZIP naudojant WinRAR
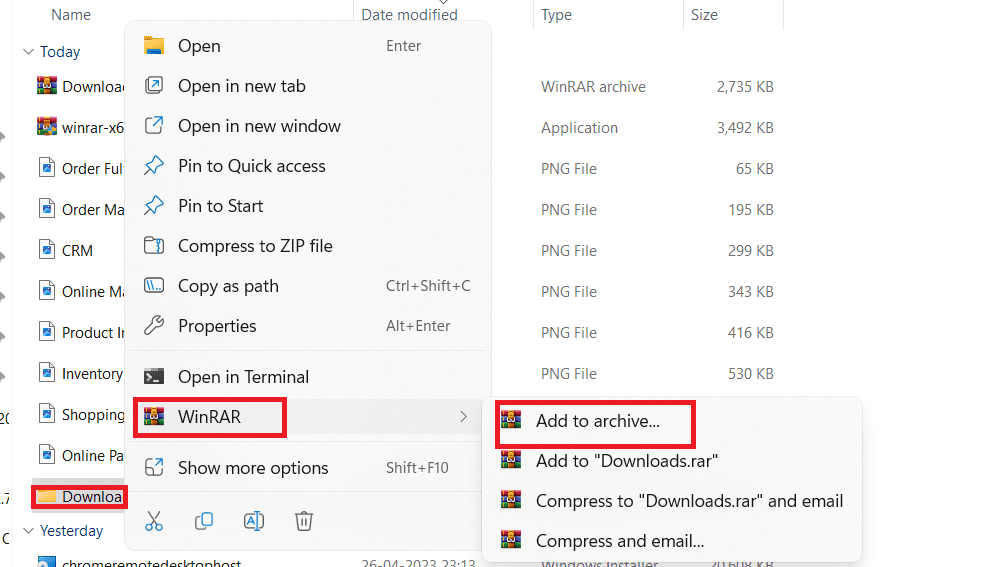
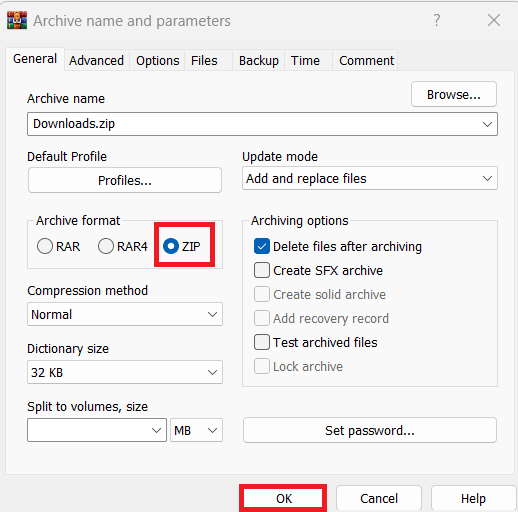
RAR konvertavimas į ZIP naudojant 7-Zip
Taip pat galite naudoti 7-Zip programinę įrangą, kad konvertuotumėte RAR failus į ZIP failus. Ši priemonė taip pat turi būti atsisiųsta ir įdiegta jūsų kompiuteryje prieš atliekant šiuos veiksmus:
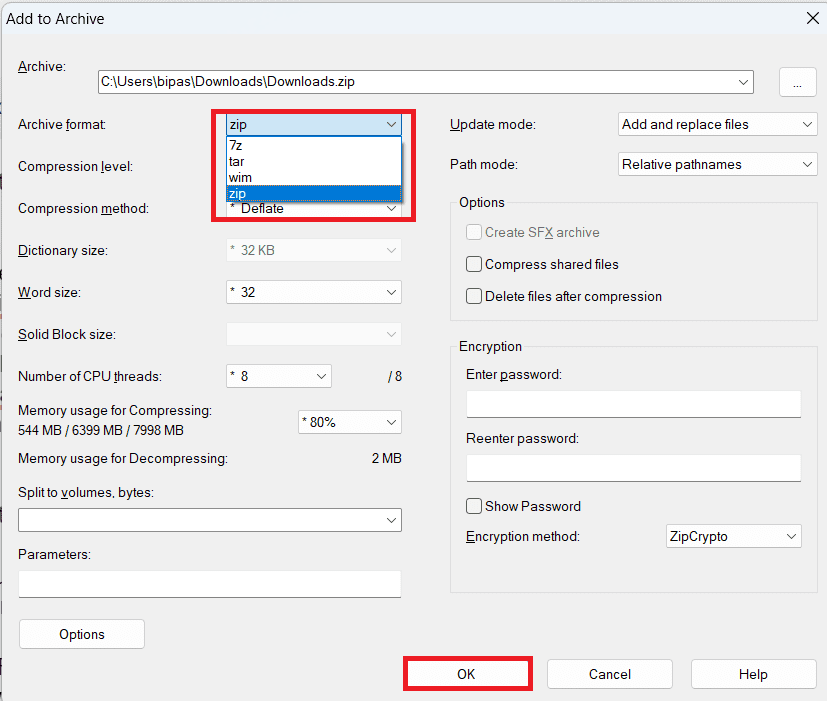
Išvada
Jei ketinate pasidalyti RAR failu, gavėjas gali turėti problemų atidaryti jį be nuosavybės programinės įrangos. Dėl šios priežasties geriau konvertuoti RAR į ZIP formatą. Šiame straipsnyje aptariau šių dviejų failų formatų skirtumus, taip pat keletą technikų, kaip konvertuoti RAR failą į ZIP.
Jei žinote kitų šios failų konversijos metodų, praneškite mums komentaruose. Jei manote, kad šis vadovas yra naudingas, pasidalykite juo su draugais.
Kitame etape, kaip zipuoti failus Android.
Kryžminės nuorodos gali padaryti jūsų dokumentą daug patogesnį naudoti, gerai organizuotą ir prieinamą. Šiame gide sužinosite, kaip sukurti kryžmines nuorodas „Word“.
Norite sužinoti, kaip integruoti ChatGPT į Microsoft Word? Šiame gide parodoma, kaip tai padaryti naudojant ChatGPT for Word priedą, per 3 paprastus žingsnius.
Ar jums reikia suplanuoti periodinius susitikimus MS Teams su tais pačiais komandos nariais? Sužinokite, kaip nustatyti periodinį susitikimą Teams.
Laikykite talpyklą išvalytą savo „Google Chrome“ naršyklėje naudojant šiuos žingsnius.
Spotify gali būti erzinantis, jei jis automatiškai atsiveria kiekvieną kartą, kai paleidžiate savo kompiuterį. Išjunkite automatinius paleidimus naudodami šiuos žingsnius.
Ar nuolat matote „Atsiprašome, negalėjome jūsų prijungti“ klaidą MS Teams? Išbandykite šiuos trikčių šalinimo patarimus, kad atsikratytumėte šios problemos dabar!
Šiuo metu Microsoft Teams Live Events neleidžia išjungti anoniminių klausimų. Net ir registruoti vartotojai gali siųsti anoniminius klausimus.
Čia rasite išsamius nurodymus, kaip pakeisti vartotojo agento eilutę Apple Safari naršyklėje „MacOS“.
Sužinokite, kaip ištaisyti OneDrive klaidos kodą 0x8004de88, kad galėtumėte vėl naudotis savo debesų saugykla.
Ar turite RAR failų, kuriuos norite konvertuoti į ZIP failus? Sužinokite, kaip konvertuoti RAR failą į ZIP formatą.








