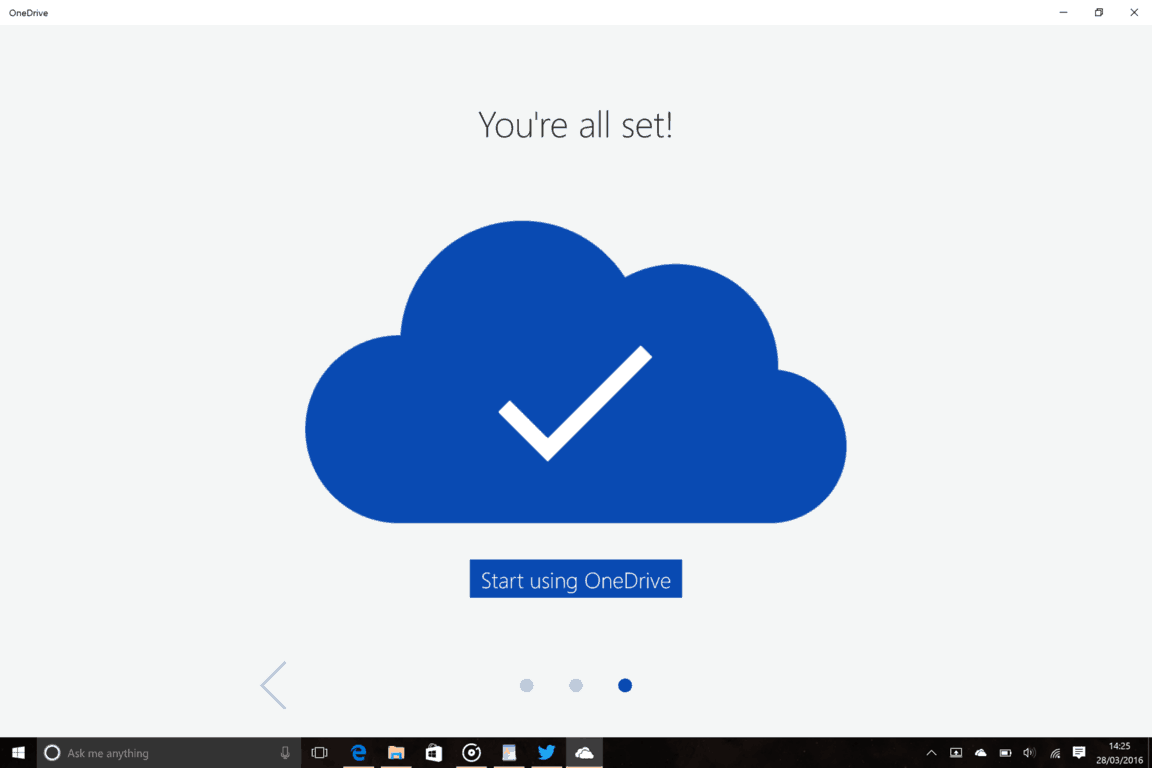Kaip ištaisyti OneDrive klaidos kodą 0x8004de88

Sužinokite, kaip ištaisyti OneDrive klaidos kodą 0x8004de88, kad galėtumėte vėl naudotis savo debesų saugykla.
Nors OneDrive gali būti vertingas, leidžiantis atsarginėms kopijoms saugoti debesyje, jis nėra be trūkumų. Jei programa negali prisijungti prie debesies, turite problemą – nieko, ką bandote išsaugoti, nepateks į jūsų OneDrive aplanką. Kai tai nutinka, dažnai pamatysite 0x8004de88 klaidos kodą, kuris iš esmės sako, kad yra problema, susijusi su prisijungimu prie OneDrive debesies. Dabar klausimas paprastas:
Ką galite padaryti, kad tai išspręstumėte?
Turinys
0x8004de88 klaida yra ypač erzinanti, nes nėra paprasto būdo ją ištaisyti pačiame OneDrive – programoje nėra nustatymų, kuriuos galite pakeisti. Vietoj to, jums reikės naudoti „Paleisti“ dialogo langą „Microsoft Windows“ arba „Command Prompt“ su aktyvuotais administratoriaus privilegijomis.
Todėl, jums teks ieškoti sprendimo už programos ribų, kad išspręstumėte OneDrive klaidos kodą 0x8004de88. Išbandykite šiuos keturis metodus – kiekvienas siūlo skirtingą galimą sprendimą.
Transport Layer Security (TLS) yra protokolas, kuris palaiko duomenų privatumą ir saugumą, kuriuos perduodate internetu. Protokolai naudojami viskam, pradedant naršymu internete ir baigiant el. laiškais, o OneDrive nėra išimtis – jums reikia TLS protokolų, kad galėtumėte saugoti duomenis debesyje per programą. Problemą gali sukelti tai, kad galbūt neturite aktyvių tinkamų TLD protokolų, ypač jei kažkas nepavyko atnaujinus OneDrive, todėl vykdykite šiuos veiksmus, kad patikrintumėte visus tinkamus laukelius.
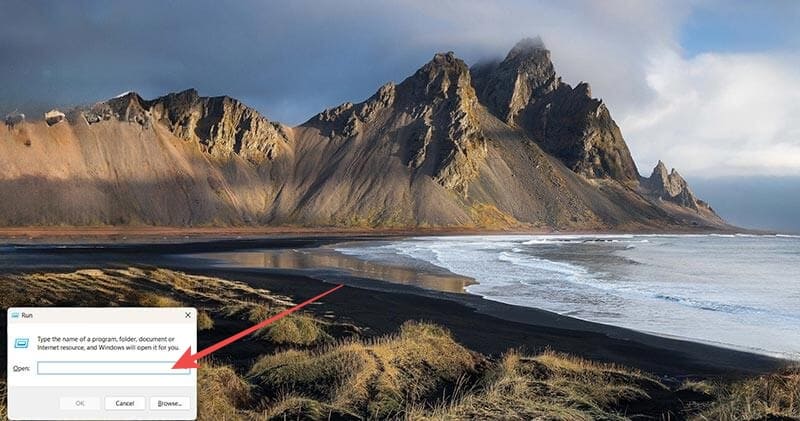
inetcpl.cpl“ į teksto laukelį ir paspauskite „OK“ arba klaviatūroje paspauskite „Enter“.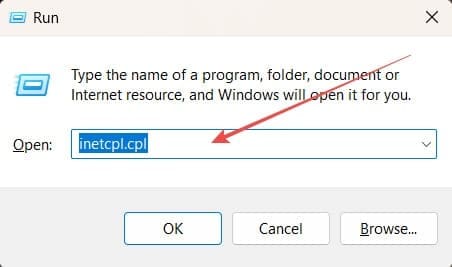
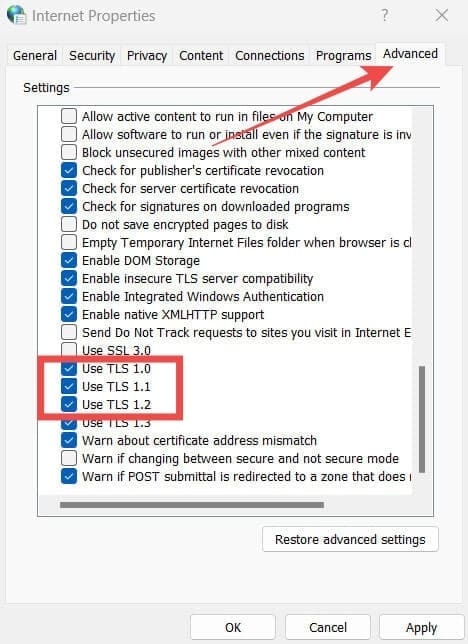
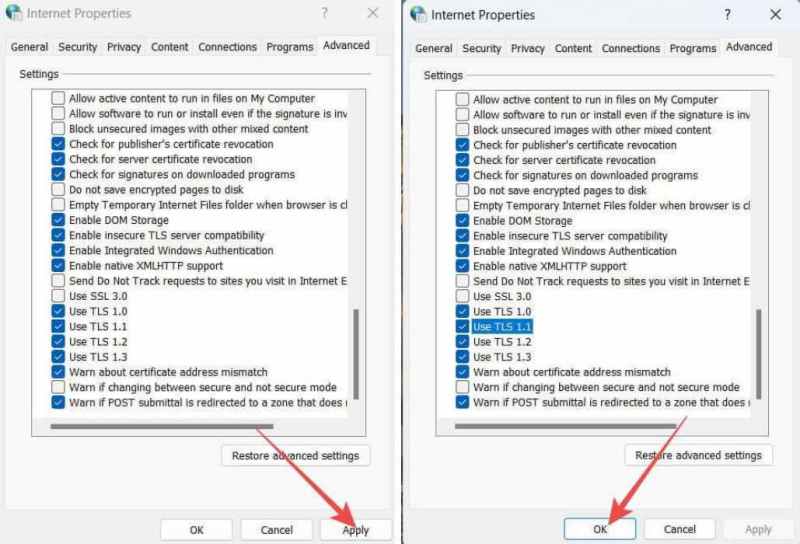
Būtent ta antivirusinė programinė įranga, kurią naudojate, kad apsaugotumėte savo PC, gali būti ir priežastis, kodėl susiduriate su OneDrive problemomis. Kodėl? Paprastas atsakymas – tokios programos naudoja proxy serverius. Taigi, pašalinus proxy serverius, išjungiant antivirusinę programą, gali padėti. Vykdykite šiuos veiksmus, kad laikinai juos pašalintumėte ir pamatytumėte, ar jie trukdo OneDrive prisijungti:
inetcpl.cpl į teksto laukelį.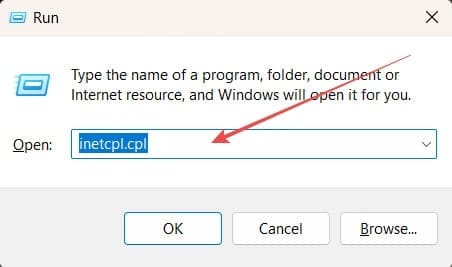
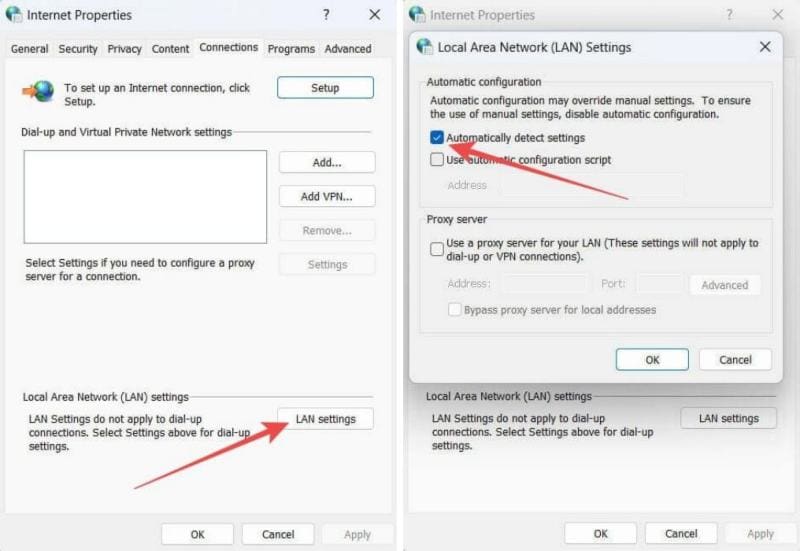
Jei naudojate OneDrive per Windows programą, greitas nustatymas gali būti viskas, ko jums reikia, kad ištaisytumėte klaidos kodą 0x8004de88. Iš tiesų to neįmanoma padaryti pačioje programoje – jums reikės paleisti specialų komandą, kad iš naujo nustatytumėte:
%localappdata%\Microsoft\OneDrive\OneDrive.exe /reset į tuščią teksto laukelį.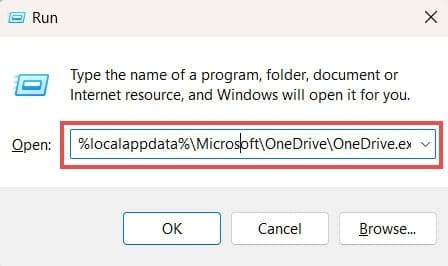
%localappdata%\Microsoft\OneDrive\OneDrive.exe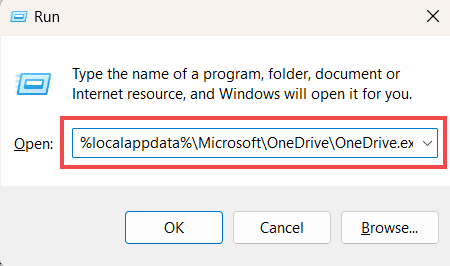
Siūlydami, kad turite stabilų interneto ryšį, gali būti, kad turite Windows sunkinės problemą, dėl kurios atsiranda 0x8004de88 klaidos kodas. Tai greičiausiai yra atvejis, jei ne tik OneDrive prastai prisijungia prie serverių, bet ir kitos programos, kurias bandote naudoti, turi panašių problemų. Vykdykite šiuos veiksmus, kad iš naujo nustatytumėte Windows sunkinę, kad atkurtumėte savo ryšį:
cmd“.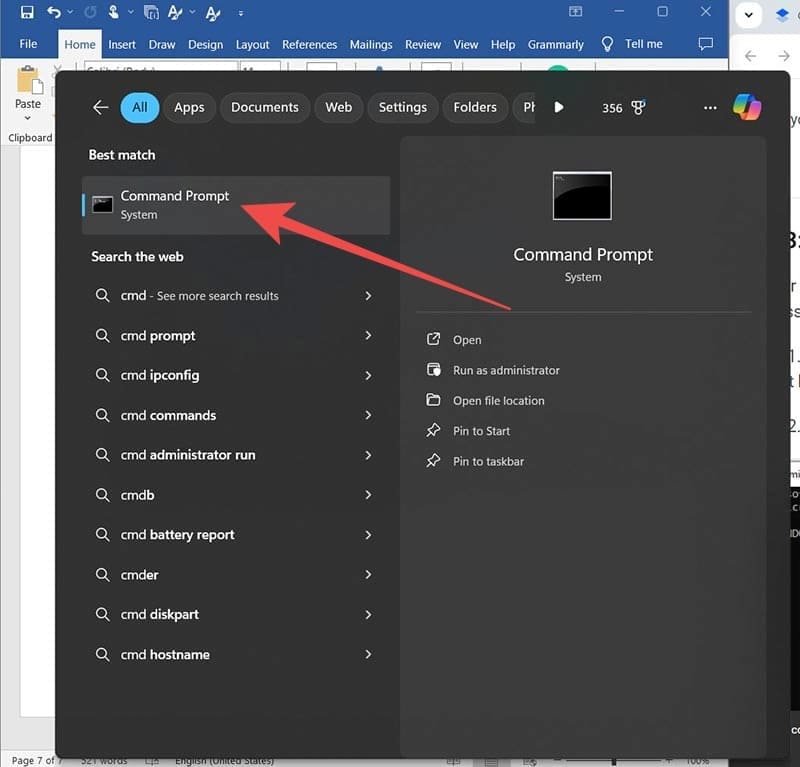
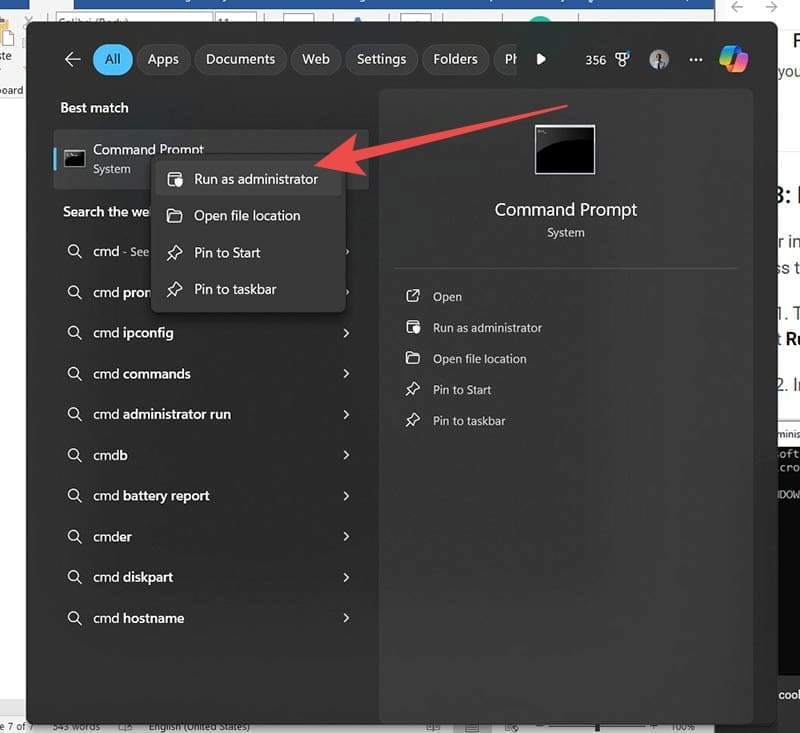
netsh winsock reset catalog“ ir paspauskite „Enter“, kad pradėtumėte procesą.Sužinokite, kaip ištaisyti OneDrive klaidos kodą 0x8004de88, kad galėtumėte vėl naudotis savo debesų saugykla.
Jei „Office“ teigia, kad atliekamos akcijos negalima įvykdyti, atnaujinkite ir remontuokite savo „Office“ paketą. Jei problema išlieka, iš naujo įdiekite „Office“.
Taip ir jūs galite išvengti skausmo praradę sutaupytus pinigus naudodami „OneDrive“ kaip asmeninį vaizdo žaidimų debesį.
Artėja studijų baigimo laikas, o tai reiškia, kad daugelis studentų greitai neteks prieigos prie mokyklos teikiamų „Office 365“ paskyrų. Jei šiuo metu naudojate
Ar žinojote, kad dabar galite lengvai pasiekti visus kompiuteryje esančius failus, nesvarbu, kurioje pasaulio vietoje esate? „OneDrive“ sistemoje „Windows 10“ leidžia tai padaryti,
Šiame vadove atidžiau pažvelgsime į patarimus ir gudrybes, susijusias su „OneDrive“, kaip galite tvarkyti saugyklos vietą ir dar daugiau.
Čia yra vadovas, kaip valdyti paskyros saugyklą prieš sumažinant „Microsoft OneDrive“ dydį.
Pirmadienį „Microsoft“ paskelbė, kad sumažina „OneDrive“ saugyklos galimybes, sumažina nemokamą saugyklą visiems „OneDrive“ naudotojams nuo 15 GB iki 5 GB ir apriboja
Galite pasirinktinai sinchronizuoti „OneDrive“ failus „Windows 10“ kompiuteryje ir palikti nereikalingus aplankus (tuos, kurių atsargines kopijas reikia sukurti) debesyje.
Kryžminės nuorodos gali padaryti jūsų dokumentą daug patogesnį naudoti, gerai organizuotą ir prieinamą. Šiame gide sužinosite, kaip sukurti kryžmines nuorodas „Word“.
Norite sužinoti, kaip integruoti ChatGPT į Microsoft Word? Šiame gide parodoma, kaip tai padaryti naudojant ChatGPT for Word priedą, per 3 paprastus žingsnius.
Ar jums reikia suplanuoti periodinius susitikimus MS Teams su tais pačiais komandos nariais? Sužinokite, kaip nustatyti periodinį susitikimą Teams.
Laikykite talpyklą išvalytą savo „Google Chrome“ naršyklėje naudojant šiuos žingsnius.
Spotify gali būti erzinantis, jei jis automatiškai atsiveria kiekvieną kartą, kai paleidžiate savo kompiuterį. Išjunkite automatinius paleidimus naudodami šiuos žingsnius.
Ar nuolat matote „Atsiprašome, negalėjome jūsų prijungti“ klaidą MS Teams? Išbandykite šiuos trikčių šalinimo patarimus, kad atsikratytumėte šios problemos dabar!
Šiuo metu Microsoft Teams Live Events neleidžia išjungti anoniminių klausimų. Net ir registruoti vartotojai gali siųsti anoniminius klausimus.
Čia rasite išsamius nurodymus, kaip pakeisti vartotojo agento eilutę Apple Safari naršyklėje „MacOS“.
Sužinokite, kaip ištaisyti OneDrive klaidos kodą 0x8004de88, kad galėtumėte vėl naudotis savo debesų saugykla.
Ar turite RAR failų, kuriuos norite konvertuoti į ZIP failus? Sužinokite, kaip konvertuoti RAR failą į ZIP formatą.