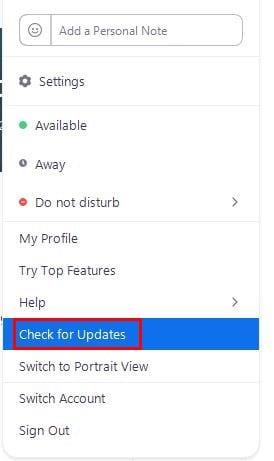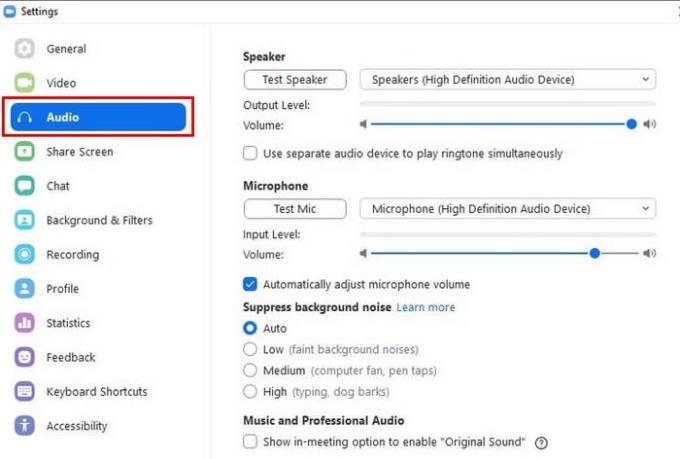Svarbu turėti gerą garsą per „Zoom“ susitikimus. Jei nežinote, ką sako kiti, sunku įtarti gerą žodį. Arba galite praleisti jums skirtą klausimą. Geros naujienos yra tai, kad galite pakeisti parinktis ir pamatyti, ar dėl to jūsų Zoom susitikimai skamba geriau.
Žinoma, mastelio keitimo skambučių metu galite susidurti su tokiomis problemomis kaip aidas , bet niekada to nežinote; Galbūt atlikus keletą garso pakeitimų problemą galima išspręsti. Kai kurios garso parinktys, kurias galite pakeisti, apima mikrofono ir garsiakalbių testavimą, fono triukšmo blokavimą ir kt.
Kaip pagerinti garsą mastelio keitimo susitikimuose
Prieš pereidami į nustatymus, įsitikinkite, kad naudojama mastelio keitimo versija yra naujausia. Galite patikrinti mastelio keitimo naujausius naujinimus eidami į darbalaukio klientą ir spustelėję profilio nuotrauką . Kai pasirodys papildomos parinktys, spustelėkite parinktį Tikrinti, ar nėra naujinimų .
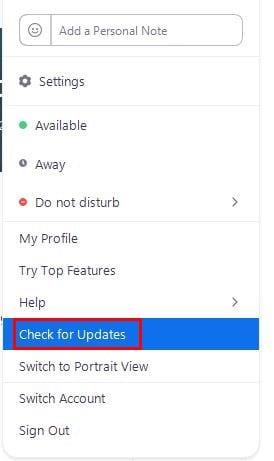
Jei jau naudojate naujausią „Zoom“ versiją, pamatysite pranešimą, informuojantį. Kai to nepadarysite, atidarykite „Zoom“ darbalaukio klientą ir spustelėkite krumpliaratį. Dabar kairėje turėtumėte matyti įvairias parinktis; spustelėkite tą, kuriame parašyta Audio.
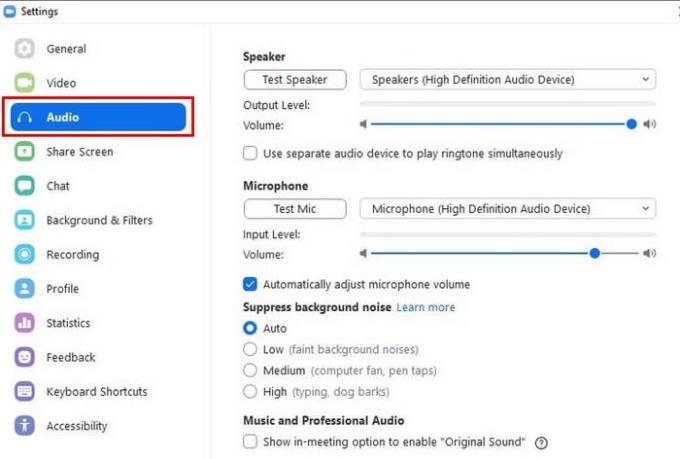
Spustelėkite parinktį Išbandyti garsiakalbį ir Zoom pradės leisti garsą, kad galėtumėte patikrinti, kaip gerai veikia jūsų garsiakalbiai. Taip pat galite reguliuoti garso išvesties lygį, taip pat yra parinktis, kurią galite įjungti naudoti atskirą garso įrenginį, kad vienu metu būtų galima leisti skambėjimo toną. Jei norite patikrinti, kaip gerai veikia jūsų mikrofonas, spustelėkite parinktį Test Mic. Jūsų bus paprašyta kalbėti, o jei viskas veikia tinkamai, jūsų balsas turėtų būti atkurtas. Jei prijungiate jį prie išorinio mikrofono, įsitikinkite, kad jį pasirinkote išskleidžiamajame mikrofono meniu, kad garsas būtų paimtas iš išorinio mikrofono.
Tai gali labai erzinti, kai dalyvaujate mastelio keitimo susitikime, o foninis triukšmas neleis kitiems jūsų aiškiai girdėti. Dalyje Slopinti foninį triukšmą galite nustatyti skirtingus automatinio, žemo, vidutinio ir aukšto lygius. Be to, jei jums reikia pamatyti susitikimo parinktis, kad įjungtumėte originalų garsą, galite įjungti ir tai. Norėdami aiškiai girdėti įeinančio skambučio garsą ir dalyvius, būtinai įjunkite Naudoti atskirą garso įrenginį skambėjimo tonui leisti.
Kiti būdai, kuriais galite koreguoti būsimų „Zoom“ susitikimų garsą, yra įgalinti arba išjungti parinktis, pvz.:
- Prisijungdami prie susitikimo automatiškai prisijunkite prie garso per kompiuterį
- Prisijungdami prie susitikimo, išjunkite mikrofoną
- Neraginkite prisijungimo garso dialogo lango, kai naudoju trečiosios šalies garsą
- Paspauskite ir palaikykite tarpo klavišą, kad laikinai įjungtumėte savo garsą
- Ausinių sinchronizavimo mygtukai
Jei norite eiti šiek tiek toliau, galite spustelėti mygtuką Išplėstinė ir pasiekti tokias parinktis kaip signalo apdorojimas naudojant „Windows“ garso įrenginių tvarkykles ir aido panaikinimas.
Išvada
Kai dalyvaujate „Zoom“ susitikime, jums patinka aiškiai visus girdėti. Dar kažkas, kas taip pat svarbu, kad kiti taip pat aiškiai jus girdėtų. Tikimės, kad atlikę kai kuriuos garso nustatymų pakeitimus galėsite išspręsti bet kokias iškilusias garso problemas. Ar turite pakeisti daug garso nustatymų savo Zoom paskyroje? Pasidalykite savo mintimis toliau pateiktuose komentaruose ir nepamirškite pasidalinti straipsniu su kitais socialinėje žiniasklaidoje.