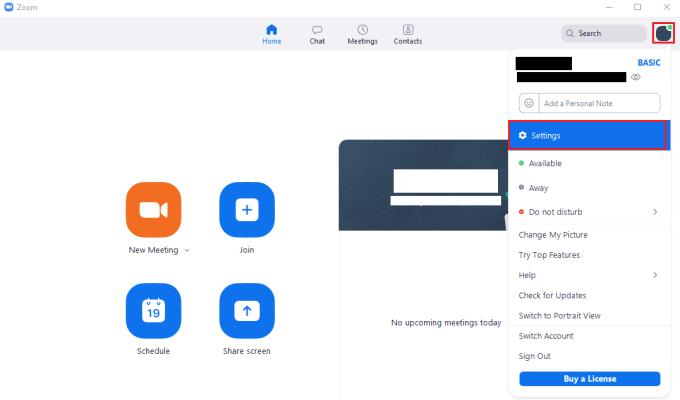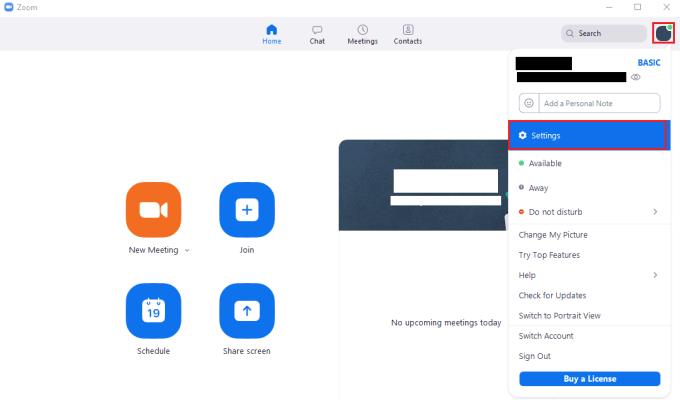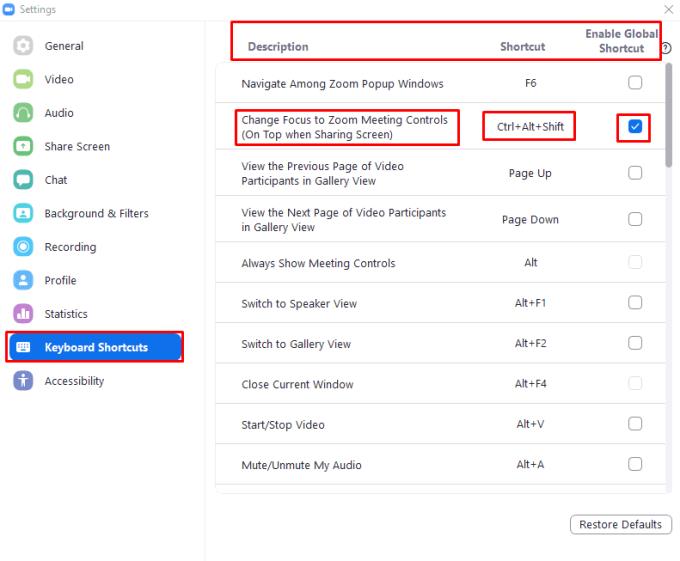„Zoom“ turi daugiau nei keturiasdešimt sparčiųjų klavišų, kuriuos galima naudoti norint valdyti tam tikras sąveikas su „Zoom“. Dauguma sparčiųjų klavišų yra sukurti taip, kad veiktų pokalbio metu, tačiau kiti taip pat skirti naudoti ne pokalbių metu. Vienas iš pavyzdžių yra spartusis klavišas „Ctrl + Shift + A“, kuris naudojamas skambučiui priimti.
Paprastai dauguma sparčiųjų klavišų veikia tik pagrindiniame mastelio keitimo lange arba skambučio lange, atsižvelgiant į tai, kas yra susijusi su sparčiuoju klavišu. Galima pažymėti bet kurį iš sparčiųjų klavišų kaip „Global Shortcuts“, tačiau juos galima naudoti net tada, kai priartinimas nefokusuoja. Pavyzdys, kai tai gali būti labai ir reguliariai naudinga, yra spartusis klavišas „Nutildyti / įjungti mano garsą“, kuris įjungia ir išjungia mikrofoną naudojant spartųjį klavišą „Alt + A“.
Galite pastebėti, kad kai kuriuos sparčiuosius klavišus erzina pasiekti ar atsiminti, arba jie aktyviai prieštarauja kitai programai sukonfigūravo nuoroda. Laimei, „Zoom“ leidžia iš naujo susieti visus sparčiuosius klavišus.
Jei norite iš naujo susieti bet kokius mastelio keitimo sparčiuosius klavišus arba sukonfigūruoti spartųjį klavišą kaip „visuotinį spartųjį klavišą“, turite atidaryti „Zoom“ nustatymus. Norėdami pasiekti nustatymus, spustelėkite savo vartotojo piktogramą viršutiniame dešiniajame kampe, tada spustelėkite „Nustatymai“.
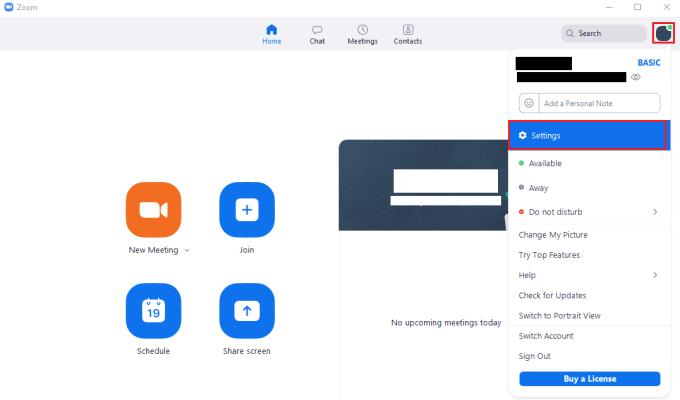
Norėdami pasiekti „Zoom“ nustatymus, spustelėkite savo vartotojo piktogramą, tada išskleidžiamajame meniu spustelėkite „Nustatymai“.
Nustatymuose pereikite į skirtuką „Spartieji klavišai“. Slinkite per sparčiųjų klavišų sąrašą, kai rasite norimą naudoti spartųjį klavišą, įsiminkite esamą spartųjį klavišą arba pridėkite naują. Norėdami pakeisti spartųjį klavišą, spustelėkite dabartinį spartųjį klavišą, įveskite norimą naudoti klavišų kombinaciją, tada paspauskite klavišą „Enter“, kad išsaugotumėte. Arba paspauskite klavišą „Escape“, kad atšauktumėte pakeitimą. Kad galėtumėte naudoti spartųjį klavišą, kai mastelio keitimas nėra pagrindinis langas, pažymėkite atitinkamą žymimąjį laukelį „Įgalinti visuotinį spartųjį klavišą“.
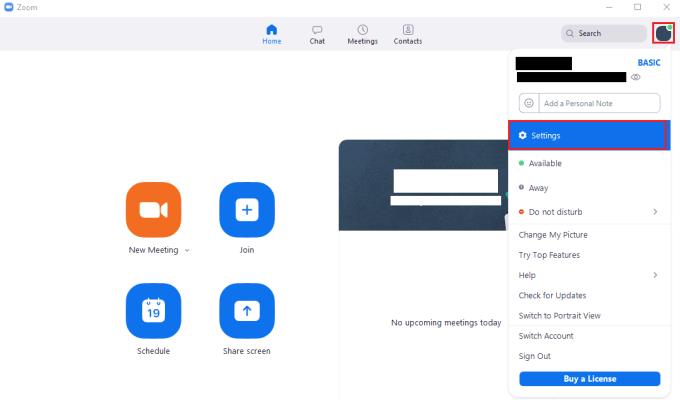
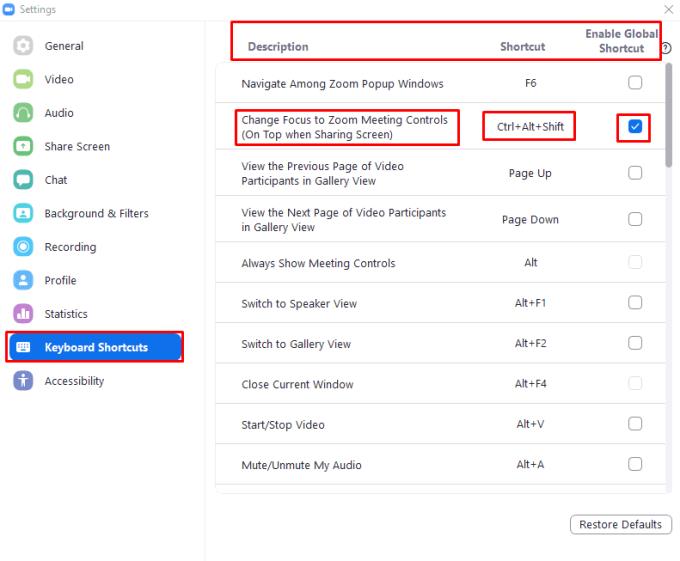
Nustatymų skirtuke „Spartieji klavišai“ spustelėkite esamą spartųjį klavišą, kad jį pakeistumėte, arba pažymėkite žymimąjį laukelį „Įgalinti visuotinį spartųjį klavišą“, jei norite naudoti spartųjį klavišą, kai mastelio keitimas sumažintas.