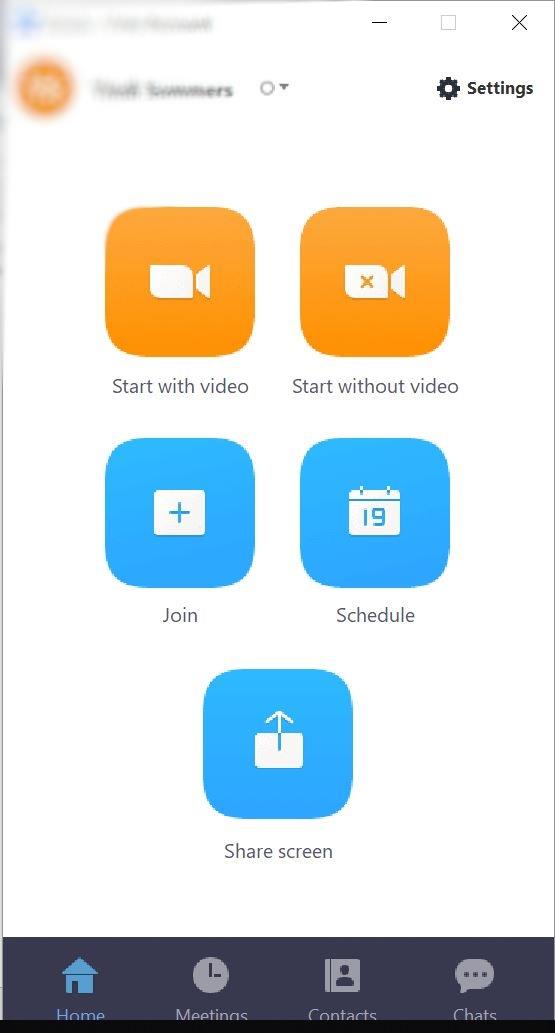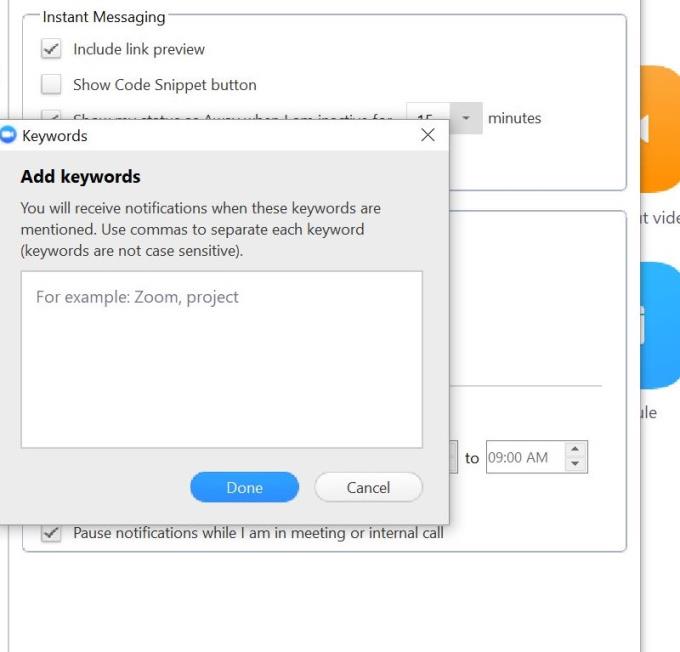„Zoom“ technologijos siūlo vaizdo telekonferencijas, VoIP skambučius ir pokalbių paslaugas. Nuo koronaviruso pandemijos pradžios jis tapo populiariu vaizdo konferencijų įrankiu. Kadangi socialinis atsiribojimas tapo kovos su viruso plitimu metodu ir vis daugiau žmonių lieka namuose, „Zoom“ klientų padaugėjo!
Nors priartinimas dažniausiai naudojamas vaizdo skambučiams, ne visoms diskusijoms reikia naudoti vaizdo įrašą. Kai kurie dalykai nėra skubūs ir nereikalauja nedelsiant reaguoti. Tokiais atvejais galite naudoti Zoom Chat.
„Zoom Chat“ teikia tuos pačius pokalbių įrankius kaip ir bet kuri kita pranešimų siuntimo programa. Galite kalbėtis individualiai arba grupėse, kai keli žmonės vienu metu siunčia žinutes. Visada galite atsakyti į žinutes, kai esate laisvi.
Dėl pokalbių pobūdžio galite nenorėti gauti pranešimo apie kiekvieną gautą pranešimą. Taip gali būti todėl, kad esate užsiėmęs darbe ir nenorite be reikalo blaškytis, o gal tiesiog norite nusnūsti. Tačiau vis tiek norite gauti pranešimus apie jums svarbaus turinio pranešimus. „Zoom Chat“ turi tik sprendimą: raktinių žodžių pranešimai.
Zoom atsisiuntimo parinktys
Prieš pradėdami naudotis Zoom raktinių žodžių pranešimų funkcija, žinoma, turėsite atsisiųsti programą.
„Zoom“ siūlo nemokamą ir mokamą versiją, kuria gali naudotis kiekvienas, atsižvelgdamas į savo poreikius. „Zoom Chat“ galimas naudojant abi parinktis. Mastelio keitimo susitikimai, skirti daugiau nei dviem asmenims nemokamoje versijoje, trunka ne ilgiau kaip 40 minučių. Mokama versija neriboja skambučio trukmės.
Jei norite surengti grupės susitikimą su keliais žmonėmis, kurie truks ilgiau nei 40 minučių, turėsite surengti kelis susitikimus. Pasibaigus vieno susitikimo laikui, jūs ir jūsų grupė galite pereiti į kitą susitikimą.
Šis procesas gali būti erzinantis, tačiau tai nemokama versija. Arba galite tiesiog atnaujinti į mokamą versiją.
Padidinti raktinių žodžių pranešimai
Pranešimai apie raktinius žodžius yra Zoom Chat funkcija, leidžianti jos vartotojams gauti pranešimus, kai naudojami iš anksto nustatyti raktiniai žodžiai ir konkretūs žmonės juos siunčia.
Pavyzdžiui, tarkime, kad priklausote savo klasės grupės pokalbiui. Tačiau esate užsiėmę užduotimi, todėl neturite laiko perskaityti visų pranešimų, gaunamų pokalbyje. Vis tiek norite žinoti, kai kas nors užsimena apie jūsų atliekamą užduotį arba kai kurso dėstytojas siunčia žinutę. Tai galite pasiekti įjungę pranešimų apie raktinius žodžius funkciją.
Norėdami įjungti pranešimus apie raktinius žodžius „Zoom Chat“, atlikite toliau nurodytus veiksmus.
Pirmas žingsnis
Pirmas žingsnis yra prisijungti prie „Zoom“ darbalaukio kliento. Jei ji dar neįdiegta jūsų kompiuteryje, apsilankykite www.zoom.us, kad ją atsisiųstumėte ir įdiegtumėte.
- Norėdami prisijungti, spustelėkite mastelio keitimo piktogramą. Jei dar neturite paskyros, turėsite užsiregistruoti.
- Jei turite paskyrą, spustelėkite Prisijungti . Įveskite savo el. pašto adresą ir prisijungimo slaptažodį. Spustelėkite Kitas .
Antras žingsnis
Zoom nuves jus į pagrindinį puslapį.
- Pagrindiniame puslapyje matysite susitikimų skirtukus: Pradėti nuo vaizdo įrašo ir Pradėti be vaizdo įrašo . Taip pat matysite skirtukus, kad galėtumėte prisijungti prie susitikimo, suplanuoti susitikimą arba pasidalyti ekranu susitikime. Jei pažvelgsite į puslapio apačią, pastebėsite, kad skirtukas Pagrindinis yra paryškintas mėlyna spalva.
- Puslapio viršuje, viršuje dešinėje spustelėkite Nustatymai . Šalia nustatymų pastebėsite krumpliaračio tinklelio piktogramą.
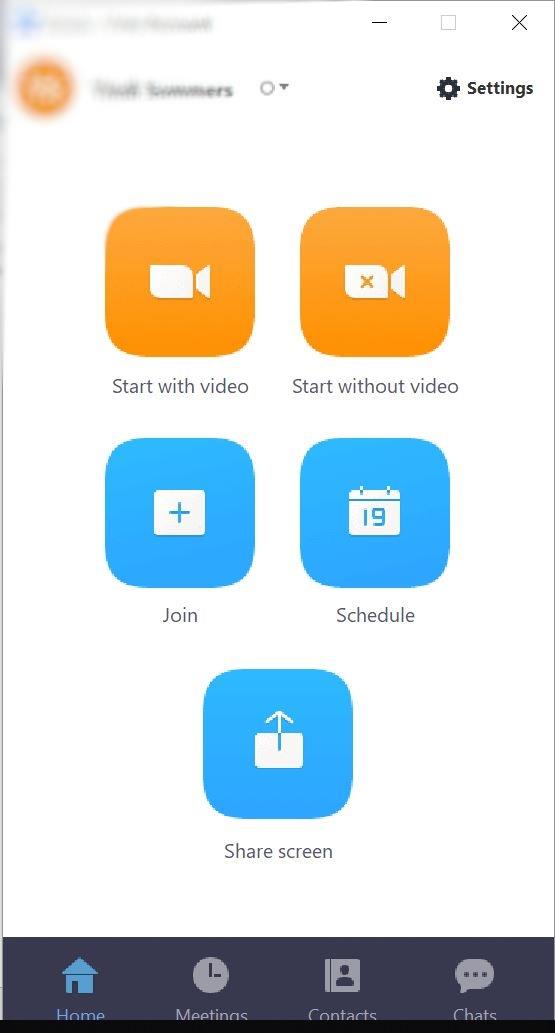
Trečias žingsnis
- Kai spustelėsite Nustatymai , pasirodys iššokantis langas. Pagal numatytuosius nustatymus puslapio viršuje, kairėje, bus pasirinkta Bendra , kuri yra bendrieji mastelio keitimo nustatymai.
- Slinkite žemyn į puslapio kairėje esančių parinkčių apačią.
- Spustelėkite Momentiniai pranešimai . Tai paskutinis iš variantų.
Ketvirtas žingsnis
Būsite nukreipti į momentinių pranešimų puslapį. Momentinių pranešimų puslapis yra padalintas į dvi dalis: Momentiniai pranešimai ir Pranešimų nustatymai .
- Eikite į pranešimų nustatymus .
- Po juo spustelėkite Raktiniai žodžiai . Dešinėje matysite etiketę Gauti pranešimus: ir laukelį raktiniams žodžiams įvesti.
Penktas žingsnis
Tam skirtoje vietoje įveskite norimus žodžius. Jei norite naudoti kelis žodžius, atskirkite juos kableliais. Raktiniuose žodžiuose didžiosios ir mažosios raidės neskiriamos. Taip pat galite įtraukti adresatų, kuriems norite gauti pranešimus, kai jie išsiųs pranešimą, vardus.
Šeštas žingsnis
Įvedę raktinius žodžius spustelėkite Atlikta .
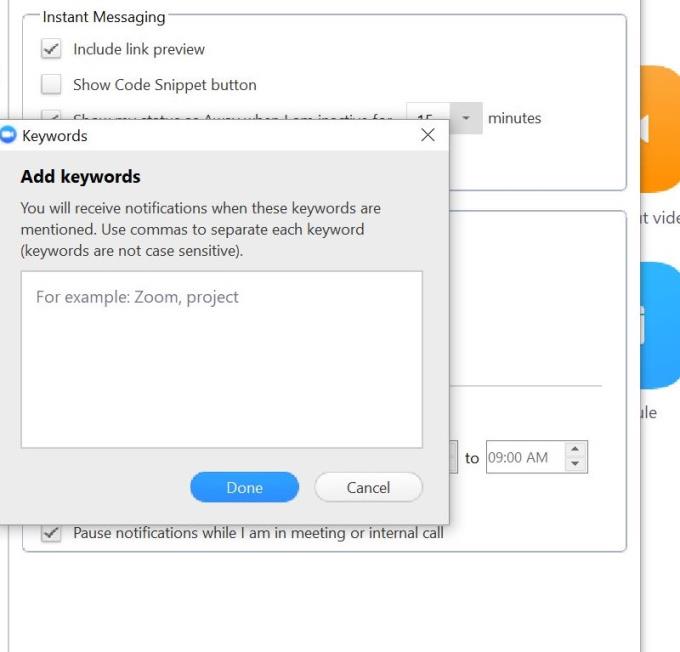
Sėkmingai nustatėte „Zoom Chat“ raktinius žodžius. Kai kitą kartą kas nors paminės šiuos žodžius žinutėje, gausite pranešimą.