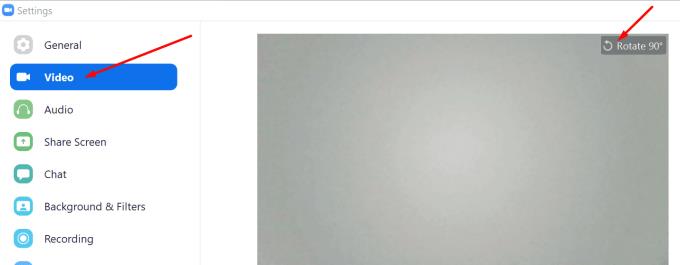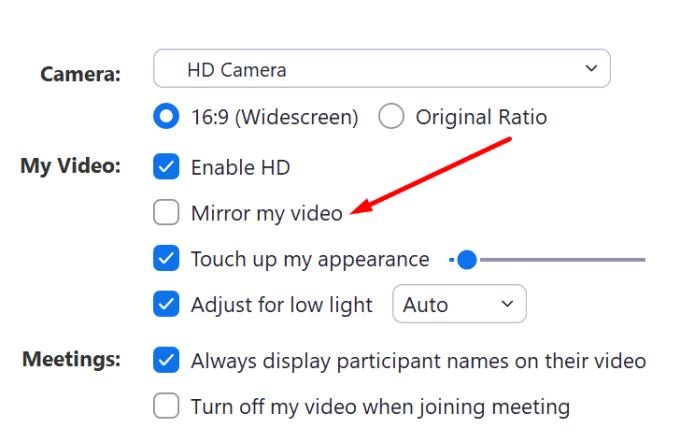Jei jūsų Zoom fotoaparatas yra apverstas arba pasuktas į šoną, tai pirmiausia sukels plačią šypseną jūsų veide. Dėl keistos priežasties apverstus vaizdus visada smagu žiūrėti. Tačiau jei dalyvaujate su darbu susijusiame mastelio keitimo susitikime, nėra laiko nusijuokti. Turite išspręsti problemą, kad žmonės nesiblaškytų dėl apversto vaizdo ir iš tikrųjų atkreiptų dėmesį į tai, ką sakote.
Kaip pataisyti apversto mastelio keitimo kameros vaizdus
Pasukite fotoaparatą
Jei jūsų priartinimo kamera yra apversta arba į šoną, greičiausiai taip yra dėl dabartinių nustatymų. Galite greitai pakeisti fotoaparato orientaciją tiesiai iš programos nustatymų.
Nesvarbu, kaip iš tikrųjų sumontavote internetinę kamerą. Visada galite valdyti vaizdo orientaciją nustatymų skiltyje. Prieš pradėdami susitikimą naudokite toliau pateiktą metodą.
Spustelėkite savo profilio nuotrauką ir eikite į Nustatymai .
Tada pasirinkite Vaizdo įrašas .
Jūsų fotoaparato peržiūroje yra parinktis Pasukti 90° . Spustelėkite jį, kol fotoaparato vaizdas bus rodomas teisingai.
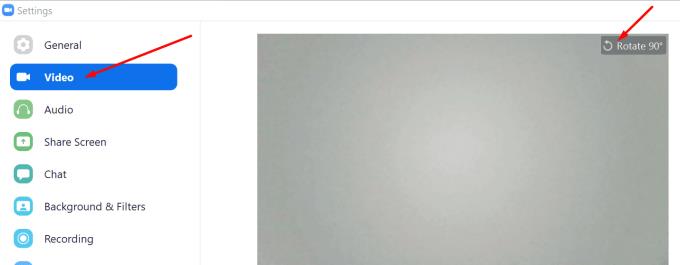
Jei jau dalyvaujate susitikime, veiksmai, kuriuos reikia atlikti, yra šiek tiek kitokie.
Raskite parinktį Sustabdyti vaizdo įrašą . Šalia yra rodyklė žemyn.
Spustelėkite rodyklę ir pasirinkite Vaizdo įrašo nustatymai .
Dabar ekrane turėtų pasirodyti jūsų fotoaparato peržiūra.
Hit Pasukti 90 ° mygtuką nustatyti savo įvaizdį.
Kodėl mano vaizdo mastelio keitimas rodomas atgal?
Daugelis vartotojų taip pat domisi, kodėl jų vaizdo įrašai yra atgaliniai. Tai tampa akivaizdu, kai ką nors rašote ant popieriaus lapo ir laikote jį prieš kamerą. Raštas pasirodo atgal.
Taip yra todėl, kad mastelio keitimas atspindi jūsų vaizdo įrašus pagal numatytuosius nustatymus. Juk taip vaizdas atrodytų stovint prieš veidrodį. Tačiau, jei jums tai nepatinka, galite eiti į Vaizdo įrašų nustatymus ir panaikinti žymėjimą prie Mirror my video .
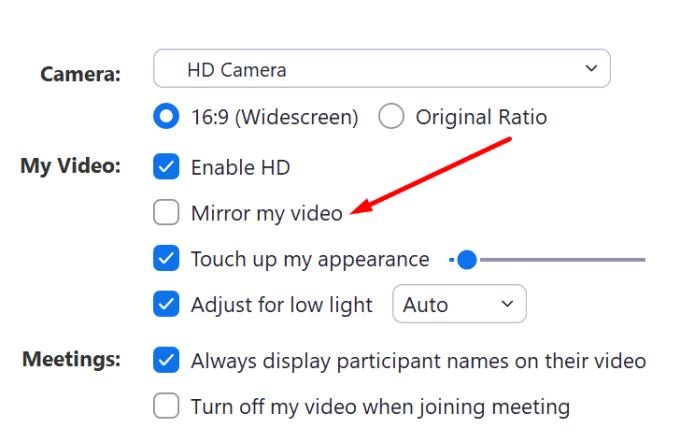
Išvada
Jei mastelio keitimo kamera apversta, galite naudoti parinktį Pasukti 90°, kad vaizdas būtų rodomas teisingai. Kita vertus, jei vaizdo įrašas rodomas atgal, galite išjungti parinktį, kuri atspindi jūsų vaizdo įrašą.
Štai, tikimės, kad šis vadovas jums buvo naudingas. Jei norite ką nors pridėti šia tema, nedvejodami palikite mums komentarą žemiau.