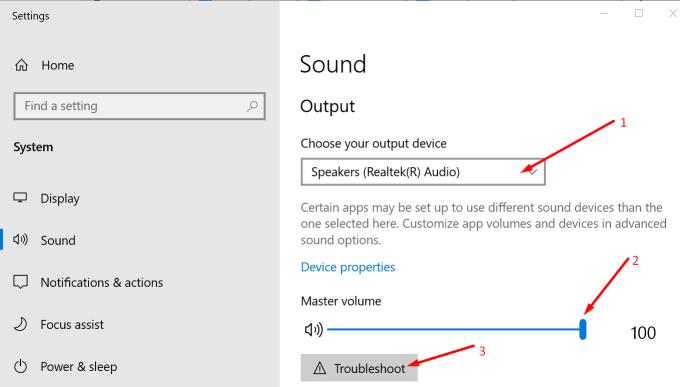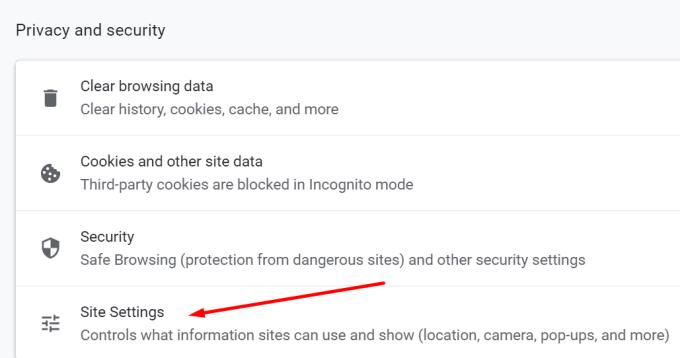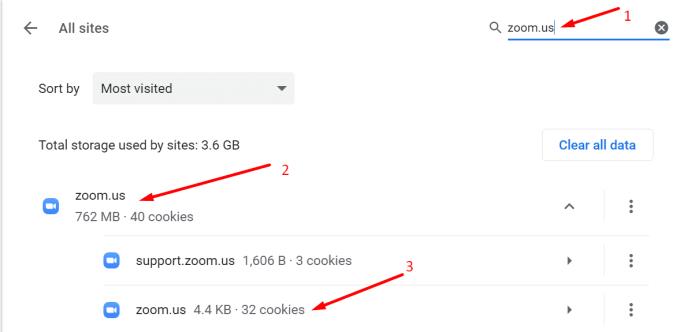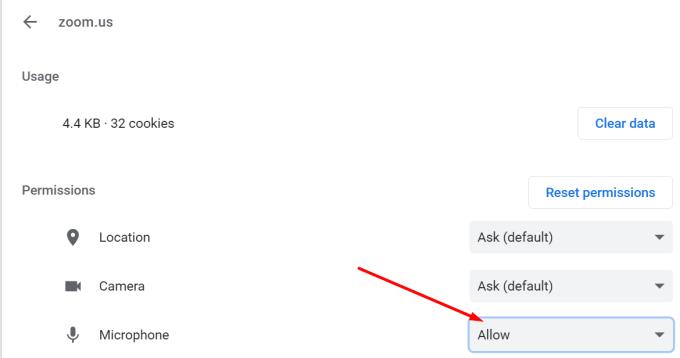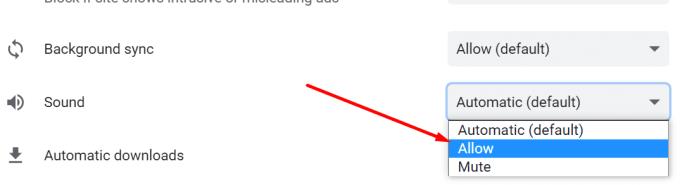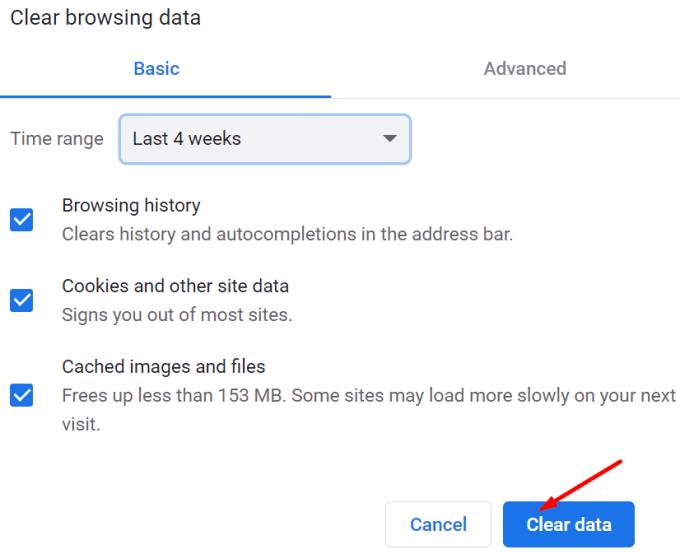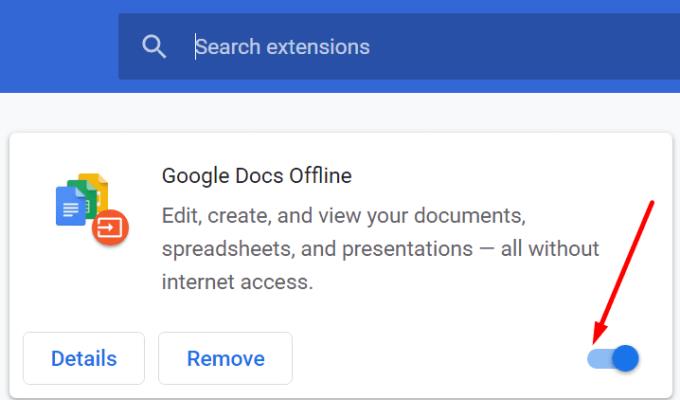Nematyti kitų Zoom susitikimo dalyvių tikrai apmaudu. Bet ar žinote, kas dar labiau erzina? Negalite jų išgirsti arba jie negali jūsų išgirsti .
Žinoma, vienas iš vaizdo susitikimo tikslų yra iš tikrųjų pamatyti dalyvių veidus. Bet jei negirdi, ką jie sako, arba jie negirdi tavęs, tai dar labiau apmaudu. Jūs nežinote, apie ką jie kalba, ir negalite kalbėti.
Kaip išspręsti garso mastelio keitimo problemas naršyklėje
Patikrinkite savo garso nustatymus
Įsitikinkite, kad niekas nėra nutildytas. Jei netyčia išjungėte garsą savo kompiuteryje, tai gali paaiškinti, kodėl „Zoom“ garsas neveikia jūsų naršyklėje.
Dešiniuoju pelės mygtuku spustelėkite garsiakalbio piktogramą užduočių juostoje ir pasirinkite Garso nustatymai .
Įsitikinkite, kad naudojate tinkamus išvesties ir įvesties įrenginius. Slinkite pagrindinį garsumo slankiklį iki galo į dešinę.
Tada paleiskite pagrindinį garsumo ir mikrofono trikčių šalinimo įrankį.
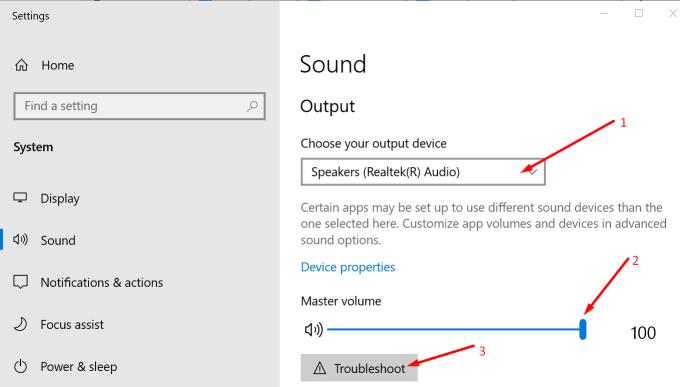
Patikrinkite savo naršyklės garso leidimus
Leiskite naršyklei pasiekti mikrofoną ir įsitikinkite, kad mastelio keitimo skirtukas nėra nutildytas. Štai kaip patikrinti visą šią informaciją „Chrome“.
Spustelėkite Daugiau parinkčių (trys taškai viršutiniame dešiniajame kampe).
Tada pasirinkite Nustatymai ir eikite į Privatumas ir sauga .
Spustelėkite Svetainės nustatymai.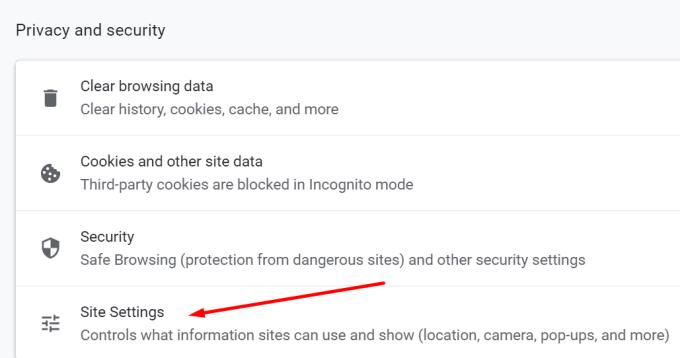
Tada pasirinkite Peržiūrėti leidimus ir svetainėse saugomus duomenis .
Paieškos juostoje įveskite zoom.us ir spustelėkite Zoom.us, kad išplėstumėte sąrašą.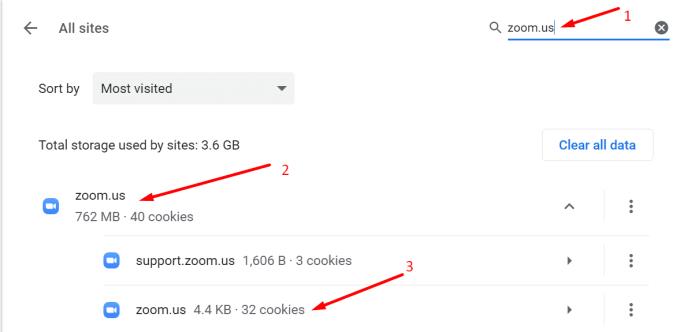
Eikite į Mikrofonas ir nustatykite jį į Leisti , kad „Zoom“ žiniatinklio klientas galėtų pasiekti ir naudoti jūsų mikrofoną.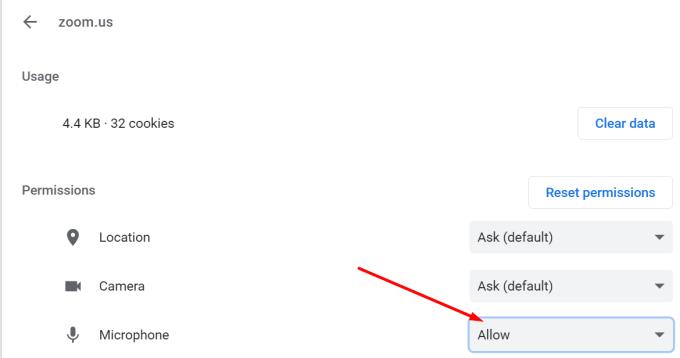
Tada slinkite žemyn iki Garsai ir taip pat nustatykite šią parinktį į Leisti .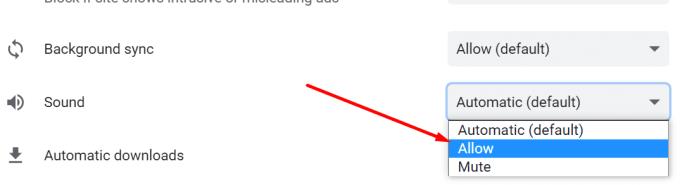
Atnaujinkite savo mastelio keitimo skirtuką ir patikrinkite, ar garso problemos nebėra.
Atnaujinkite naršyklę, išvalykite talpyklą ir išjunkite plėtinius
Jei su naršyklės mastelio keitimo garso nustatymais nieko negerai, patikrinkite, ar nėra naujinimų. Įsitikinkite, kad kompiuteryje naudojate naujausią naršyklės versiją.
Be to, „Zoom“ scenarijus gali trikdyti dar du elementai. Kai lankotės įvairiuose tinklalapiuose, jūsų naršyklės talpykla yra vieta, kurioje saugomi visi laikinieji failai. Tačiau jūsų naršyklės talpykla ir slapukai kartais gali blokuoti Zoom garso scenarijus.
Norėdami išvalyti talpyklą „Chromium“ naršyklėje, spustelėkite naršyklės meniu ir eikite į Istorija . Tada pasirinkite parinktį Išvalyti naršymo duomenis ir paspauskite mygtuką Išvalyti duomenis .
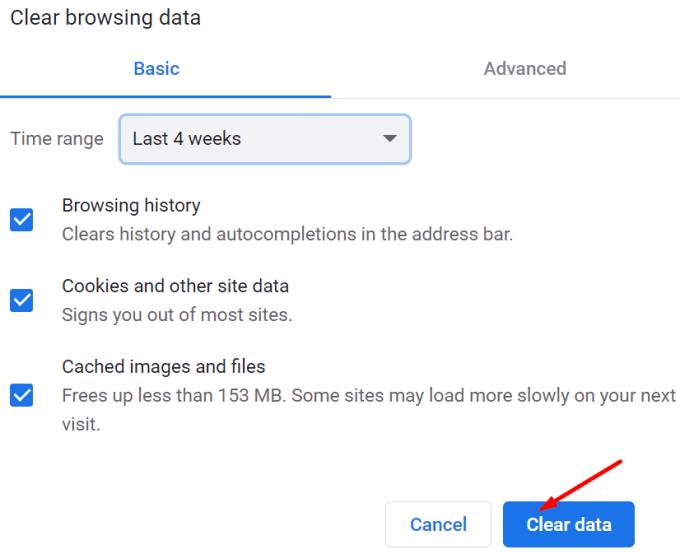
Be to, tam tikri plėtiniai taip pat gali trikdyti Zoom garso įvestį ir išvestį. Išjunkite visus plėtinius, atnaujinkite mastelio keitimo skirtuką ir patikrinkite rezultatus.
Norėdami išjungti plėtinius, spustelėkite naršyklės meniu ir pasirinkite Plėtiniai . Tada rankiniu būdu po vieną išjunkite plėtinius.
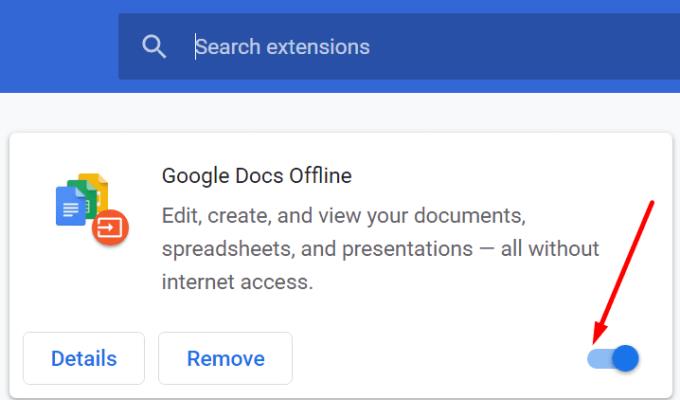
Iš naujo įdiekite savo naršyklę
Jei „Zoom“ žiniatinklio kliento programoje vis dar nėra garso, pašalinkite naršyklę. Tada iš naujo paleiskite kompiuterį ir atsisiųskite naują naršyklės kopiją. Jei problema išlieka, perjunkite į kitą naršyklę, kad atsisiųstumėte „Zoom“ darbalaukio programą.
Išvada
Jei iš jūsų „Zoom“ žiniatinklio kliento nėra garso arba kiti susitikimo dalyviai jūsų negirdi, patikrinkite naršyklės mikrofono ir garso nustatymus. Įsitikinkite, kad žiniatinklio Zoom versijai leidžiama naudoti mikrofoną ir garsiakalbius.
Kita vertus, jei neturite laiko išspręsti problemos, perjunkite į kitą naršyklę arba gaukite atskirą darbalaukio programą.
Labai tikimės, kad šis vadovas padėjo jums išspręsti garso problemas, su kuriomis susidūrėte naudodami „Zoom“. Nedvejodami palikite mums komentarą žemiau.