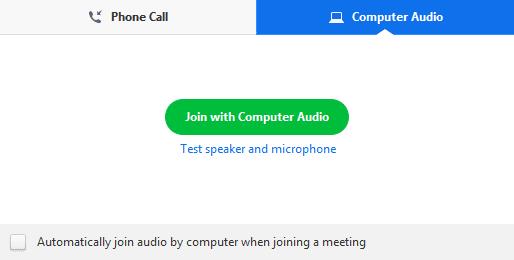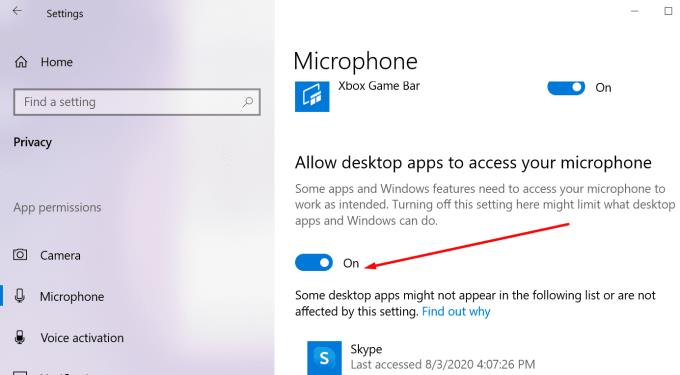Kas gali erzinti, nei suprasti, kad kompiuterio garsiakalbis ir mikrofonas neprijungti prie Zoom Meeting? Prisijungėte prie atitinkamos vaizdo konferencijos, norėdamas pasidalyti naudinga informacija su visais dalyviais, bet nėra garso. Tu jų negirdi arba jie negirdi tavęs.
Gal jūs jau išbandė savo garso ryšį prieš susitikimą pradėjo spustelėję testas Kompiuterių Audio nuorodą ir viskas dirbo tiesiog puikiai.
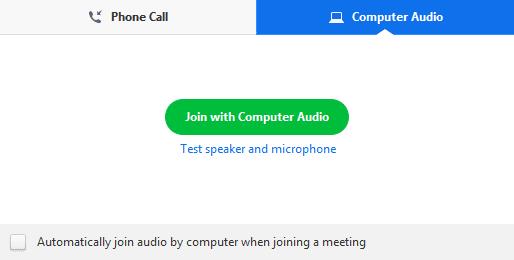
Neišsigąskite, mes esame čia, kad jums padėtume. Vykdykite šiame trikčių šalinimo vadove pateiktas instrukcijas ir galėsite greitai išspręsti šią mastelio keitimo garso problemą.
Mastelio keitimo susitikimas Nėra kompiuterio garso pataisymo
Išankstiniai patikrinimai:
- Būtinai spustelėkite mygtuką Prisijungti su kompiuterio garsu . Tokiu būdu leidžiate „Zoom Meeting“ prisijungti prie kompiuterio garsiakalbio ir mikrofono.
Naudingas patarimas: jei prie mastelio keitimo visada prisijungiate naudodami kompiuterio garsiakalbį ir mikrofoną, galite įjungti parinktį Automatiškai prijungti garsą kompiuteriu, kai prisijungiate prie susitikimo ir jums nereikės suteikti mastelio keitimo prieigos prie garsiakalbio ir mikrofono kiekvieną kartą prisijungti prie naujos konferencijos.
- Patikrinkite garsiakalbio ir mikrofono garsumą ir įsitikinkite, kad jis girdimas.
- Įsitikinkite, kad garso įrenginiai tinkamai prijungti ir nėra nutildyti.
- Išjungti Bluetooth. Jei kompiuteris yra prijungtas prie išorinio garso įrenginio per „Bluetooth“, ryšio nustatymas iš naujo gali padėti. Jei atitinkamas įrenginys yra kitame kambaryje, jo negirdėsite. Išjungus „Bluetooth“, garso įvesties ir išvesties šaltiniai bus automatiškai perjungti į kompiuterio integruotą garsiakalbį ir mikrofoną.
- Pakeiskite išvesties šaltinį ir, jei įmanoma, naudokite kitą garsiakalbį. Galbūt jūsų garsiakalbis staiga nustojo veikti.
- Naudokite kitą įvesties įrenginį, kitą mikrofoną, jei tokį turite po ranka. Galbūt jūsų mikrofonas neveikia tinkamai.
Jei problema išlieka arba neturite antrojo garsiakalbio ar mikrofono, su kuriuo galėtumėte išbandyti, štai du naudingi trikčių šalinimo būdai, kurie gali padėti jums padėti.
1. Paleiskite „Windows 10“ integruotus trikčių šalinimo įrankius
„Windows 10“ turi daug naudingų integruotų trikčių šalinimo įrankių, kuriuos galite naudoti norėdami vienu paspaudimu automatiškai išspręsti įvairias kompiuterio problemas.
Kadangi mes kalbame apie Zoom garso klaidas kompiuteriuose, rekomenduojame paleisti šią trikčių diagnostikos kaip pirmą trikčių šalinimo metodą: Speech , Žaidžia Audio , garso įrašymo, ir "Bluetooth" , jei jūs naudojate "Bluetooth prijungti garsiakalbiai ir mikrofonai.
Norėdami paleisti šias trikčių šalinimo priemones, atidarykite puslapį Nustatymai → eikite į Atnaujinimas ir sauga → Trikčių šalinimas → pasirinkite ir paleiskite keturias trikčių šalinimo priemones po vieną.

2. Patikrinkite savo privatumo nustatymus
„Windows 10“ leidžia valdyti, kurios programos ir programos gali pasiekti jūsų mikrofoną ir kamerą. Ši parinktis yra „Microsoft“ privatumo strategijos dalis, pagal kurią bendrovė „Windows 10“ vartotojams suteikė daugiau galimybių valdyti savo privačius duomenis.
Jei mastelio keitimui neleidžiama naudoti mikrofono, kiti vaizdo konferencijos dalyviai negalės jūsų girdėti. Įsitikinkite, kad jūsų įrenginyje įjungta mastelio keitimo garso prieiga.
Atidarykite programą „ Nustatymai “ ir eikite į „ Privatumas“.
Slinkite žemyn iki Programos leidimas , pasirinkite Mikrofonas
Eikite į Leisti darbalaukio programoms pasiekti mikrofoną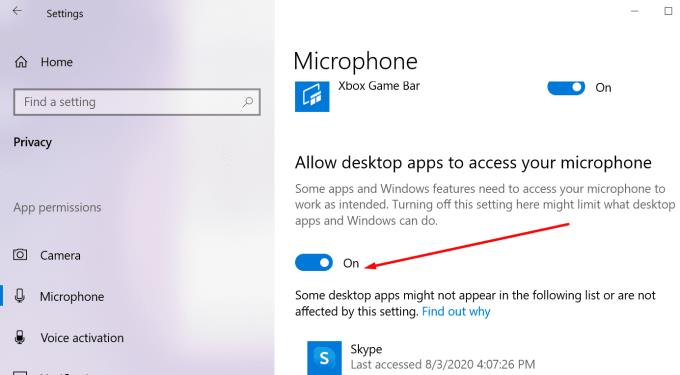
Įjunkite prieigą prie mikrofono darbalaukio programoms.
Tikimės, kad šiame vadove išvardyti sprendimai padėjo išspręsti „Windows 10“ mastelio keitimo garso problemas.