Naudodami „Google“ kalendoriaus mastelio keitimo priedą naudotojai gali pridėti, prisijungti arba redaguoti išsamią susitikimo informaciją iš savo „Google“ kalendoriaus. Ši patogi funkcija padidina produktyvumą, nes naudotojams nebereikia perjungti dviejų įrankių, skirtų susitikimams kurti ar valdyti.
Tačiau daugelis vartotojų skundėsi, kad „Zoom“ nepasirodė „Google“ kalendoriuje įdiegus priedą. Arba mastelio keitimo įvykiai nerodomi „Google“ kalendoriuje. Skaitykite toliau šį vadovą, kad sužinotumėte, kas galėjo sukelti šią problemą ir kaip galite ją išspręsti.
Trikčių šalinimas Mastelio keitimas nerodomas „Google“ kalendoriuje
1. Atsijunkite nuo kitų „Google“ paskyrų
Jei esate prisijungę prie kelių „Google“ paskyrų skirtinguose skirtukuose, neturėsite prieigos prie visų mastelio keitimo funkcijų. Pavyzdžiui, negalėsite planuoti susitikimų arba mastelio keitimo priedas gali visai išnykti.
Jei jūsų įrenginyje yra aktyvios kelios „Google“ paskyros, atsijunkite nuo visų, išskyrus vieną. Patikrinkite, ar mastelio keitimas dabar matomas jūsų kalendoriuje.
Jei vis tiek reikia vienu metu naudoti kelias „Google“ paskyras, kiekvienai paskyrai galite naudoti skirtingas naršykles.
2. Atšaukti mastelio keitimo įgaliojimą
Anuliavus ankstesnį „Zoon“ priedo įgaliojimą ir vėl suteikus priedo leidimą, „Zoom“ gali būti matomas sistemoje. Norėdami atšaukti leidimus, eikite į „ Google“ paskyros leidimų nustatymus .
3. Įsitikinkite, kad priminimai ir užduotys yra pažymėti
Jei tam tikri mastelio keitimo įvykiai nerodomi „Google“ kalendoriuje, įsitikinkite, kad pažymėti priminimai ir užduotys.
Norėdami tai padaryti, eikite į savo kalendorių ir tiesiog pažymėkite priminimus ir užduotis. 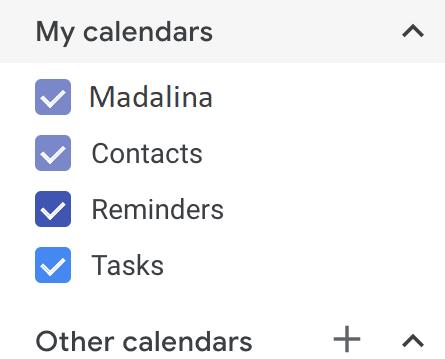 Atnaujinkite kalendorių ir patikrinkite, ar dabar matomas mastelio keitimo priedas arba mastelio keitimo įvykiai.
Atnaujinkite kalendorių ir patikrinkite, ar dabar matomas mastelio keitimo priedas arba mastelio keitimo įvykiai.
4. Įgalinkite kalendoriaus sinchronizavimą
Jei naudojate kelis įrenginius, įsitikinkite, kad įjungtas kalendoriaus sinchronizavimas, kad visi pakeitimai būtų automatiškai matomi visuose jūsų įrenginiuose.
Norėdami tai padaryti mobiliajame įrenginyje, savo įrenginyje atidarykite nustatymų programą, pasirinkite Paskyros, pasirinkite savo paskyrą, eikite į paskyros sinchronizavimą ir įgalinkite funkciją „Google“ kalendoriuje.
Arba galite rankiniu būdu sinchronizuoti kalendorių atidarydami Kalendoriaus programą ir paspausdami mygtuką Atnaujinti.
Jei niekas nepadėjo, galite iš naujo įdiegti „Zoom“ priedą .
Tikimės, kad „Zoom“ dabar bus matomas „Google“ kalendoriuje ir galėsite naudoti priedą susitikimams bei įvykiams planuoti ir tvarkyti be jokių problemų.

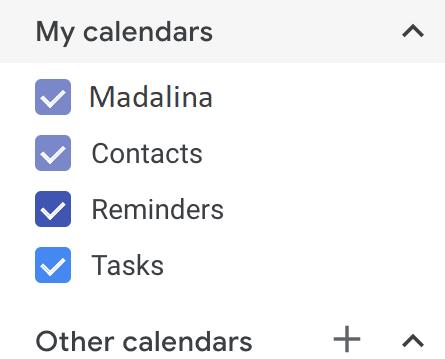 Atnaujinkite kalendorių ir patikrinkite, ar dabar matomas mastelio keitimo priedas arba mastelio keitimo įvykiai.
Atnaujinkite kalendorių ir patikrinkite, ar dabar matomas mastelio keitimo priedas arba mastelio keitimo įvykiai.



























