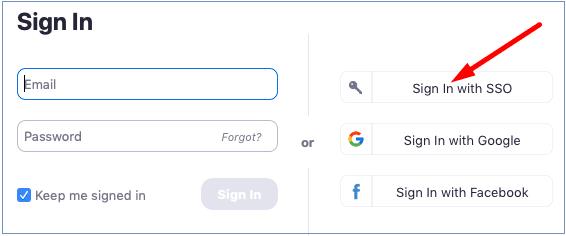Prisijungti prie „Zoom“ susitikimų turėtų būti taip paprasta, kaip pasivaikščioti parke. Tiesiog spustelėkite pakvietimo nuorodą arba įveskite susitikimo ID ir būsite. Tačiau viskas ne visada veikia taip.
Dalyviai kartais gali gauti įvairių klaidų, neleidžiančių jiems prisijungti prie susitikimo. Arba jie negali prisijungti prie susitikimo, nes rengėjas apribojo prieigą prie jo .
Ką reiškia, kai Zoom sako, kad susitikimas skirtas tik įgaliotiems dalyviams?
„Zoom“ susitikimo organizatoriai gali pasirinkti leisti tik tam tikroms paskyroms prisijungti prie susitikimo. Jei nenaudojate vartotojo abonemento ar el. pašto adreso, kuris yra įgaliotas susitikimo nustatymuose, gausite klaidos pranešimą „Šis susitikimas skirtas tik įgaliotiems dalyviams“.
Tuo metu paprastai turite dvi parinktis. Pirmiausia reikia paspausti mygtuką Atšaukti ir atsisakyti prisijungti prie susitikimo. Arba galite spustelėti parinktį Perjungti paskyrą arba Prisijungti, kad prisijungtumėte ir naudoti paskyrą, kurią rengėjas įgaliotas prisijungti prie susitikimo.
Ką daryti, jei „Zoom“ susitikimas skirtas tik įgaliotiems dalyviams
Šią problemą turėtų išspręsti prisijungimas prie „Zoom“ naudojant el. pašto adresą, kuriuo šeimininkas pakvietė jus prisijungti.
Jei jūsų „Zoom“ paskyrą tvarko organizacija, prisijunkite naudodami SSO, jei tokia parinktis yra. Pasirinkite „ Prisijungti naudojant SSO “, įveskite įmonės domeną ir paspauskite Tęsti . Tada įveskite savo vartotojo vardą ir slaptažodį, kad prisijungtumėte prie savo paskyros.
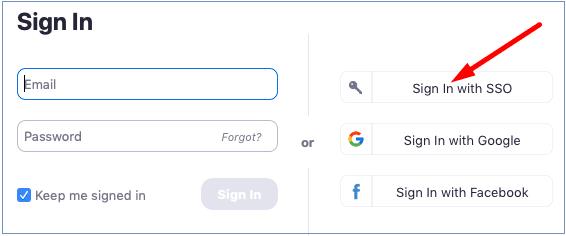
Išvada
„Zoom“ susitikimo organizatoriai gali įgalioti tik konkrečius el. pašto adresus prisijungti prie susitikimo. Jei naudojamo el. pašto adreso arba „Zoom“ paskyros sąraše nėra, „Zoom“ įspės, kad susitikimas skirtas tik įgaliotiems dalyviams.
Tikimės, kad šis vadovas atsakė į jūsų klausimus apie šią mastelio keitimo klaidą. Nedvejodami spustelėkite toliau pateiktus komentarus ir pasidalykite savo mintimis šia tema.