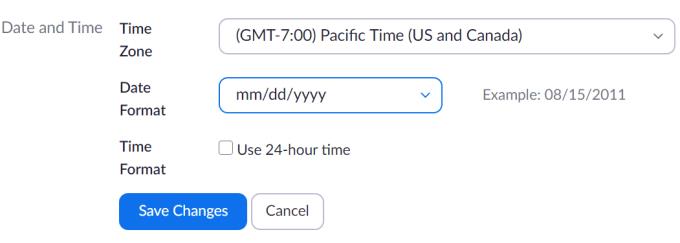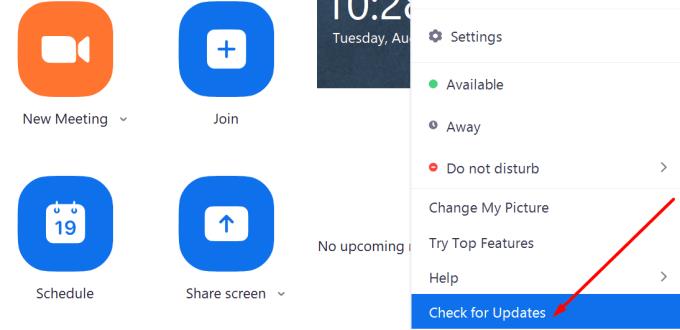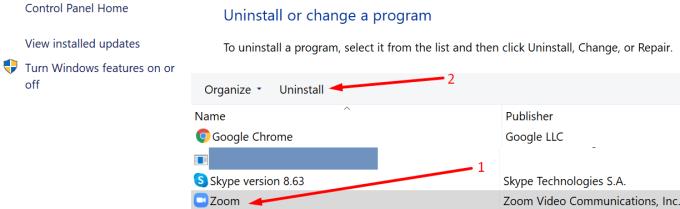Kartais, kai Zoom naudotojai bando surengti susitikimą, jie gali gauti klaidą „Patikrinkite dabartinę laiko juostą“.
Pavyzdžiui, jei naudojate „Zoom“ ir „Outlook“, klaidos pranešimas bus toks: „Patikrinkite esamą laiko juostą Microsoft Outlook regioninėje konfigūracijoje“.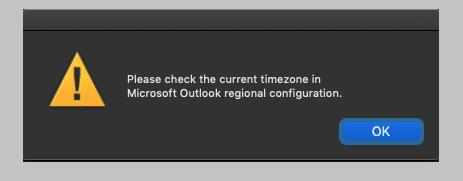
Tikrindami regioninę konfigūraciją, laiko juostos skiltyje jie gali matyti pranešimą „Dirbama“.
Jei susidūrėte su ta pačia problema arba bet kokia kita su laiko juosta susijusia mastelio keitimo problema, galite ją išspręsti naudodami šį trikčių šalinimo vadovą.
Kaip ištaisyti laiko juostos klaidas naudojant priartinimą
1. Atnaujinkite vietinio įrenginio laiko juostos nustatymus
Norėdami nustatyti laiką ir laiko juostą sistemoje „Windows 10“, eikite į „Data ir laikas“ ir galite leisti „Windows 10“ automatiškai pasirinkti laiko juostą arba nustatyti ją rankiniu būdu.
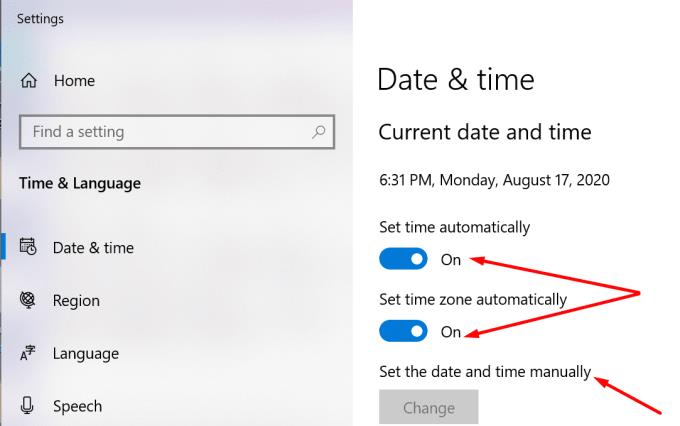 Jei įgalinote „Windows“ automatiškai nustatyti laiko juostą, šį kartą pabandykite rankiniu būdu pakoreguoti nustatymus ir atvirkščiai. Patikrinkite, ar šis greitas sprendimas išsprendė problemą.
Jei įgalinote „Windows“ automatiškai nustatyti laiko juostą, šį kartą pabandykite rankiniu būdu pakoreguoti nustatymus ir atvirkščiai. Patikrinkite, ar šis greitas sprendimas išsprendė problemą.
2. Pakeiskite mastelio keitimo laiko juostos nustatymus
Pirmiausia įsitikinkite, kad jūsų kompiuteris yra tinkamoje laiko juostoje
Tada prisijunkite prie Zoom ir spustelėkite Mano profilis
Slinkite žemyn iki laiko juosta → paspauskite mygtuką Redaguoti
Pasirinkite dabartinę laiko juostą (regioną, kuriame šiuo metu gyvenate) ir išsaugokite pakeitimus.
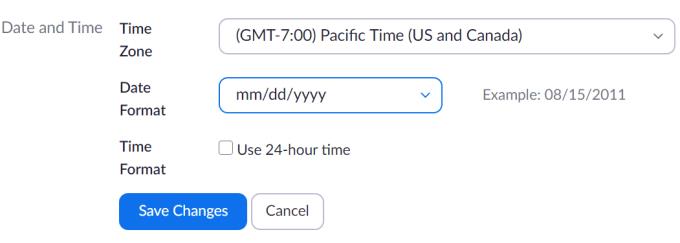
3. Atnaujinkite mastelį
Kartkartėmis „Zoom“ paveikė laiko juostos problemos. Tačiau kiekvieną kartą įmonė greitai išleisdavo konkrečią karštąją pataisą.
Štai kodėl turėtumėte patikrinti, ar nėra naujinimų, ir įdiegti visus laukiančius „Zoom“ naujinimus.
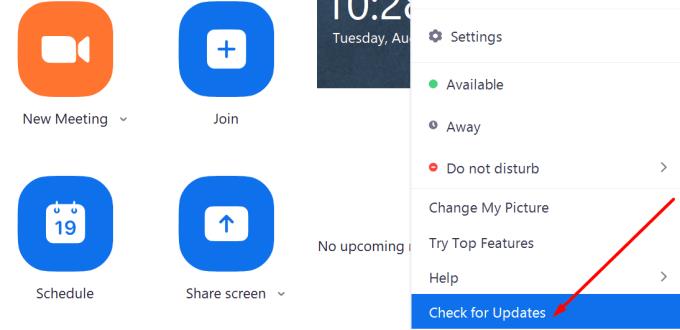
4. Pašalinkite „Zoom“ papildinį
Kitas dalykas, kurį galite padaryti, yra išjungti „Zoom“ papildinį programoje, kurią paveikė laiko juostos klaida.
Tai padarę iš naujo paleiskite kompiuterį ir vėl paleiskite probleminę programą. Iš naujo įdiekite „Zoom“ papildinį ir patikrinkite, ar problema išlieka. Jei ketvirtas sprendimas nepadėjo, pereikite prie kito.
5. Iš naujo įdiekite Zoom
„Zoom“ kliento pašalinimas gali būti paskutinis dalykas jūsų sąraše, bet jei niekas nepadėjo, tai turėtų tai išspręsti. Jei tam tikri mastelio keitimo failai buvo sugadinti, sugadinti arba ištrinti, programos įdiegimas iš naujo yra vienintelis būdas atkurti visas funkcijas ir atsikratyti klaidų bei trikdžių.
Norėdami pašalinti „Zoom“:
Atidarykite valdymo skydelį
Eikite į Programos ir funkcijos ir pasirinkite Pašalinti programą
Programų sąraše pasirinkite Padidinti ir spustelėkite mygtuką Pašalinti .
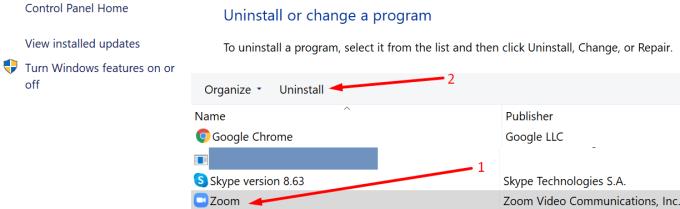
Laiko juostų klaidų jau nebeliko, o jūs turėtumėte turėti galimybę išnaudoti visas populiariausio pasaulyje vaizdo konferencijų ir nuotolinio bendradarbiavimo įrankio galimybes.

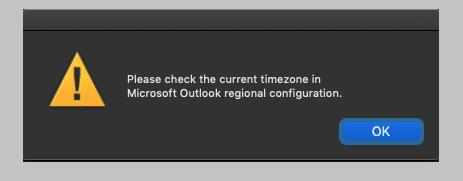
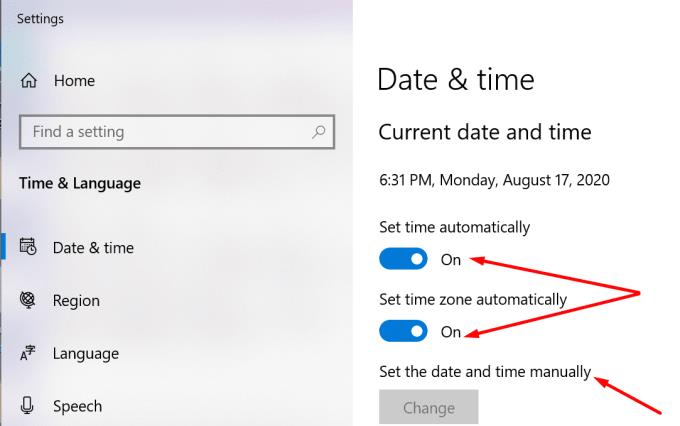 Jei įgalinote „Windows“ automatiškai nustatyti laiko juostą, šį kartą pabandykite rankiniu būdu pakoreguoti nustatymus ir atvirkščiai. Patikrinkite, ar šis greitas sprendimas išsprendė problemą.
Jei įgalinote „Windows“ automatiškai nustatyti laiko juostą, šį kartą pabandykite rankiniu būdu pakoreguoti nustatymus ir atvirkščiai. Patikrinkite, ar šis greitas sprendimas išsprendė problemą.