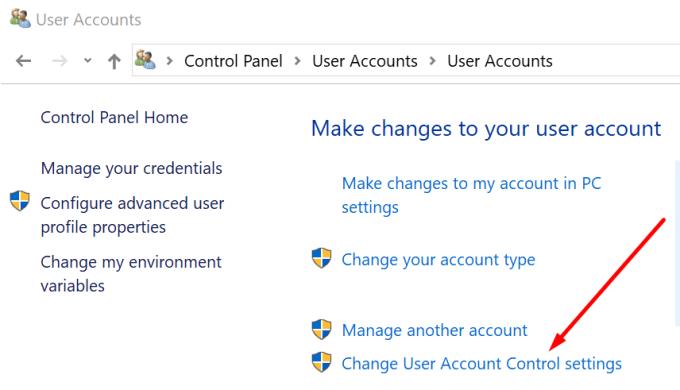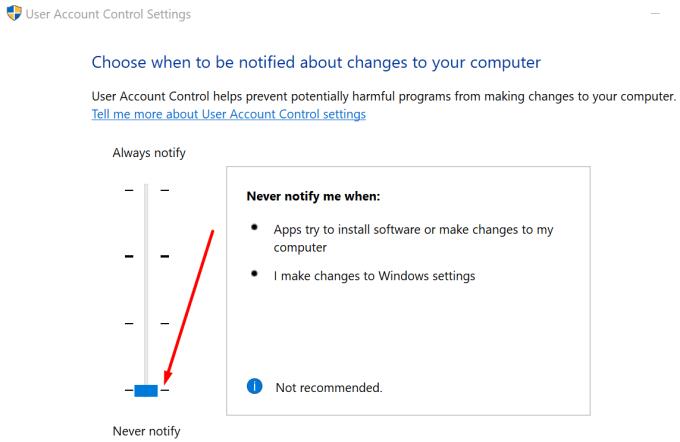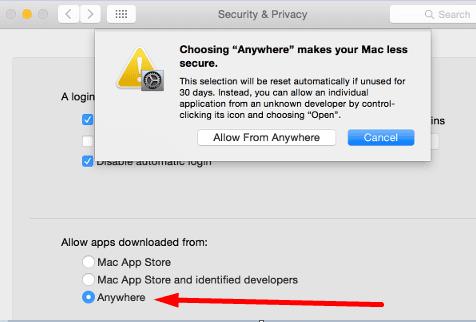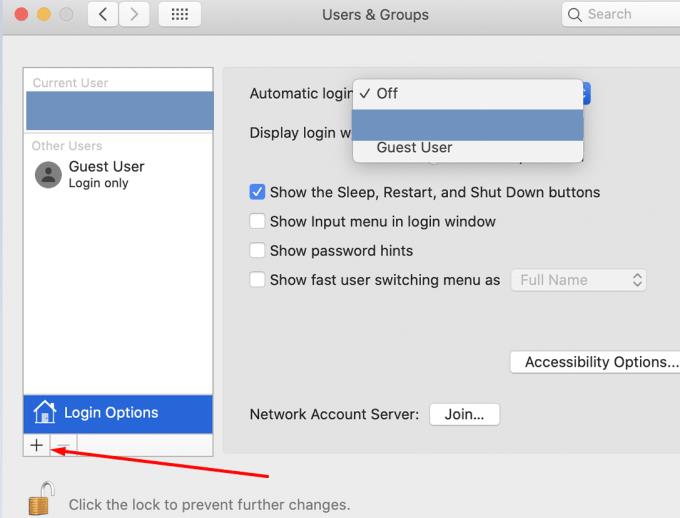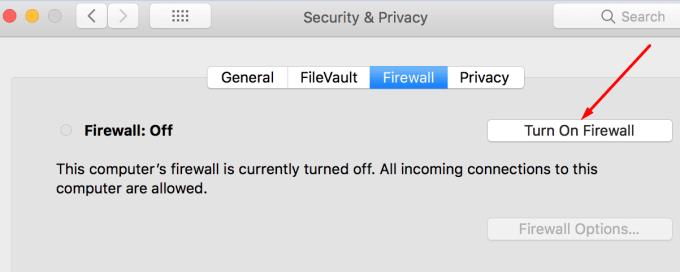„Zoom“ yra vaizdo konferencijų ir nuotolinio darbo programinė įranga, suteikianti įmonėms ir darbuotojams reikalingus įrankius, kad ir kur jie būtų prisijungę prie verslo impulso. Tai paprasta naudoti programa su labai patogia sąsaja. Jo naudojimas nėra visiškai sudėtingas. Kai kuriems vartotojams sunkiausia yra įdiegti „Zoom“ savo įrenginiuose.
Gauta daug pranešimų apie įvairias „Zoom“ diegimo problemas ir klaidas, turinčias įtakos „Windows“ ir „Mac“ kompiuteriams, taip pat „Android“ ir „iOS“ telefonams. Kai kurios dažniausiai pasitaikančios „Zoom“ diegimo klaidos yra 10003, 10006, 1012, 10088 arba 3000 klaida.
Deja, rasti tinkamą sprendimą greitai išspręsti problemą nėra taip akivaizdu. Būtent čia ir yra šis trikčių šalinimo vadovas.
Pirmiausia patikrinkite kartos trikčių šalinimo sprendimus. Jei problema išlieka, naudokite toliau pateiktą naršymo meniu, kad pereitumėte prie sprendimų, būdingų jūsų naudojamai platformai:
Bendrieji mastelio keitimo diegimo problemų sprendimo sprendimai
Prieš pasinerdami į konkrečios platformos trikčių šalinimo sprendimus, pateikiame kelis bendruosius metodus, kuriuos galite naudoti nepriklausomai nuo platformos ar OS, kurioje bandote įdiegti „Zoom“.
1. Patikrinkite interneto ryšį
ir įsitikinkite, kad turite stabilų belaidį, laidinį arba mobilųjį duomenų ryšį. Pirmenybę teikite kabelių ryšiams, o ne belaidžiams ryšiams, o „Wi-Fi“ ryšiams, o ne mobiliojo ryšio duomenų ryšiams.
Nepamirškite iš naujo paleisti modemo ir atnaujinti maršrutizatoriaus. Nors mastelio keitimas nereikalauja didelio pralaidumo atsisiunčiant ir diegiant, bet kuriuo atveju galite atjungti kitus įrenginius naudodami ryšį.
2. Iš naujo paleiskite įrenginį
Jei po kelių bandymų nepavyko įdiegti mastelio keitimo, iš naujo paleiskite įrenginį. Tai atnaujins sistemą ir ištrins laikinus failus iš ankstesnių seansų.
3. Gaukite naujausius atnaujinimus
Įsitikinkite, kad įrenginyje naudojate naujausią operacinės sistemos versiją, prieš bandydami įdiegti „Zoom“ ar bet kurį kitą įrankį. Naujausi naujinimai visada pateikia sistemos patobulinimų ir žinomų problemų klaidų pataisymus.
Kartais neįmanoma įdiegti naujausios Zoom versijos, nebent jūsų sistema yra atnaujinta.
4. Išjunkite VPN
Jei naudojate VPN arba bet kokią programinę įrangą, kuri slepia jūsų IP adresą, išjunkite jį, kol diegsite „Zoom“. Šios programos gali blokuoti tam tikrų „Zoom“ failų atsisiuntimą ir diegimą jūsų kompiuteryje ar telefone.
Kaip ištaisyti mastelio keitimo diegimo klaidas sistemoje „Windows“.
Naudingas patarimas: Dešiniuoju pelės mygtuku spustelėkite mastelio keitimo sąrankos failą ir paleiskite jį kaip administratorių diegdami programą. Jei tai nepadėjo, naudokite toliau pateiktus sprendimus.
1. Paleiskite programos diegimo ir pašalinimo trikčių šalinimo įrankį
„Microsoft“ jau galvojo apie tai, kaip padėti vartotojams greitai išspręsti programos diegimo problemas, ir sukūrė programos diegimo ir pašalinimo trikčių šalinimo įrankį . Šis įrankis automatiškai aptinka ir išsprendžia problemą (-as), dėl kurios negalėjote įdiegti „Zoom“.
Įdiekite trikčių šalinimo įrankį ir tiesiog vykdykite ekrane pateikiamas instrukcijas, kad paleistumėte automatinį trikčių šalinimo procesą.
2. Išjunkite antivirusinę ir ugniasienę
Jei ketinate naudoti šią parinktį, įsitikinkite, kad programai atsisiųsti naudojate teisėtą Zoom svetainę. Išjungus antivirusinę ir ugniasienę jūsų kompiuteris tampa pažeidžiamas grėsmių.
Kita vertus, neretai antivirusinės priemonės blokuoja programų diegimą, klaidingai pažymėdami tam tikrus failus kaip įtartinus. Daugeliu atvejų tai tik klaidingas teigiamas įspėjimas. Tiesiog įsitikinkite, kad Zoom ar bet kurią kitą programą atsisiunčiate iš oficialaus šaltinio.
Išsamias instrukcijas, kaip laikinai išjungti šiuos įrankius, rasite antivirusinės arba ugniasienės palaikymo puslapyje. Nepamirškite iš naujo įjungti saugos įrankių, kai pavyko įdiegti „Zoom“.
3. Išjunkite Vartotojo abonemento valdiklius
Daugelis vartotojų patvirtino, kad UAC pranešimų išjungimas leido jiems įdiegti programas, kurių iš pradžių nepavyko įdiegti jų kompiuteriuose.
Štai kaip tai padaryti:
Atidarykite valdymo skydelį ir eikite į Vartotojo abonementai
Dar kartą spustelėkite Vartotojo abonementai
Spustelėkite nuorodą Keisti vartotojo abonemento valdymo nustatymus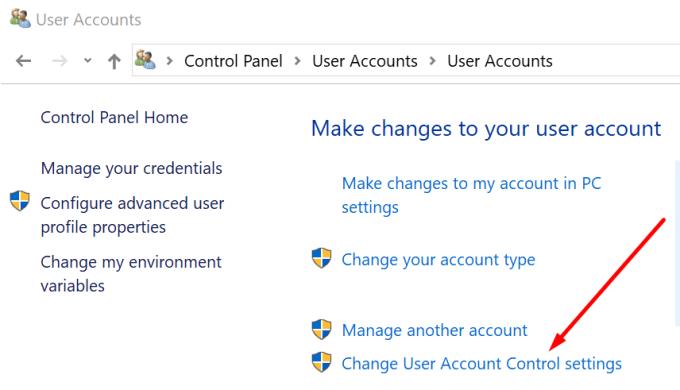
Nustatykite pranešimus į Niekada nepraneškite ir bandykite dar kartą įdiegti priartinimą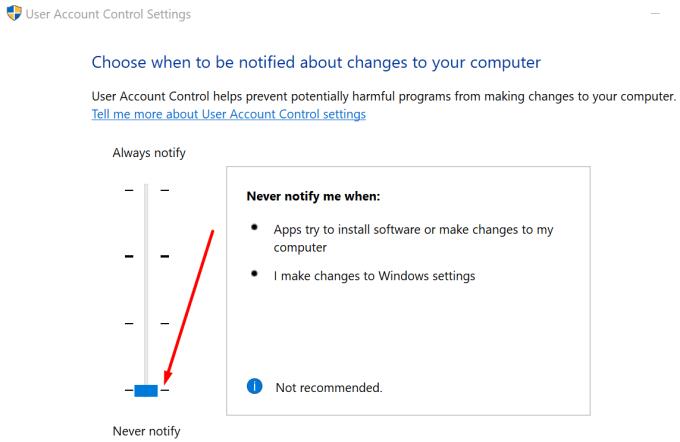
Baigę vėl įjunkite UAC nustatymus.
Kaip ištaisyti mastelio keitimo diegimo klaidas „Mac“.
1. Leiskite įdiegti trečiųjų šalių programas
Eikite į sistemos nuostatas
Spustelėkite Sauga ir privatumas
Eikite į skirtuką Bendra → pasirinkite užraktą, kad įsitikintumėte, jog galite pakeisti nustatymus
Įveskite savo kredencialus ir, kai būsite paraginti, pasirinkite Atrakinti
Raskite skyrių Leisti programas atsisiųstas iš ir nustatykite jį į bet kur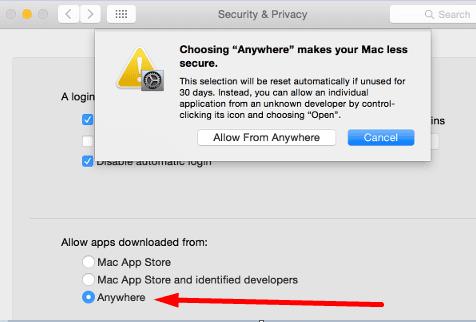
Taikykite pakeitimus ir bandykite dar kartą įdiegti „Zoom“.
2. Sukurkite naują vartotojo paskyrą
Naujos vartotojo paskyros sukūrimas ir administratoriaus leidimų suteikimas gali išgelbėti dieną. Patikrinkite, ar galite įdiegti „Zoom“ iš tos paskyros.
Eikite į sistemos nuostatas
Pasirinkite Vartotojai ir grupės ir atrakinkite užraktą
Spustelėkite piktogramą +, kad pridėtumėte naują paskyrą, ir vadovaukitės ekrane pateikiamomis instrukcijomis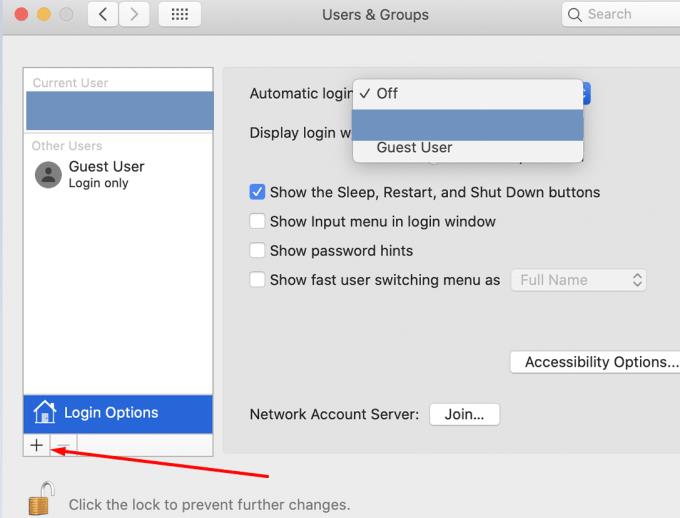
Išsaugokite naują paskyrą, atsijunkite, tada prisijunkite prie naujos paskyros ir patikrinkite, ar dabar galite įdiegti „Zoom“.
3. Išjunkite ugniasienę ir antivirusinę programą
Užkarda apsaugo jūsų „Mac“, tačiau kartais ji gali trukdyti įdiegti ar atnaujinti programų sąrankos failus. Atsisiuntę ir diegdami programas galite išjungti ugniasienę, jei diegimas nepavyko iš pirmo karto.
Tačiau tai darykite tik tada, kai diegiate programas iš patikimų kūrėjų, pvz., Zoom, ir atsisiunčiate atitinkamus įrankius iš oficialių šaltinių.
Eikite į sistemos nuostatas
Eikite į Sauga ir privatumas
Pasirinkite ugniasienė
Spustelėkite spyną ir įveskite slaptažodį, kad atrakintumėte nustatymus
Spustelėkite parinktį Išjungti ugniasienę ir bandykite dar kartą įdiegti „Zoom“.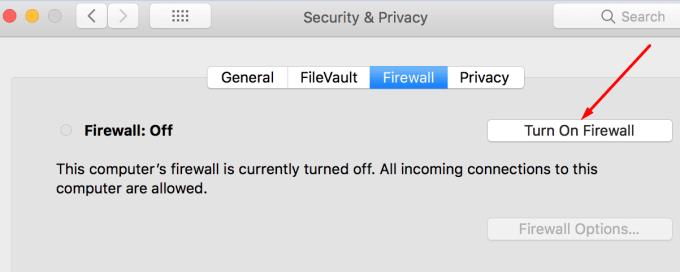
Baigę įjunkite ugniasienės apsaugą.
Pirmiau nurodytus veiksmus galite pakartoti ir savo antivirusinei programai. Tiesiog nepamirškite iš naujo įgalinti antivirusinę programą, kai baigsite „Zoom“ diegimą.
Ištaisykite mastelio keitimo diegimo klaidas „Android“.
1. Išvalykite „Play“ parduotuvės talpyklą
Taip bus ištrinti laikinieji failai, kurie gali trukdyti arba blokuoti Zoom diegimą.
Atidarykite programą „ Nustatymai “.
Eikite į įrenginyje įdiegtų programų sąrašą
Raskite „ Google Play“ parduotuvę
Bakstelėkite Saugykla, bakstelėkite Išvalyti talpyklą , tada bakstelėkite Išvalyti duomenis
Iš naujo paleiskite telefoną ir vėl paleiskite „Play Store“.
Pabandykite dar kartą atsisiųsti ir įdiegti „Zoom“.
2. Jei reikia, atlaisvinkite vietos
Jei telefone trūksta vietos ir yra mažiau nei 1 GB laisvos vietos, turite ištrinti kai kurias programas ir failus, kurių nebenaudojate.
3. Patikrinkite SD kortelę
ir įsitikinkite, kad jis tinkamai nustatytas. Tai galite greitai padaryti išimdami SD kortelę ir vėl ją įdėdami.
4. Iš naujo įdiekite „Play“ parduotuvės programą
Jei vis tiek negalite įdiegti „Zoom“ savo „Android“ telefone, pabandykite pašalinti ir iš naujo įdiegti pačią „Play“ parduotuvės programą. Jei programa sugenda, negalėsite atnaujinti esamų arba įdiegti naujų.
Ištaisykite mastelio keitimo diegimo klaidas „iOS“.
1. Iš naujo paleiskite programos atsisiuntimą
Eikite į pagrindinį ekraną ir tvirtai paspauskite Zoom. Pasirinkite Pristabdyti atsisiuntimą ir palaukite 30 sekundžių. Tada bakstelėkite Tęsti atsisiuntimą .
2. Išjungti apribojimus
- Jei naudojate „iOS 11“ ir senesnę versiją, eikite į „ Nustatymai“ , bakstelėkite „ Bendra“ ir slinkite žemyn, kol rasite „ Apribojimai“ . Įsitikinkite, kad parinktis išjungta.
- Jei naudojate iOS 13 ir naujesnę versiją, eikite į Ekrano laikas , palieskite Turinio ir privatumo apribojimai ir slyskite jungiklį į padėtį išjungta.
3. Patikrinkite saugyklos vietą ir būtinai atlaisvinkite vietos
jei trūksta vietos. Eikite į Nustatymai → bakstelėkite Bendrieji → eikite į Saugykla ir „iCloud“ naudojimas . Kai kurias nuotraukas ir vaizdo įrašus galite perkelti į išorinį saugojimo įrenginį arba laikyti juos debesyje . Arba galite ištrinti tas programas, kurių seniai nenaudojote.
Tikimės, kad šis vadovas padėjo išspręsti šią problemą ir dabar galite be jokių problemų naudoti „Zoom“ savo „Windows“ asmeniniame kompiuteryje, „Macbook“, „Android“ ar „iOS“ įrenginyje.