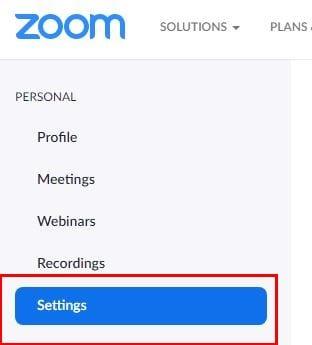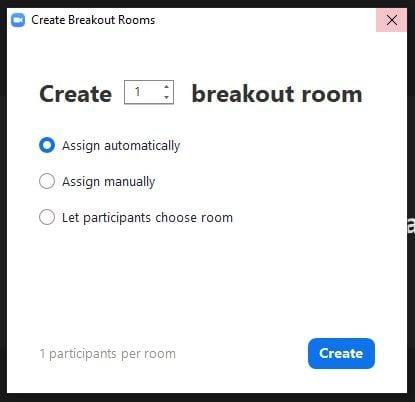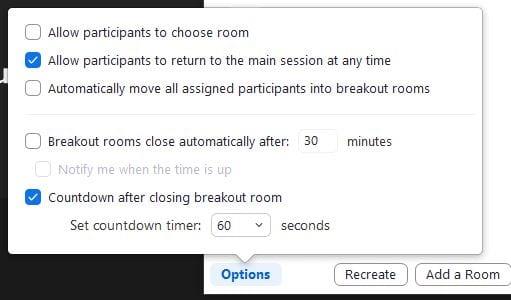Kai „Zoom“ susitikime dalyvauja per daug žmonių, sunku perteikti žodį. Turite ką nors pertraukti arba palaukti, kol pokalbyje bus pauzė. Kai kas nors negali ko nors pasakyti, jam nuobodu arba jis išeis iš jūsų susitikimo arba sėdės ten nuobodžiaujantis. Užuot leidę, kad tai įvyktų, galite pradėti padalyti patalpas, kuriose gali susiburti mažesnė grupė ir pagaliau ką nors pasakyti.
Galite susidurti su problemomis, susijusiomis su atskiromis patalpomis naudojant Zoom, nes dalyviai yra įstrigę su žmonėmis, su kuriais jie nesutaria. Geros naujienos yra tai, kad galima pakeisti dalyvius iš atskirų patalpų, kol jie bus patalpinti į jiems patinkantį kambarį. Taip pat galima iš anksto priskirti dalyvius grupinėms patalpoms, tačiau yra tam tikrų reikalavimų, kuriuos turite atitikti. Pažiūrėkime, kaip veikia šios mastelio keitimo grupės.
Kas yra „Zoom Breakout“ kambariai?
Mastelio keitimo kambariai yra virtualūs kambariai, kuriuose galite padalyti seansą į 50 atskirų seansų. Dalyvius į šias patalpas galite suskirstyti rankiniu būdu arba automatiškai. Būdami šeimininkas, galite perjungti šiuos seansus tiek, kiek norite. Jei nesate patenkintas dalyvių skaičiumi pertraukų kambaryje, galite padidinti skaičių naudodamiesi „Zoom“ palaikymo komanda. Tačiau visi, dalyvaujantys susitikime, turės turėti 5.2 ar naujesnę Zoom kliento versiją.
Jei prisijungėte prie „Zoom“ susitikimo naudodami programą mobiliesiems, galite dalyvauti „breakrooms“, bet negalite jų valdyti. Net jei dalyviai gali įrašyti vietoje, jei įgalinsite įrašymą debesyje, bus įrašoma tik pagrindinė grupė, neatsižvelgiant į tai, ar nesate tame kambaryje. Be to, į pertraukos kambarį iš anksto galima priskirti ne daugiau kaip 200 dalyvių.
Kaip įjungti „Zoom Breakout“ kambarius
Jei niekada anksčiau nenaudojote grupių kambarių, turėsite įgalinti parinktį nustatymuose. Norėdami tai padaryti, prisijunkite prie savo Zoom paskyros, kurioje esate administratorius. Naršymo meniu spustelėkite Nustatymai.
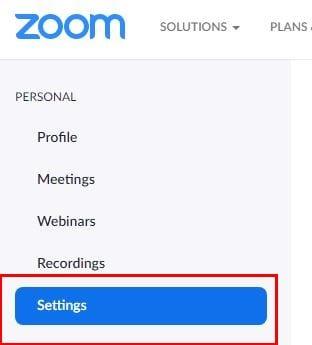
Kai būsite nustatymuose, spustelėkite parinktį Susitikime (išplėstinė). Pertraukos kambarys bus antrasis. Jei planuodami mastelio keitimo susitikimus norite priskirti dalyvius tam tikroms pertraukoms, nepamirškite įjungti šios parinkties.
Kaip sukurti „Zoom Breakout“ kambarius
Kai tik pradėsite susitikimą, apačioje turėtumėte pamatyti parinktį Breakout Room. Jei langas nerodomas viso ekrano režimu, parinktį rasite spustelėję taškus. „Breakout“ kambario pasirinkimas bus vienintelis.

Atsidarys naujas langas su parinktimis, kurias galite atlikti, pvz., sukurti iki 50 grupių kambarių. Galite spustelėti rodyklę aukštyn, kad sukurtumėte daugiau nei vieną padalinio kambarį, tačiau greitesnis būdas yra paryškinti skaičių ir įvesti skaičių rankiniu būdu. Grupės patalpas galite tvarkyti pasirinkdami, ar norite, kad dalyviai pasirinktų grupę, ar kad naudotojai būtų pridėti rankiniu būdu ar automatiškai. Baigę nepamirškite spustelėti mėlyno mygtuko Kurti.
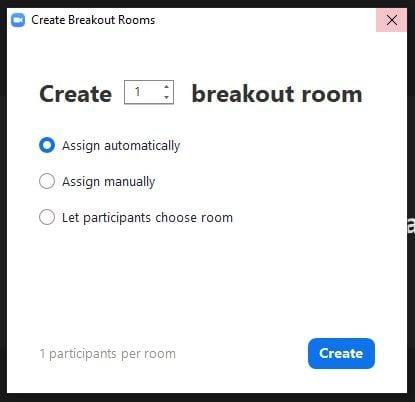
Jei ketinate priskirti dalyvius grupės patalpoms rankiniu būdu, spustelėkite parinktį Priskirti ir pažymėkite naudotojų, kuriuos norite priskirti šiai grupei, langelius. Užvedę žymeklį ant eilutės, kurioje yra konkreti grupė, pamatysite parinktį jį ištrinti arba pervardyti. Jei pervadinate kambarį, pridėkite naują pavadinimą ir spustelėkite už srities ribų, kad išsaugotumėte pavadinimą.

Spustelėję išskleidžiamąjį meniu, esantį kairėje nuo kambario pavadinimo, galite pamatyti, kurie dalyviai yra kokioje patalpoje. Norėdami perkelti ką nors į kitą kambarį, užveskite žymeklį toje pačioje eilutėje, kurioje yra asmens vardas, ir pasirodys parinktis Perkelti į. Iš šono pamatysite, kiek žmonių yra kiekvienoje padalų patalpoje, tik tuo atveju, jei norite perkelti tą asmenį į tą, kuriame yra mažiausiai žmonių.
Papildomos parinktys
Po to pasirinkite naują kambarį. Spustelėkite Parinktys ir galėsite atlikti kitus pakeitimus, pavyzdžiui:
- Leiskite dalyviams pasirinkti kambarį
- Leiskite dalyviams bet kuriuo metu grįžti į pagrindinę sesiją
- Automatiškai perkelkite visus priskirtus dalyvius į grupių patalpas
- Grupės kambarys automatiškai užsidaro po X minučių
- Atgalinės atskaitos skaičiavimas uždarius pertraukos kambarį – taip pat yra papildoma galimybė nustatyti atgalinės atskaitos laikmatį sekundėmis. Naudodami šią parinktį vartotojai gali matyti, kiek laiko jiems liko kaitinti, kol jie bus pašalinti iš tos patalpos.
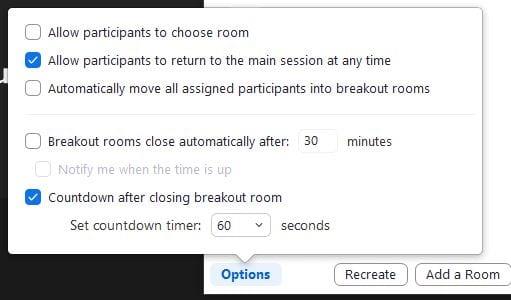
Atkūrimo mygtukas nuves jus į pirmąjį langą, kurį pamatėte kurdami kambarius. Bus ištrinta viskas, ką nustatėte esamose patalpose, kad galėtumėte kurti naujas. Kai nustatysite kambarius savo kalkinimui, viskas, ką jums reikia padaryti, kad pradėtumėte, tai spustelėti parinktis Atidaryti visus kambarius. Naudotojas savo įrenginyje matys pranešimą, kad jis prisijungtų prie grupės, o jei to nepadarys, šalia jo vardo pamatysite pranešimą Neprisijungęs.
Naudodami „Exchange“ parinktį galėsite keistis naudotojais tarp atskirų patalpų. Kai reikia visiems ką nors pasakyti, spustelėkite Transliuoti pranešimą, kad visiems išsiųstumėte tą patį pranešimą. Paskutinis dalykas, kurį reikia atminti, yra tai, kad vartotojus galite iš anksto priskirti grupėms, tik jei jie turi „Zoom“ paskyrą.
Išvada
Mastelio keitimo kambariai yra puikus būdas reguliariai pasikalbėti su kitais ir nereikia nuobodžiauti laukti savo eilės. Tikėkimės, kad toje patalpoje žmonių taip pat nebus per daug, nes didžiausias leistinas dalyvių skaičius kambaryje yra iki 200. Taip pat galima pridėti bendrą šeimininką .
Kaip dažnai manote, kad naudositės „Zoom“ grupėmis? Pasidalykite savo mintimis toliau pateiktuose komentaruose ir nepamirškite pasidalinti straipsniu su kitais socialinėje žiniasklaidoje.