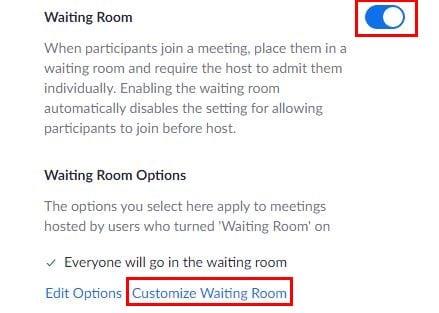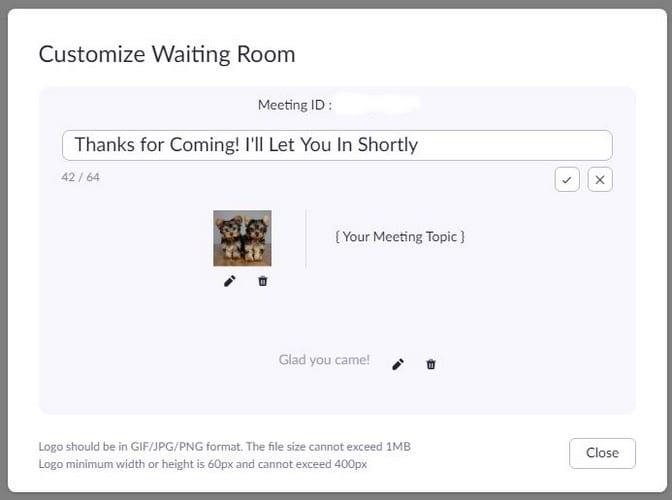„Zoom“ laukiamojo kambario funkcija yra puikus būdas neleisti leidimo dalyviams patekti į jūsų susitikimus. Bet tie dalyviai, kuriems suteikiate leidimą, taip pat pateks ten. Taigi, kodėl nesuteikus laukiamam kambariui asmeninio prisilietimo, kad dalyvis jaustųsi taip, lyg stengiatės, kad jo apsilankymas „Zoom“ būtų kuo patogesnis.
Laukimo salėje nėra daug dalykų, kuriuos galite pridėti, bet jis atrodys kitaip. Pritaikius laukimo salę dalyviams, jie jausis labiau laukiami, todėl bus lengviau sugrįžti į būsimus susitikimus.
Kaip pritaikyti savo mastelio keitimo laukimo kambarį
Norėdami suteikti Zoom laukimo kambariui asmeninį ryšį, turėsite apsilankyti oficialioje Zoom svetainėje ir prisijungti prie savo paskyros. Kai būsite, spustelėkite parinktį Nustatymai kairėje ir slinkite žemyn, kol pamatysite parinktį Laukimo kambarys.
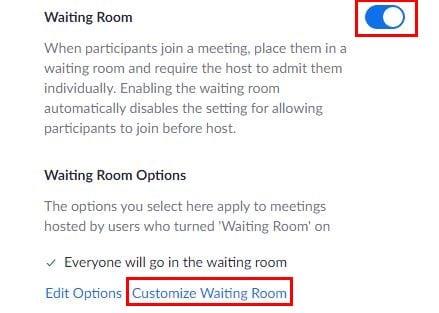
Įsitikinkite, kad laukimo kambario parinktis įjungta, ir dešinėje apačioje spustelėkite Tinkinti laukimo kambarį. Atsidarys naujas langas su galimybe tinkinti. Pavyzdžiui, galite pridėti vaizdą, bet jis negali viršyti 1 MB.
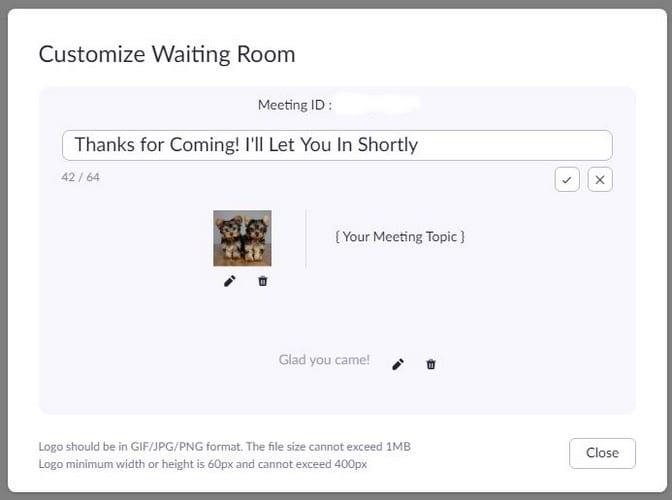
Norėdami pakeisti tekstą nurodytose srityse, spustelėkite pieštuko piktogramą. Norėdami išsaugoti tekstą, tiesiog spustelėkite varnelę. Pridėtas vaizdas taip pat turi būti GIF, JPG arba PNG formatu. Be to, logotipo plotis negali būti didesnis nei 60 pikselių ir negali viršyti 400 pikselių.
Pakeitimai, kuriuos atliekate Zoom laukiamajame, bus vienodi visuose jūsų susitikimuose. Taigi nepamirškite prieš kiekvieną „Zoom“ susitikimą pakeisti tai, ką sako laukiamasis kambarys. Gali būti šiek tiek nepatogu, jei susitikime su bendradarbiais pasirodys kvailas pranešimas, kurį pridėjote draugo susitikimui.
Išvada
Pritaikius „Zoom“ laukimo kambarį, jūsų susitikimai nesukels beasmenės nuotaikos. Geros naujienos yra tai, kad pakeitimus lengva atlikti ir pakeitimai pritaikomi nedelsiant. Kaip suasmeninsite savo laukimo kambarį naudodami „Zoom“? Praneškite man toliau pateiktuose komentaruose ir nepamirškite pasidalinti straipsniu su kitais socialinėje žiniasklaidoje.