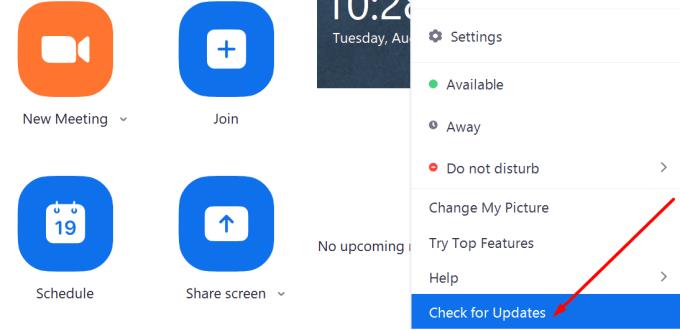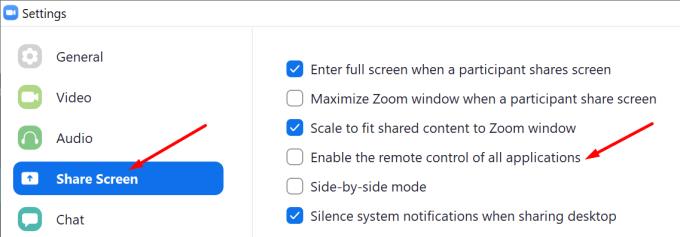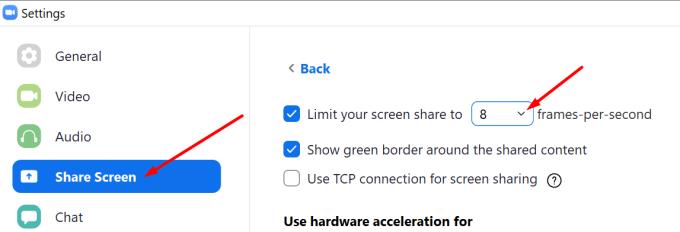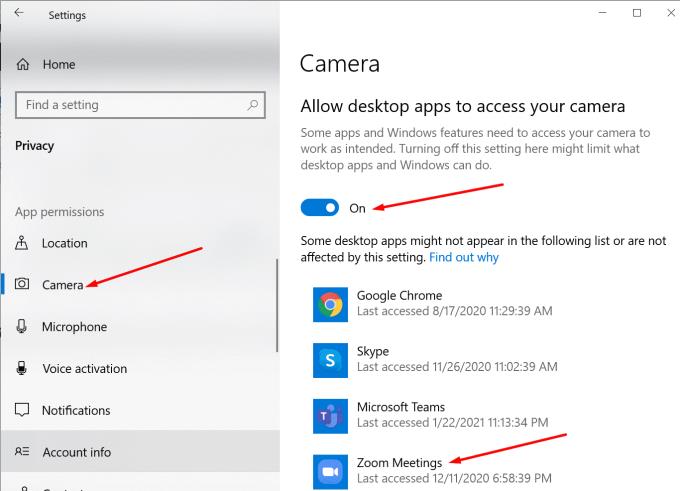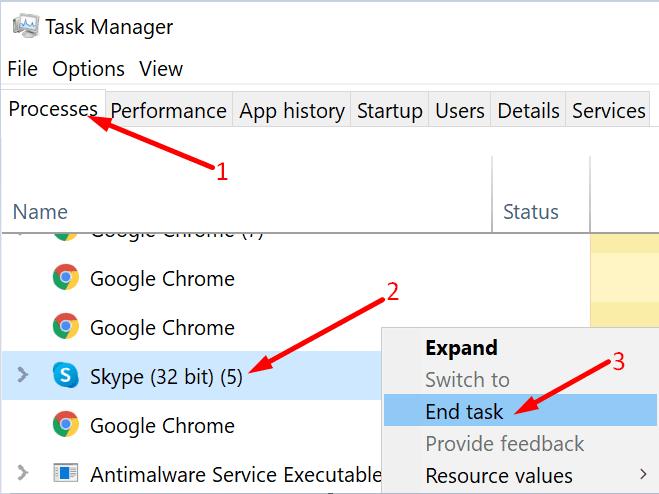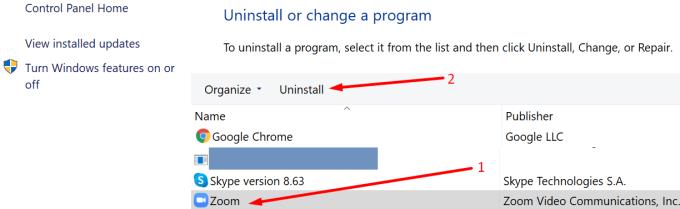Jei dalyvaujate mastelio keitimo vaizdo susitikime , bet negalite bendrinti savo ekrano su kitais dalyviais, nepanikuokite. Tai svarbiausia. Neleiskite, kad paprastas techninis gedimas sugadintų jūsų dieną.
Mastelio keitimas turi tam tikrų klaidų , todėl kartais ekrano bendrinimas neveikia. Geros naujienos yra tai, kad galite išspręsti šią problemą. Ir šiame vadove mes tiksliai parodysime, kaip tai padaryti.
Kaip išspręsti priartinimo ekrano bendrinimo problemas
Atnaujinti priartinimą
Ar žinojote, kad daug techninių nesklandumų ir klaidų galite ištaisyti paprasčiausiai įdiegę naujausią „Zoom“ versiją savo kompiuteryje? Jei naudojate seną „Zoom“ programos versiją, tam tikros funkcijos gali neveikti tinkamai, įskaitant ekrano bendrinimą.
Spustelėkite savo profilio nuotrauką ir pasirinkite Tikrinti, ar yra naujinimų, kad patikrintumėte, ar galima atsisiųsti naujesnę mastelio keitimo versiją.
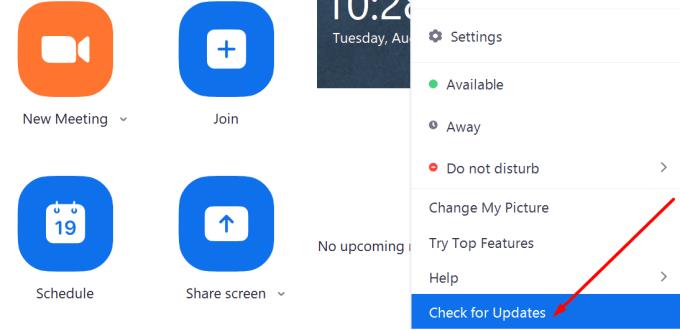
Redaguokite savo mastelio keitimo ekrano bendrinimo nustatymus
Šią problemą galite išspręsti nustačius mažesnę kadrų per sekundę vertę, kai bendrinate ekraną.
Paleiskite „Zoom“ ir spustelėkite savo profilio nuotrauką.
Tada eikite į Nustatymai ir pasirinkite Bendrinti ekraną .
Pažymėkite žymimąjį laukelį Įgalinti visų programų nuotolinį valdymą .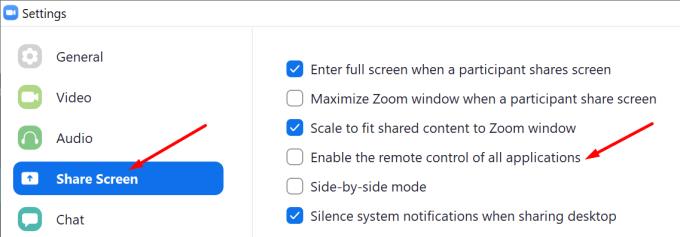
Tada spustelėkite mygtuką Išplėstinė ir laikykite kadrų per sekundę reikšmę žemiau 10.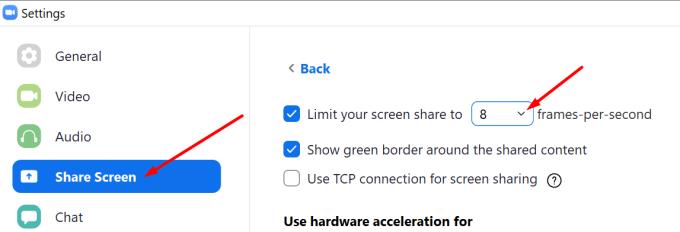
Išsaugokite nustatymus ir patikrinkite rezultatus.
Jei naudojate mažo pralaidumo tinklą , nustačius mažesnę ekrano dalies FPS reikšmę, ryšys pagerins. Jei Zoom naudoja per daug procesoriaus, kad palaikytų sklandų vaizdo srautą, OS gali apriboti arba blokuoti tam tikras programos funkcijas, pvz., ekrano bendrinimo parinktį. Sumažinkite FPS ir tai turėtų kontroliuoti procesoriaus naudojimą.
Leiskite Zoom naudoti mikrofoną ir fotoaparatą
Jei neleisite „Zoom“ pasiekti mikrofoną ir fotoaparatą, tai taip pat gali sugadinti papildomas programos funkcijas, pvz., galimybę bendrinti ekraną.
Eikite į Nustatymai ir pasirinkite Privatumas .
Kairiojoje srityje, dešinėje dalyje Programos leidimai , spustelėkite Kamera .
Įjunkite šias dvi parinktis: Leisti pasiekti šio įrenginio fotoaparatą ir Leisti programoms pasiekti fotoaparatą .
Eikite į Leisti darbalaukio programoms pasiekti fotoaparatą ir įsitikinkite, kad mastelio keitimas yra sąraše.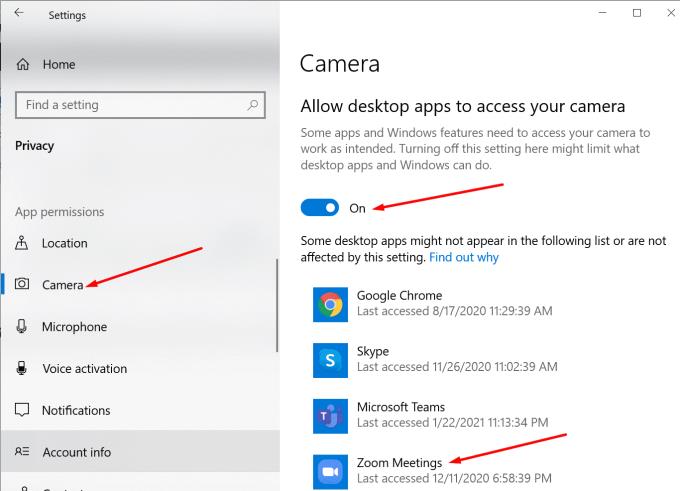
Dabar padarykite tą patį su mikrofonu. Įsitikinkite, kad priartinimas gali pasiekti ir naudoti jūsų fotoaparatą ir mikrofoną. Patikrinkite, ar dabar galite bendrinti ekraną.
Išjunkite kitas programas naudodami fotoaparatą
Jei fone veikia kitos programos, kurios gali naudoti jūsų fotoaparatą ir mikrofoną arba trukdyti priartinti, išjunkite jas. Pavyzdžiui, galbūt anksčiau naudojote Teams arba Skype, bet pamiršote užbaigti susijusius procesus.
Paleiskite užduočių tvarkyklę ir eikite į skirtuką Procesai . Tada dešiniuoju pelės mygtuku spustelėkite visas nereikalingas programėles po vieną ir pasirinkite Baigti užduotį .
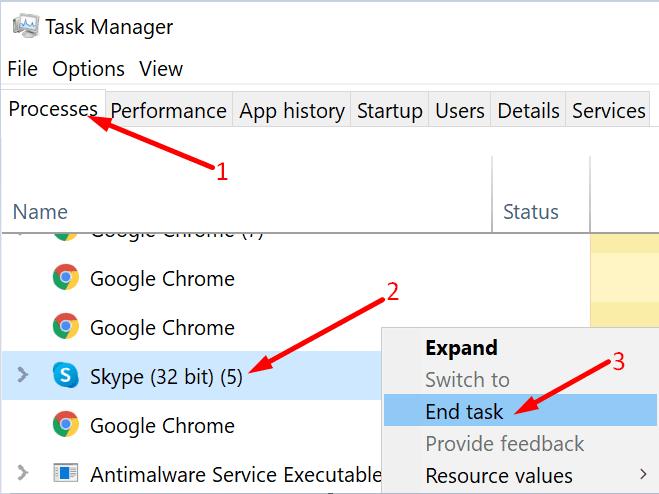
Iš naujo įdiekite Zoom
Jei vis tiek negalite bendrinti kompiuterio ekrano naudodami „Zoom“, pašalinkite ir iš naujo įdiekite programą.
Paleiskite Valdymo skydą ir eikite į Programos .
Tada spustelėkite Pašalinti programą ir pasirinkite Padidinti.
Hit Pašalinti mygtuką pašalinti programą.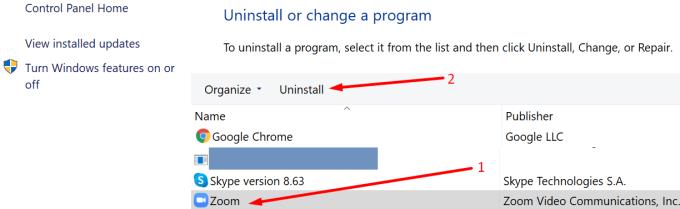
Iš naujo paleiskite kompiuterį ir dar kartą atsisiųskite Zoom. Patikrinkite, ar šis metodas išsprendė ekrano bendrinimo problemą.
Išvada
Naudojant didelę ekrano FPS reikšmę, iš tikrųjų gali būti pažeista mastelio keitimo ekrano bendrinimo funkcija. Be to, pasenusios programos versijos arba neteisingi programos ir OS konfigūracijos nustatymai gali duoti tuos pačius rezultatus.
Ar pavyko išspręsti problemą? Praneškite mums toliau pateiktuose komentaruose.