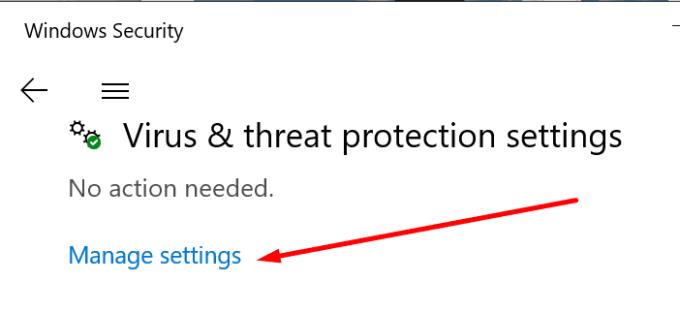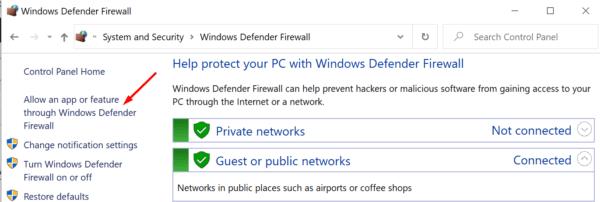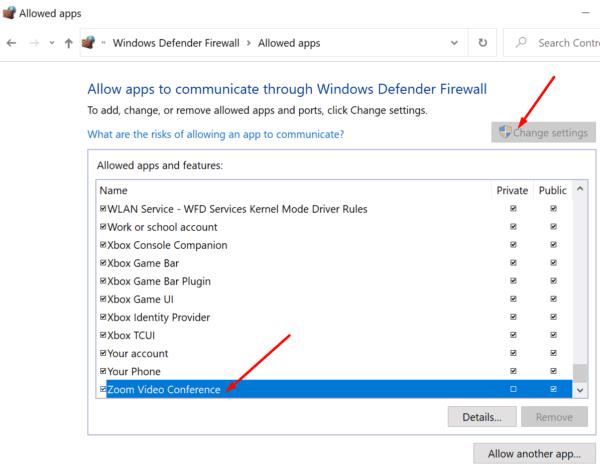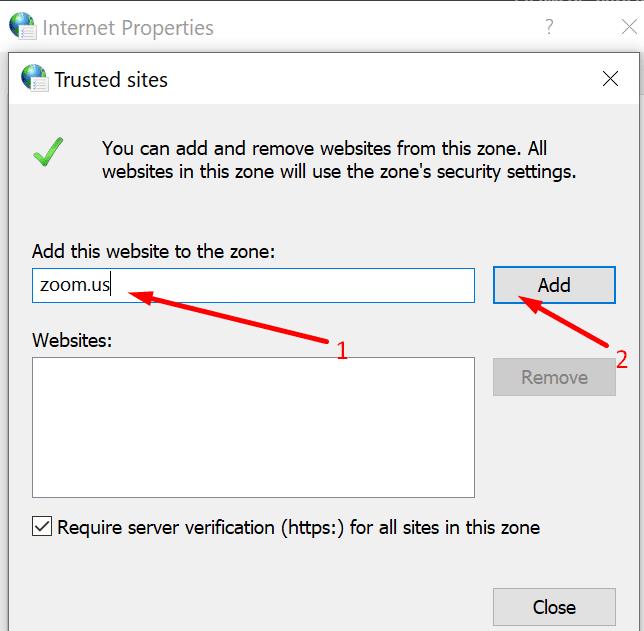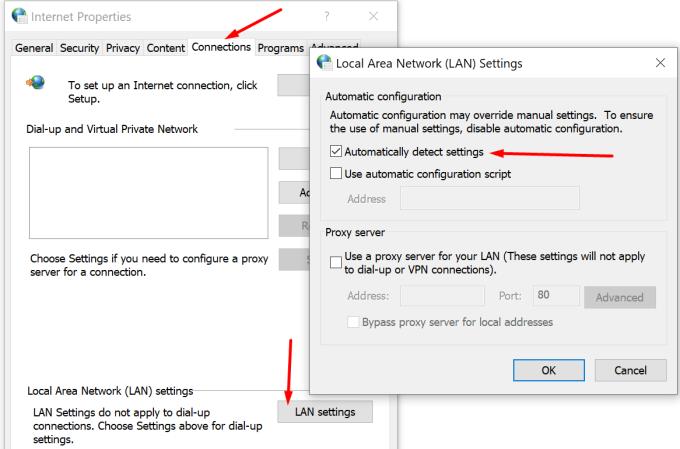Klaidos nuo 104101 iki 104118 rodo, kad jūsų įrenginiui nepavyko prisijungti prie Zoom serverių. Šių klaidų priežastys yra kelios. Galbūt jūsų antivirusinė arba ugniasienė blokuoja ryšį. Arba kyla tinklo ryšio problemų .
Be papildomo dėmesio, pažiūrėkime, kaip galite ištaisyti mastelio keitimo klaidas 104101, 104102, 104103, 104104, 104105, 104106, 104110, 104111, 104112, 104111, 104112, 104111, 104112, 104111, 104112, 104111, 104112, 1040141,10,141,41,41,41,41,41, 10411, 104141, 104103, 104103, 104104, 104105, 104105. ilgas skirtingų klaidų sąrašas, jų visų pagrindinė priežastis yra ta pati.
Mastelio keitimo klaidų 104101–104118 trikčių šalinimas
Patikrinkite savo tinklo įrenginius ir nustatymus
Pirmiausia įsitikinkite, kad modemas/maršrutizatorius veikia tinkamai. Jei ilgą laiką jo neatjungėte, atjunkite maitinimo laidą. Taip pat patikrinkite, ar nėra kitų įrenginių, kurie gali trikdyti maršruto parinktuvą, ir pašalinkite juos iš tos srities. Jei naudojate seną maršruto parinktuvo modelį, galbūt laikas jį atnaujinti .
Kita vertus, jei kyla pralaidumo problemų , perjunkite prie kabelinio ryšio. Jei tai neįmanoma, eikite į maršrutizatoriaus nustatymus ir įjunkite kitą „Wi-Fi“ kanalą. Įsitikinkite, kad nesate „ Wi-Fi“ negyvoje zonoje . Nepamirškite atjungti visų kitų įrenginių, kurie naudoja ryšį.
Išjunkite ugniasienę ir antivirusinę programą
Užkarda arba antivirusinė programa gali neleisti kompiuteriui prisijungti prie Zoom serverių. Greičiausias būdas tai patikrinti – tiesiog išjungti ugniasienę ir antivirusinę apsaugą. Patikrinkite, ar mastelio keitimo klaida išlieka.
Jei jos nebėra, tai gana aiškus požymis, kad kaltininkas buvo jūsų antivirusinė / ugniasienė. Pabandykite įtraukti Zoom į baltąjį sąrašą antivirusinės ir ugniasienės nustatymuose.
Jei naudojate „Windows Defender“:
Eikite į Nustatymai → Atnaujinimas ir sauga → Windows sauga → Apsauga nuo virusų ir grėsmių .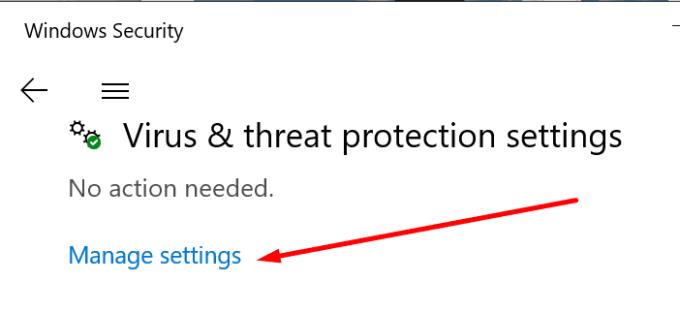
Tada pasirinkite Tvarkyti nustatymus ir slinkite žemyn iki Išskyrimai .
Pasirinkite Pridėti arba pašalinti išskyrimus → Pridėti išskyrimą .
Pasirinkite Padidinti ir išsaugokite pakeitimus.
Jei naudojate „Windows“ užkardą:
Paleiskite valdymo skydelį, įveskite „ugniasienė“ ir pasirinkite „Windows Defender Firewall“.
Tada eikite į Leisti programą arba funkciją per „Windows Defender“ užkardą .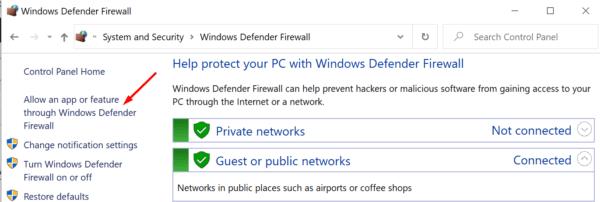
Spustelėkite Keisti nustatymus ir slinkite žemyn iki Mastelio keitimas . Taikykite pakeitimus.
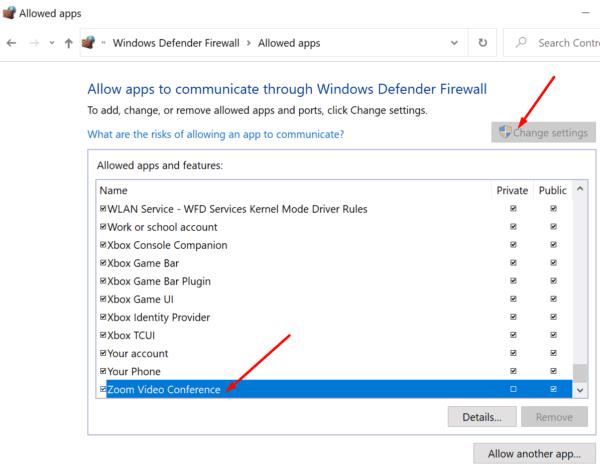
Jei naudojate kitą antivirusinę ar ugniasienę, eikite į oficialų programinės įrangos palaikymo puslapį, kad gautumėte daugiau instrukcijų.
Pridėkite Zoom.us į savo patikimų svetainių sąrašą
Interneto nustatymuose pažymėjus mastelio keitimą kaip patikimą ir saugią svetainę, problema gali būti išspręsta.
Eikite į Interneto parinktis (Windows paieškos juostoje įveskite „interneto parinktys“).
Pasirinkite skirtuką Sauga ir spustelėkite Patikimos svetainės .
Tada paspauskite mygtuką Svetainės .
Dalyje Pridėti šią svetainę į zoną įveskite zoom.us ir pritaikykite pakeitimus.
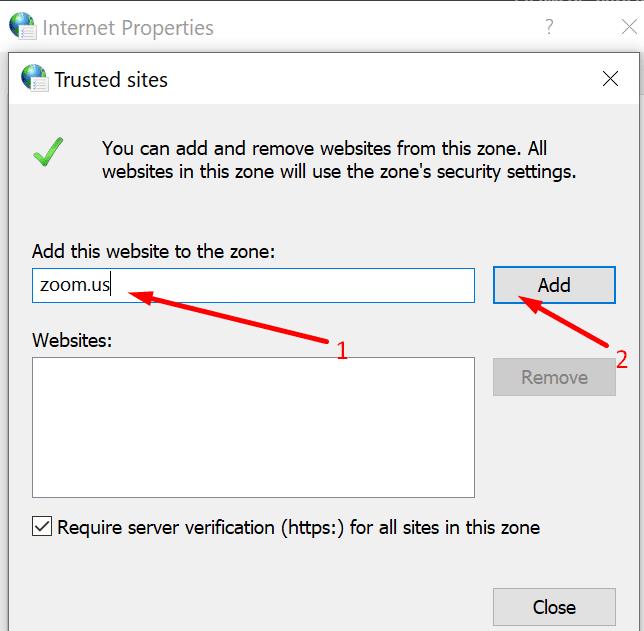
Kalbant apie interneto parinktis, pabandykite nustatyti tarpinio serverio nustatymus, kad jie būtų automatiškai aptikti. Eikite į interneto parinktis → spustelėkite skirtuką Ryšiai → LAN nustatymai → Automatiškai aptikti tinklo nustatymus.
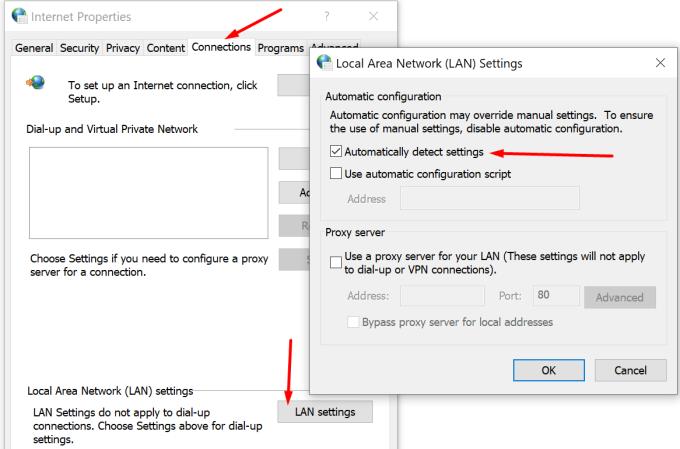
Papildomi sprendimai
- Įsitikinkite, kad jūsų Zoom versija yra atnaujinta.
- Uždarykite visas perteklines programas ir programas, veikiančias fone. Tai padės jums atlaisvinti daugiau sistemos išteklių ir pralaidumo, kad galėtumėte naudoti „Zoom“.
Išvada
Apibendrinant galima pasakyti, kad bet kokia mastelio keitimo klaida nuo 104101 iki 104118 rodo, kad jūsų įrenginiui nepavyko prisijungti prie Zoom serverių. Norėdami išspręsti problemą, patikrinkite tinklo nustatymus ir antivirusinių bei ugniasienės nustatymų baltajame sąraše Padidinkite mastelį.
Tikimės, kad naudodamiesi šiuo vadovu pavyko apeiti problemą. Spustelėkite toliau pateiktus komentarus ir papasakokite daugiau apie mastelio keitimo klaidą (-as), su kuria (-es) susidūrėte iki šiol.