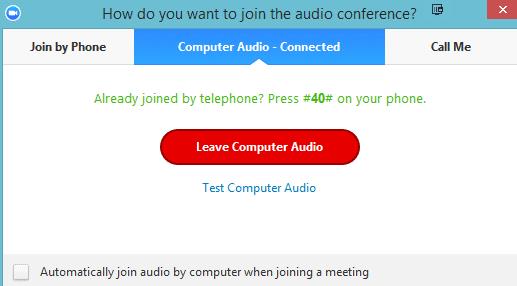Neretai Zoom naudotojai nuolat girdi aidą susitikimų metu. Blogiausia, kai kiekvienas tavo ištartas žodis aidi tavo ausyse. Išlikti susikaupusiam ties savo minčių traukiniu gali būti tikrai sunku, kai ausyse skamba tas erzinantis aidas.
Šios problemos trikčių šalinimas yra labai svarbus, jei nenorite, kad tai paveiktų jūsų produktyvumą labiau nei jau padarė. Bet pirmiausia pažiūrėkime, kodėl ši problema iškyla.
Kas sukelia mastelio keitimo aidus?
Yra keletas paaiškinimų, kodėl „Zoom“ nuolat girdi aidą. Jei prisijungdami prie susitikimo naudojate du įrenginius, garsiakalbiai ir mikrofonas gali būti per arti vienas kito. Jei esate konferencijų salėje ir prie to paties susitikimo yra prijungti keli įrenginiai, tikėtina, kad tam tikru momentu išgirsite aidą.
Kaip sustabdyti aidus naudojant priartinimą
Naudokite ausines
Tai greičiausias ir lengviausias sprendimas, kaip pašalinti mastelio keitimo aidus susitikimų metu. Ausinių mikrofonas nefiksuos garso iš garsiakalbių, net jei naudojate kompiuterio įtaisytuosius garsiakalbius arba išorinį garsiakalbį. Greitai priminsime, kad „Zoom“ galite nustatyti skirtingus garso išvesties ir įvesties įrenginius. Arba galite tiesiog nustatyti ausines kaip pagrindinį garsiakalbį ir mikrofono įrenginį.
Norėdami pakoreguoti mastelio keitimo garso nustatymus , spustelėkite savo profilio nuotrauką ir pasirinkite Nustatymai . Tada spustelėkite Garsas ir pasirinkite įrenginį (-ius), kurį (-iuos) norite naudoti.

Jei naudojate kelis įrenginius
Jei prisijungėte prie susitikimo iš kompiuterio, bet skambinate iš mobiliojo įrenginio, paspauskite parinktį Išeiti iš kompiuterio garso . Prisijunkite prie garso srauto iš vieno įrenginio.
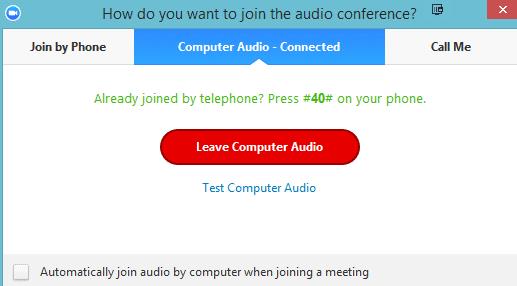
Tas pats galioja, jei kitas susitikimo dalyvis yra šalia jūsų. Viename iš įrenginių paspauskite parinktį palikti garsą. Tada galite iš naujo įjungti garsą tame įrenginyje, kai tas asmuo ką nors pateikia.
Panašiai, jei esate konferencijų salėje, kurioje prie „Zoom“ prijungti keli įrenginiai, turėtumėte atjungti kompiuterio garsą nuo kitų įrenginių. Įgalinkite garso įvestį tik pagrindinio kompiuterio arba kalbančio asmens įrenginyje.
Papildomi patarimai ir gudrybės, kaip išvengti mastelio keitimo aidų
- Vedėjas turėtų nutildyti visus dalyvius, kai tik prasideda susitikimas. Tada vedėjas arba pranešėjai gali neautomatiniu būdu įjungti dalyvių garsą, kai jie kalba.
- Viena iš nerašytų „Zoom“ susitikimo taisyklių sako, kad dalyviai turėtų nutildyti, kai nekalba ar nepristato.
- Įsitikinkite, kad naudojate aukštos kokybės mikrofoną. Netinkamas mikrofonas dažnai gali sukelti mastelio keitimo aidus.
Išvada
Jei prie to paties „Zoom“ susitikimo naudojate du įrenginius, viename iš jų turite išjungti garsą. Priešingu atveju vienas iš įrenginių nukreips jūsų garsą atgal, sukurdamas erzinantį aidą, kuris neleis jums sutelkti dėmesio į susitikimą, kuriame dalyvaujate.