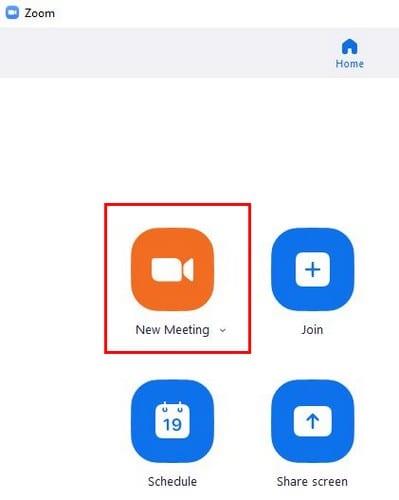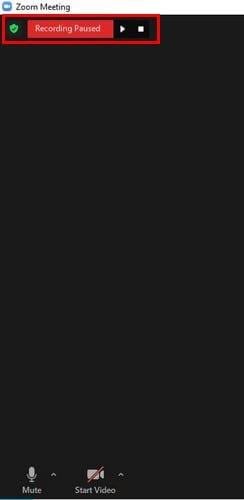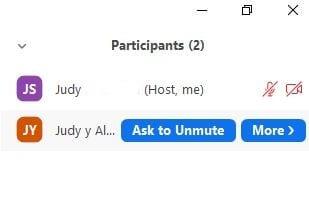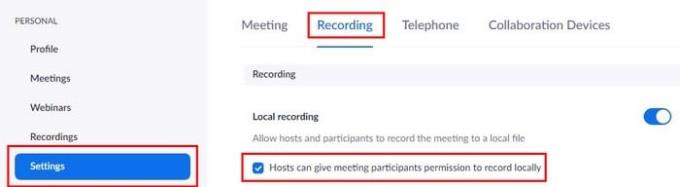„Zoom“ turi daug naudingų funkcijų. Viena iš šių funkcijų yra galimybė įrašyti susitikimą. Galbūt jūs ketinate kalbėti apie ką nors reikšmingo ir norite įrodymų, ką visi pasakė ar nesakė. Įrašyti „Zoom“ susitikimą lengviau, nei atrodo. Toliau pateiktose instrukcijose pamatysite, kaip galite tai padaryti, ir suteiksite kitiems leidimą įrašyti.
Kaip įrašyti bet kokį mastelio keitimo susitikimą
Vienintelis asmuo, galintis įrašyti susitikimą, yra šeimininkas. Norėdami pradėti, turėsite pradėti mastelio keitimo susitikimą iki naujo susitikimo.
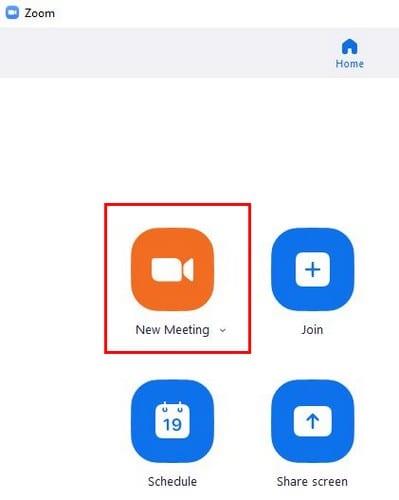
Pakvietę visus į Zoom susitikimą, galite pradėti jį įrašyti spustelėję apačioje esantį mygtuką Įrašyti. Taip pat galite naudoti kompiuterio sparčiuosius klavišus, pvz., Alt + R, norėdami įrašyti kompiuteryje, ir Alt + C, norėdami įrašyti į debesį. Kai pradėsite įrašinėti, pamatysite mirksintį raudoną tašką su valdikliu viršuje, kairėje pusėje ir toje vietoje, kur kadaise buvo mygtukas Įrašyti. Pavyzdžiui, matysite valdiklį, skirtą sustabdyti arba pristabdyti įrašymą. Kai sustabdysite arba pristabdysite susitikimą, taip pat išgirsite balsą, nurodantį, ką padarėte.
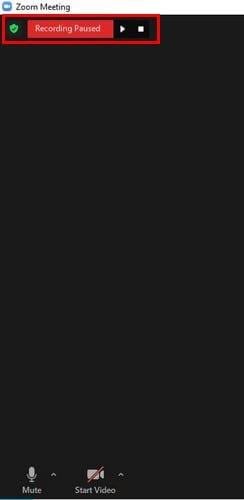
Kaip leisti kitiems dalyviams įrašyti mastelio keitimo susitikimą
Jei kitiems taip pat reikia įrašyti mastelio keitimo susitikimą, galite leisti jiems jį įrašyti spustelėdami Dalyviai ir, kai pamatysite kiekvieno vardą šone, užveskite žymeklį ant asmens, kurį norite leisti įrašyti, vardo. Spustelėkite mėlyną mygtuką daugiau ir spustelėkite parinktį Leisti įrašyti.
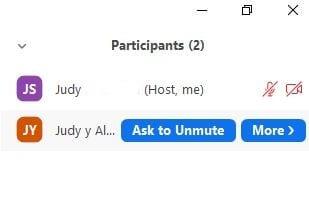
Taip pat svarbu turėti galimybę leisti kitiems įrašyti įjungtą. Norėdami tai įjungti, eikite į oficialią Zoom svetainę ir prisijunkite prie savo paskyros. Kairėje spustelėkite Nustatymai ir skirtuke Įrašymas pažymėkite parinkties, kuri leidžia kitiems įrašyti, langelį. Jei kada nors norėsite atšaukti kieno nors leidimą įrašyti, taip pat turėtumėte pamatyti parinktį uždrausti įrašymą.
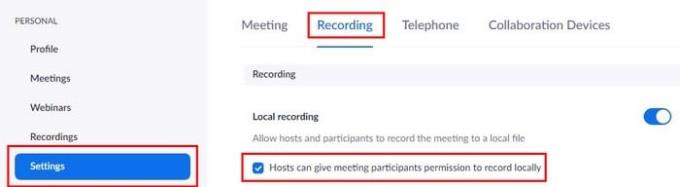
Kai baigsite susitikimą, pamatysite, kaip susitikimas automatiškai paverčiamas MP4 failu. Nustatymuose įsitikinkite, kad pasirinkote, kur norite išsaugoti failą. Nepamirškite eiti į skirtuką Įrašymas. Viskas! Kaip matote, „Zoom“ susitikimo įrašymas yra lengva užduotis.
Išvada
Nesvarbu, ar įrašinėjate jūs, ar ne, bet kurį „Zoom“ susitikimą įrašyti paprasta. Keliais spustelėjimais čia ir ten galite leisti kitiems įrašyti arba neleisti jiems įrašyti. Ar manote, kad daug įrašysite? Pasidalykite savo mintimis toliau pateiktuose komentaruose ir nepamirškite pasidalinti straipsniu su kitais socialinėje žiniasklaidoje.