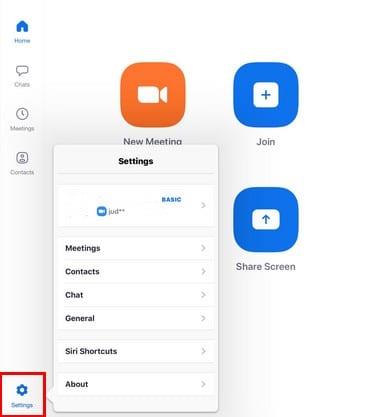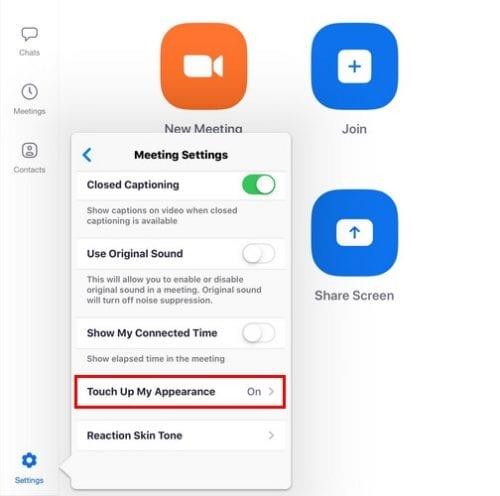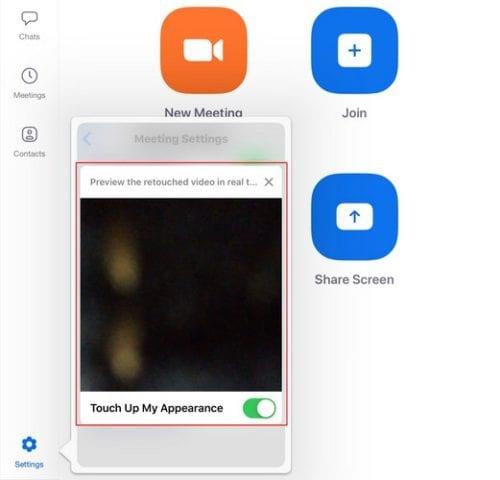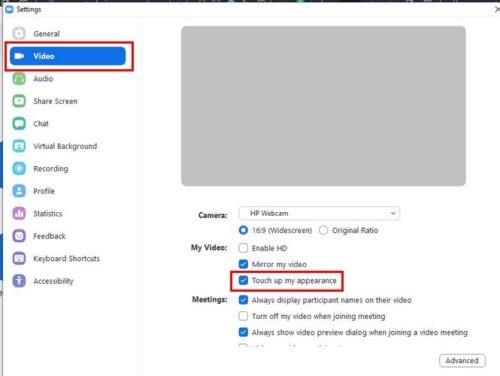Kas nenori žiūrėti susitikimuose, tiesa? Štai kodėl jūs kiek įmanoma taisote save, bet jei dar ką nors galite padaryti, norite žinoti.
Be akivaizdžių dalykų, Zoom nustatymuose yra paslėpta funkcija, kuri padės patobulinti jūsų išvaizdą kiekviename susitikime. Trūkumas yra tas, kad jis pasiekiamas ne visose platformose.
Kaip patobulinti savo išvaizdą naudojant „iOS“ skirtą „Zoom“.
Norėdami geriau atrodyti Zoom susitikimuose iOS, atidarykite programą Zoom ir prisijunkite prie paskyros. Apatiniame kairiajame kampe palieskite krumpliaratį.
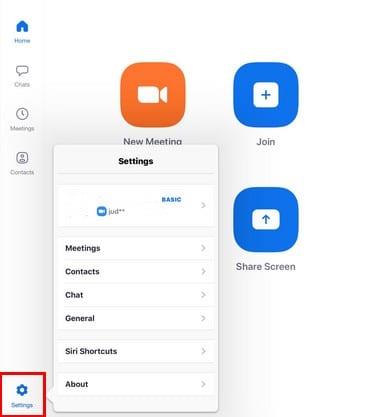
Kai pasirodys šoninis langas, bakstelėkite parinktį Susitikimai . Braukite žemyn, kol pamatysite Touch Up My Appearance .
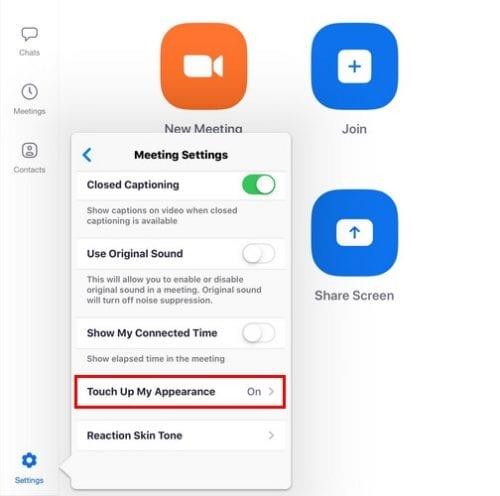
Norėdami sužinoti, ar verta įjungti šią funkciją, „Zoom“ suteikia galimybę peržiūrėti, kiek ji paveikia jūsų išvaizdą.
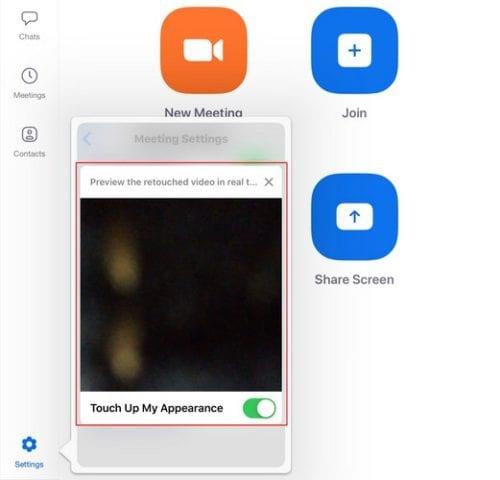
Kaip patobulinti savo išvaizdą naudojant priartinimą, skirtą „Windows 10“ ir „Mac“.
Veiksmai, kaip patobulinti savo išvaizdą naudojant Zoom, šiek tiek skiriasi Windows 10. Atidarykite mastelio keitimo programą ir prisijunkite prie savo paskyros.
Spustelėkite krumpliaratį, kad patektumėte į nustatymus, tada kairėje spustelėkite parinktį Vaizdo įrašas.
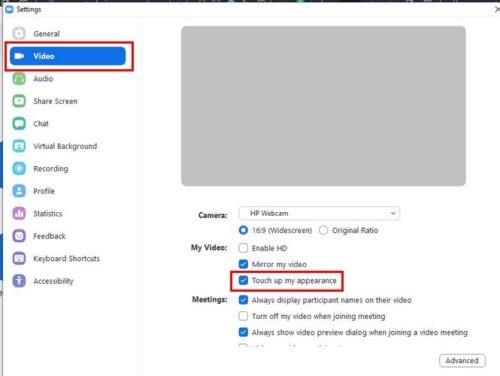
Ši funkcija gali neatrodyti taip, lyg būtumėte pasiruošę kilimo ir tūpimo takui, tačiau ji šiek tiek pataisys reikalus.
Išvada
Tikimės, kad netrukus „Zoom“ pridės kitų funkcijų, kad atrodytumėte geriau susitikimuose, pvz., filtrai ir kitos gėrybės. Ką norėtumėte pridėti, kad pagerintumėte savo išvaizdą? Pasidalykite savo idėjomis toliau pateiktuose komentaruose.