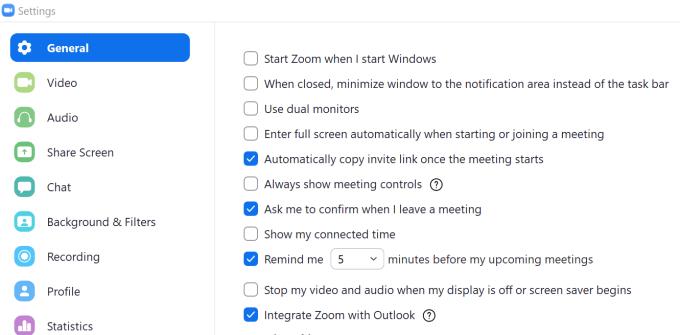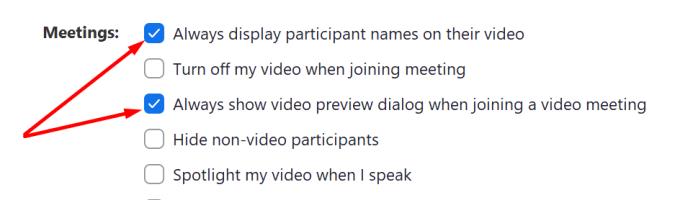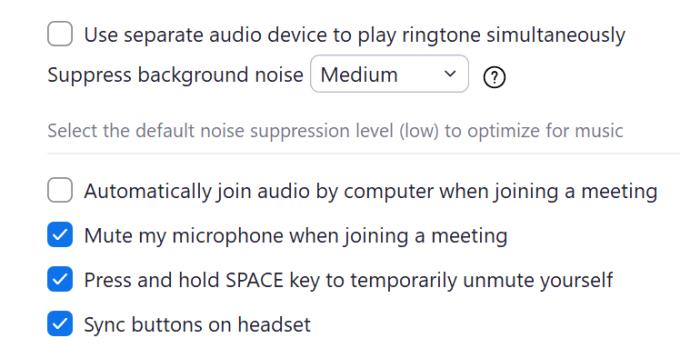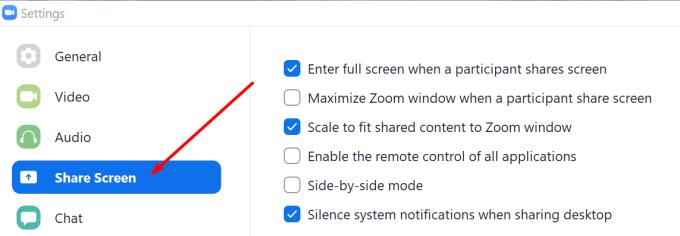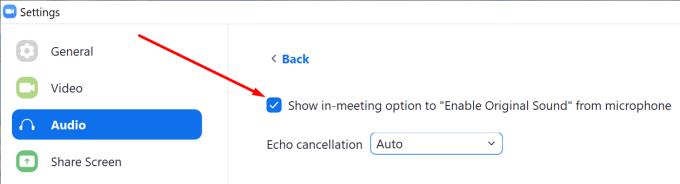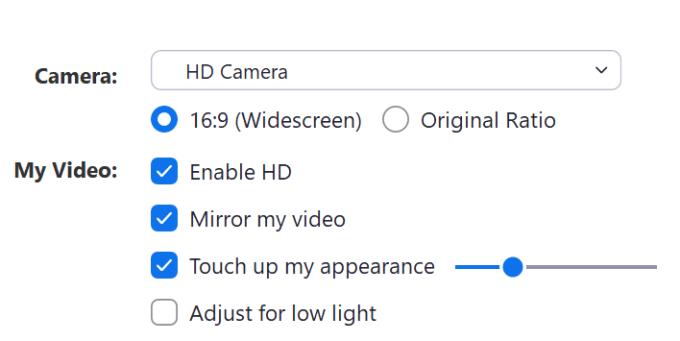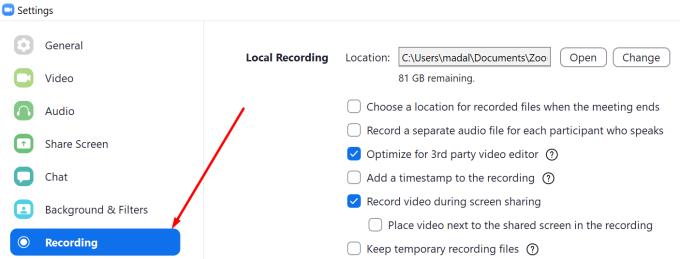„Zoom“ yra nuotolinio darbo ir bendradarbiavimo programinė įranga, skirta milijonams vartotojų visame pasaulyje dėl savo universalumo. „Zoom“ galite naudoti švietimo tikslais, gyvai muzikai, įmonės vaizdo konferencijoms ir kt.
Kad galėtumėte maksimaliai išnaudoti mastelio keitimo patirtį, kiekvienam veiklos tipui turite naudoti tinkamus nustatymus. Ir kaip tik apie tai šis vadovas.
Geriausi mastelio keitimo nustatymai mokytojams ir studentams
Jei esate mokytojas arba studentas ir pasitikite „Zoom“, kad pristatytumėte ar lankytumėte internetines pamokas, čia pateikiami geriausi platformos nustatymai.
Spustelėkite nustatymų piktogramą
Spustelėkite skirtuką Bendra ir įjunkite šias parinktis:
- Prasidėjus susitikimui automatiškai nukopijuokite kvietimo URL – jei vėluojate į susitikimą, galite tiesiog įklijuoti kvietimo URL ir greitai prisijungti prie kitų dalyvių, o ne gaišti brangaus laiko ieškant kvietimo gautuosiuose.
- Visada rodyti susitikimo valdiklius – konferencijos metu galėsite greitai koreguoti nustatymus.
- Paprašykite manęs patvirtinti, kai išeinu iš susitikimo – kad netyčia nepaspaudėčiau mygtuko Išeiti.
- Priminkite man likus 5 minutėms iki mano būsimų susitikimų – įsitikinkite, kad prisijungėte prie susitikimo jam prasidėjus, o ne vėliau.
- Integruokite mastelį su „Outlook“ – naudokite šią parinktį, jei jūsų mokykla naudoja „Outlook“ kaip pagrindinę el. pašto platformą, kad mokytojai ir mokiniai būtų prisijungę.
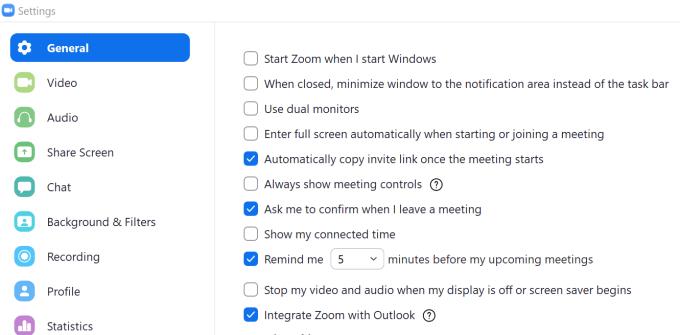
Eikite į skyrių Vaizdo įrašas ir įgalinkite šias parinktis:
- Vaizdo įrašo peržiūra, kad patikrintumėte foną ir įsitikintumėte, kad jis atrodo gražiai ir tvarkingai
- Visada rodyti dalyvių vardus – tai labai naudinga funkcija, ypač jei tai pirmas kartas, kai mokate tam tikrai klasei
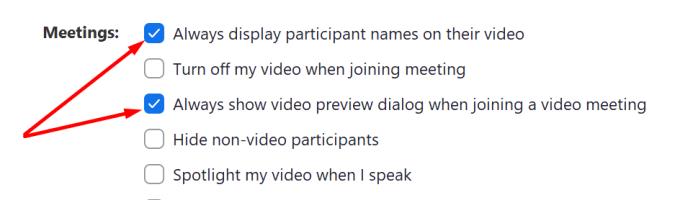
Eikite į Garsas, patikrinkite mikrofono ir garsiakalbio garsumą ir įsitikinkite, kad įjungti šie nustatymai:
- Prisijungiant prie susitikimo išjungti mikrofoną, kad kiti susitikimo dalyviai netyčia neišgirstų diskusijų, kurių nenorite, kad jie girdėtų
- Įgalinkite tarpo klavišą, kad nutildytumėte ir įjungtumėte savo garsą
- Sinchronizuokite ausinių mygtukus
- Taip pat galite nustatyti aukštą parinktį Slopinti foninį triukšmą, kad įsitikintumėte, jog balso garso kokybė yra aukščiausios klasės
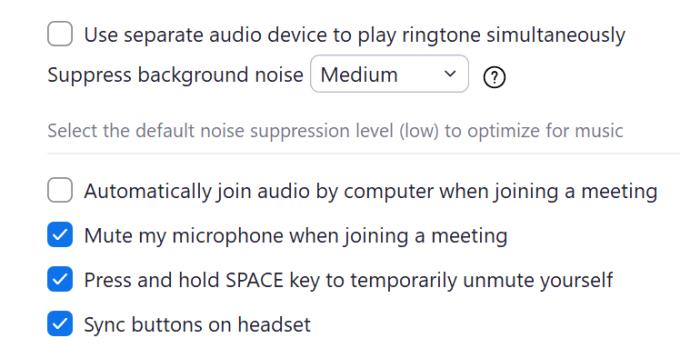
Tada eikite į Bendrinti ekraną ir įgalinkite šias parinktis:
- Kai dalyvis bendrina ekraną, įeikite į visą ekraną
- Tik priegloba – tik mokytojai gali bendrinti turinį ir valdyti, kada mokiniai gali bendrinti savo ekranus su grupe
- Nutildyti sistemos pranešimus bendrinant ekraną
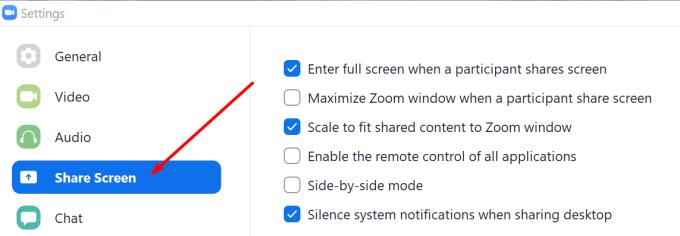
Pasirinkite skyrių Pokalbiai ir išjunkite toliau pateiktas parinktis:
- Pakeiskite mano būseną į Išvykęs, kai būsiu neaktyvus 5 minutes – taip mokiniai žinos, kad nesate priešais kompiuterį, ir jie greitai negaus atsakymų.
- Laikykite savo neskaitytus pranešimus viršuje ir pradėkite nuo pirmojo neskaityto – greitai suprasite, kiek yra neskaitytų pranešimų.
- Įgalinkite tiesioginius pranešimus tik apie asmeninius pranešimus ir paminėjimus – nenorite, kad jūsų kompiuteris būtų užtvindytas pranešimais apie kiekvieną mastelio keitimo pranešimą.
Naudingi mastelio keitimo patarimai mokytojams
- Užrakinkite mastelio keitimo seansą : tai leidžia mokytojams užrakinti savo virtualią klasę, kai suskambės skambutis. Tiesiog spustelėkite vėluojančius dalyvius ir pasirinkite mygtuką Užrakinti susitikimą.
- Ekrano bendrinimo valdymas : mokiniai mėgsta juokauti ir gali norėti naudoti ekrano bendrinimo funkciją, kad dalintųsi tuo, kas nesusiję su klase.
- Laukimo kambario nustatymas : naudokite šią funkciją norėdami valdyti, kas gali lankyti jūsų virtualius užsiėmimus.
- Išjunkite klasės pokalbį : nenorite, kad jūsų mokiniai privačiai praneštų savo bendraamžiams, norite, kad jie sutelktų dėmesį į pamoką.
- Naudokite šiuos mastelio įrankius, kad užmegztumėte ryšį su savo klase: apklausa, neverbalinis atsiliepimas, lenta ir komentarai.
- Aptarkite internetinį etiketą ir praneškite savo mokiniams, ko iš jų tikitės.
Geriausi muzikos, gyvos muzikos, dainavimo ir muzikos pamokų mastelio keitimo nustatymai
Mastelio keitimas automatiškai sutelkia dėmesį į kalbantį asmenį, nuramindamas kitus susitikimo dalyvius, kad būtų taupomas pralaidumas. Platforma taip pat teikia pirmenybę balsui, o ne muzikai. Turėkite tai omenyje ir nepamirškite nutildyti mikrofono, kai kas nors dainuoja ar groja kokiu nors instrumentu.
Jei esate muzikantas ir norite pasidalinti savo aistra muzikai arba groti gyvą muziką naudodami „Zoom“, čia yra keletas geriausių „Zoom“ seanso praktikų.
Prisijunkite prie „Zoom“ paskyros adresu zoom.us , eikite į „Nustatymai“ ir įgalinkite parinktį Leisti vartotojams pasirinkti originalų garsą savo kliento nustatymuose .
Paleiskite mastelio keitimo programą, eikite į Garsas ir išjunkite parinktį Automatiškai reguliuoti mikrofono garsumą .
Spustelėkite parinktį Išplėstinė savo mastelio keitimo programoje ir įjunkite šią parinktį: Rodyti susitikimo parinktį, kad įjungtumėte originalų garsą iš mikrofono . Paprašykite kitų susitikimo dalyvių padaryti tą patį.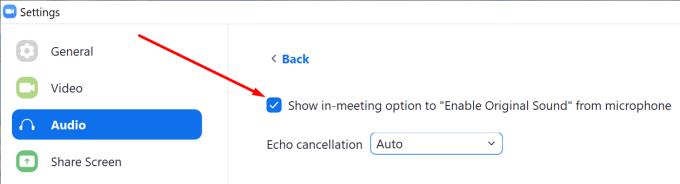
Norėdami optimizuoti muzikos priartinimą, nustatykite triukšmo panaikinimo nustatymus į žemą, o aido panaikinimą – į automatinį.
Geriausi vaizdo įrašymo ir bendrinimo mastelio keitimo nustatymai
Vienas iš svarbiausių vaizdo mastelio keitimo nustatymų yra virtualus fonas , ypač jei virtualiuose susitikimuose dalyvaujate patogiai namuose. Galite nustatyti vieną iš galerijoje esančių vaizdų kaip fono paveikslėlį arba įkelti savo vaizdus.
Prisijungiant prie susitikimo geriausia išjungti fotoaparatą. Norėdami tai padaryti, eikite į Nustatymai → Vaizdo įrašas → Išjungti mano vaizdo įrašą prisijungus prie susitikimo .
Jei susitikime dalyvauja dešimtys dalyvių, norite, kad ekranas nebūtų netvarkingas. Eikite į Nustatymai → Vaizdo įrašas → Susitikimai ir pažymėkite Slėpti ne vaizdo įrašo dalyvius, kad paslėptumėte vartotojus, kurie nenaudoja vaizdo įrašo.
Jei vaizdo konferencija įrašoma, galbūt norėsite įjungti grožio filtrą , kad įsitikintumėte, jog atrodote geriausiai. Net jei prieš tai naktį daug nemiegojote, filtras leis jums atrodyti žvaliai ir gerai pailsėjus.
Eikite į Vaizdo įrašo nustatymai → Mano vaizdo įrašas → pažymėkite parinktį Pataisyti mano išvaizdą . Nepamirškite įjungti ir HD, kad pagerintumėte vaizdo kokybę.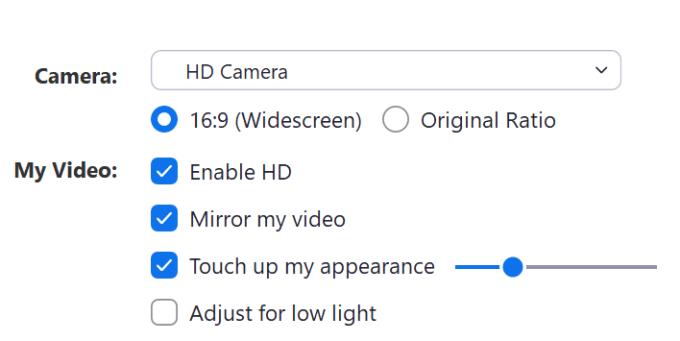
Jei vaizdo įrašo mastelio keitimas bus redaguojamas naudojant vaizdo įrašų redagavimo programinę įrangą, būtinai įgalinkite parinktį Optimizuoti trečiosios šalies vaizdo įrašų rengyklėms .
Be to, nepamirškite išjungti darbalaukio pranešimų, jei bendrinate savo ekraną, kad išvengtumėte gėdos tik tuo atveju, jei gausite tokio tipo pranešimus, kurių nenorėtumėte, kad matytų kiti žmonės.
Kalbant apie konferencijos įrašymą, galite rinktis iš dviejų variantų: išsaugoti vaizdo įrašą kompiuteryje (nemokami ir mokami abonentai) arba debesyje (mokami abonentai). Galite pasirinkti bet kurį norimą iš Nustatymai → Įrašymas .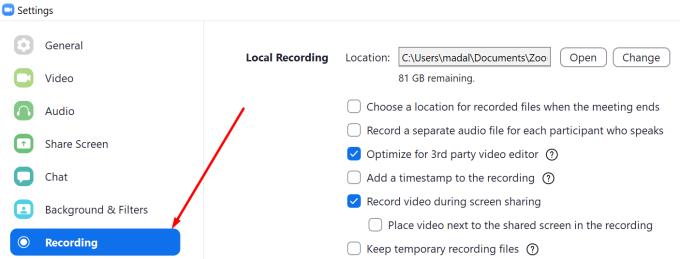
Nesvarbu, ar esate mokytojas, studentas ar muzikantas, jei norite maksimaliai išnaudoti savo mastelio keitimo patirtį, įjunkite nustatymus, apie kuriuos kalbėjome šiame vadove, ir jums tikrai patiks galutinis rezultatas.
Mėgaukitės naudodami priartinimą.