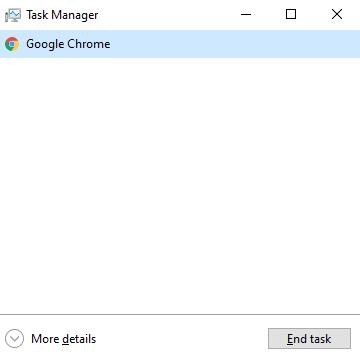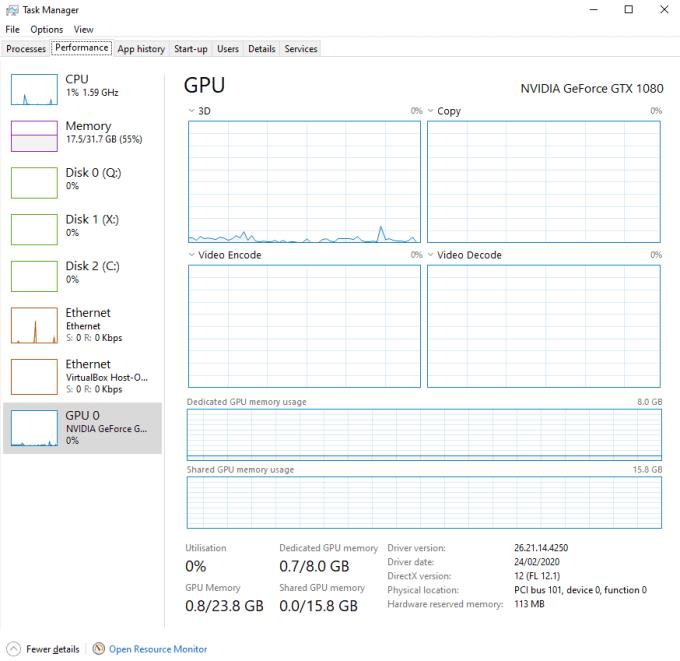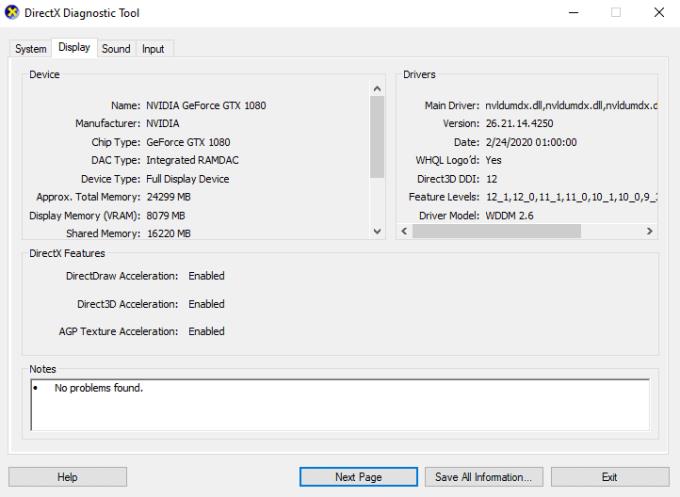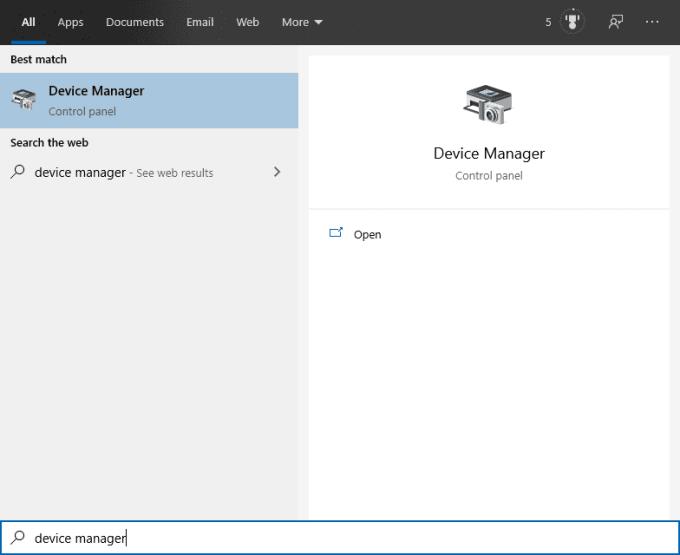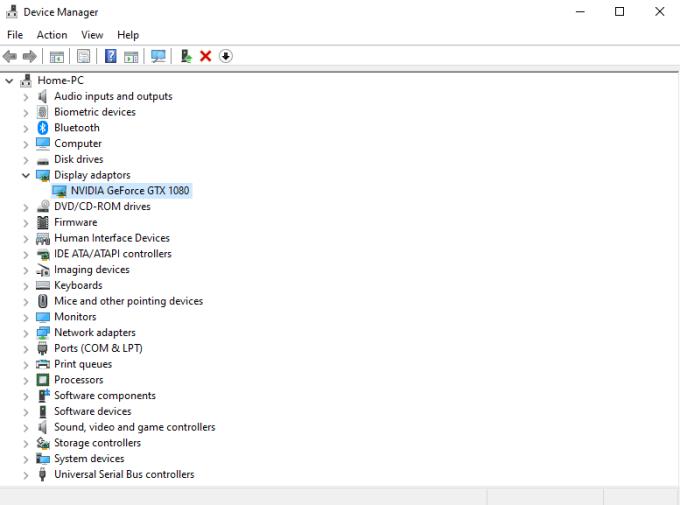GPU stendur fyrir Graphics Processing Unit og er annað hugtak fyrir skjákort. Skjákortið er uppistaðan í góðri leikjatölvu, eða hvaða vél sem er sem þarf að vinna mikið grafíkálag. Skjákort eru einnig gagnleg til að vinna úr dulritunargjaldmiðlum eins og Bitcoin og fyrir ákveðið vinnuálag á vinnustöðvum, jafnvel þótt það sé ekki aðaltilgangur þeirra. Ef þú hefur tekið eftir því að þú færð ekki þann árangur sem þú vilt frá skjákortinu þínu lengur, gæti verið kominn tími til að uppfæra. En til að geta uppfært þarftu að vita hvað þú ert með í augnablikinu, svo þú eyðir ekki peningunum þínum í sama eða jafnvel veikari vélbúnaði. Svo hvernig geturðu sagt hvaða skjákort eða kort þú hefur sett upp?
Það eru tvær aðferðir til að athuga (auk þess að einfaldlega opna tölvuna þína og skoða vélbúnaðinn þar, auðvitað!):
1. Verkefnastjóri
Það eru nokkrar leiðir til að skoða líkan af skjákorti sem þú hefur sett upp, en auðveldast og fljótlegast er í gegnum Task Manager. Til að opna Task Manager, ýttu á Control, Shift og Escape saman, eða leitaðu að "Task Manager" á upphafsstikunni.
Ábending: Sjálfgefið er að Windows opnar nú Task Manager í þjappað yfirliti. ef þú sérð þessa útgáfu af Task Manager, smelltu á „Frekari upplýsingar“ neðst í vinstra horninu til að sjá allar upplýsingarnar og halda áfram.
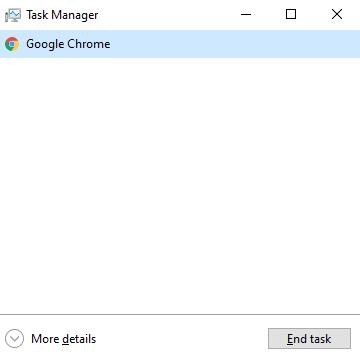
Þjappaður verkefnastjóri
Þegar þú ert kominn í nákvæma sýn á Task Manager, smelltu á „Afköst“ flipann og veldu „GPU“ tölfræðina neðst til vinstri. Nú, efst í hægra horninu, mun skjákortalíkanið þitt birtast.
Ábending: Það er hægt að hafa mörg skjákort í einni tölvu. Hver mun birtast sem sérstakt GPU á listanum til vinstri. Flestar vélar hafa þó aðeins eina.
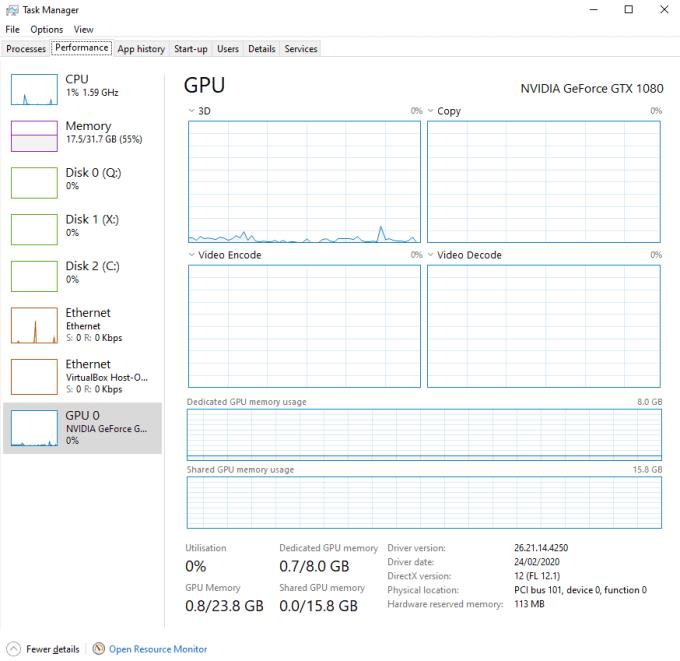
Heiti skjákortsgerðarinnar er birt efst í hægra horninu hér.
2. Dxdiag
Önnur aðferð til að skoða skjákortalíkanið þitt er í gegnum Dxdiag. Dxdiag er greiningartæki innbyggt í Windows sem er notað til að safna greiningargögnum, þar á meðal skjákortalíkaninu. Til að keyra það, notaðu leitaraðgerðina. Ýttu fyrst á Windows hnappinn, sláðu síðan inn „dxdiag“ í leitaarreitinn. Ef þú ert spurður hvort þú viljir athuga hvort ökumenn þínir séu undirritaðir með því að tengjast internetinu geturðu smellt á annað hvort já eða nei. Hvor valmöguleikinn er í lagi, þó að ferlið gæti tekið lengri tíma ef þú velur já. Allt sem þetta gerir er að ganga úr skugga um að reklarnir sem þú hefur sett upp séu raunverulegur samningur, frekar en falsar útgáfur sem hugsanlega eru í hættu.

Ræstu Dxdiag frá upphafsstikunni.
Þegar Dxdiag glugginn hefur opnast, farðu á „Display“ flipann og nafn skjákortslíkans birtist efst í vinstra horninu.
Ábending: Dxdiag inniheldur einnig upplýsingar eins og hversu mikið VRAM skjákortið þitt hefur sett upp. Þú getur lært alls kyns áhugaverðar upplýsingar hér!
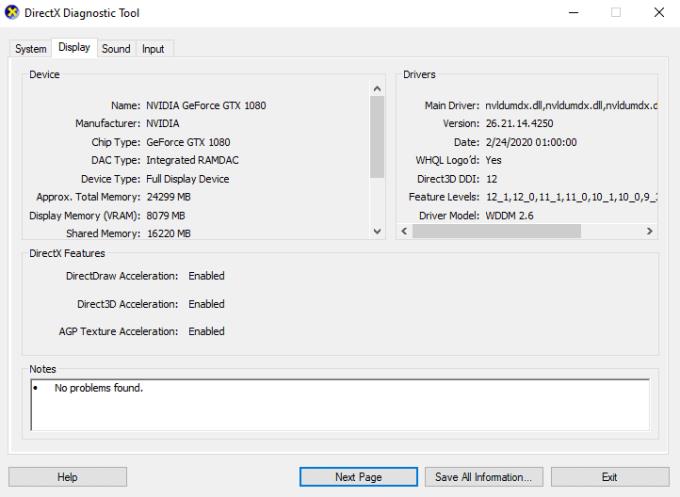
Dæmi Dxdiag framleiðsla
3. Tækjastjóri
Síðasta aðferðin til að skoða líkanið af skjákorti sem þú ert með er að opna Device Manager. Sláðu inn „Device Manager“ í upphafsstikuna eins og áður til að opna hana.
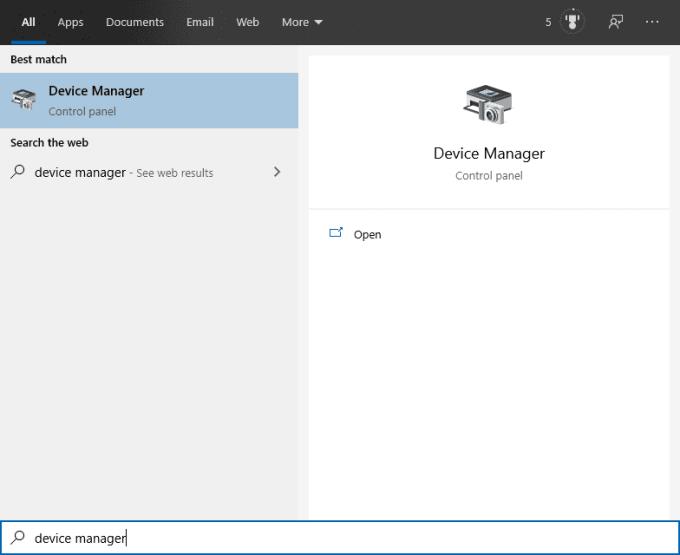
Ræstu Device Manager frá upphafsstikunni.
Gerðarheitið fyrir hvaða skjákort sem þú hefur sett upp í kerfinu verður skráð undir „Skjámöppur“
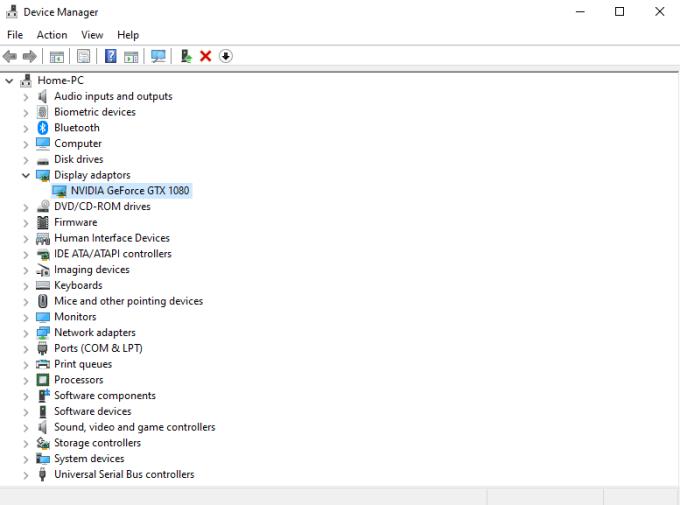
Nöfn skjákortagerða eru skráð undir „Skjámöppur“.