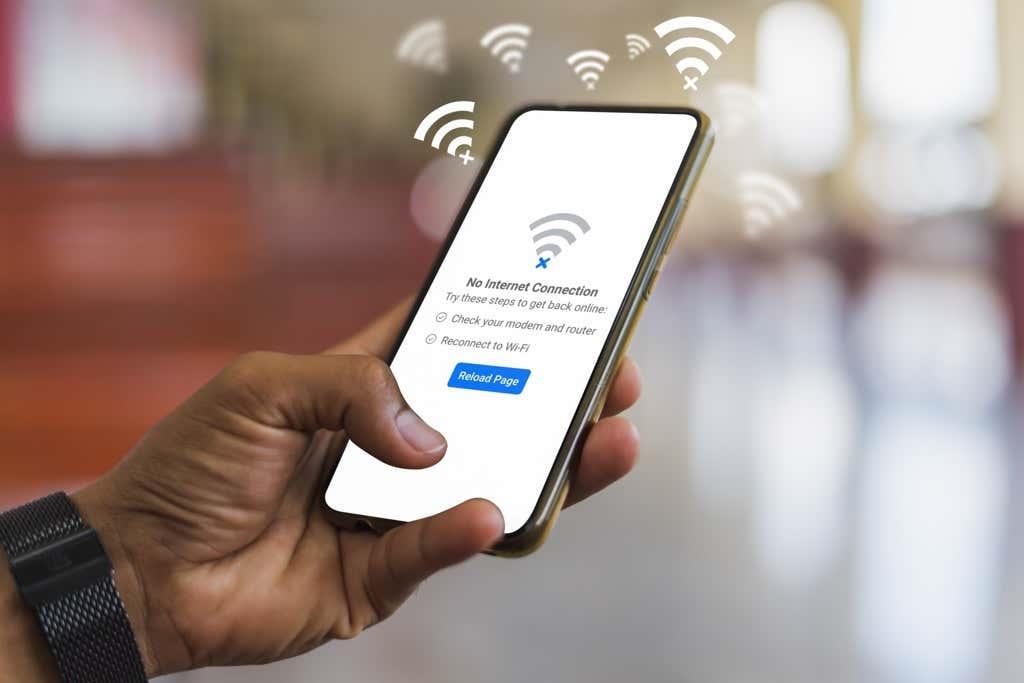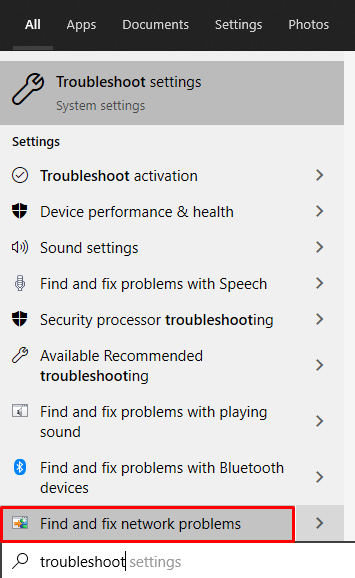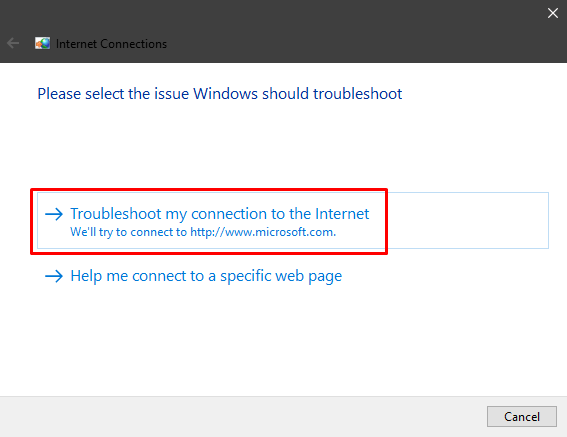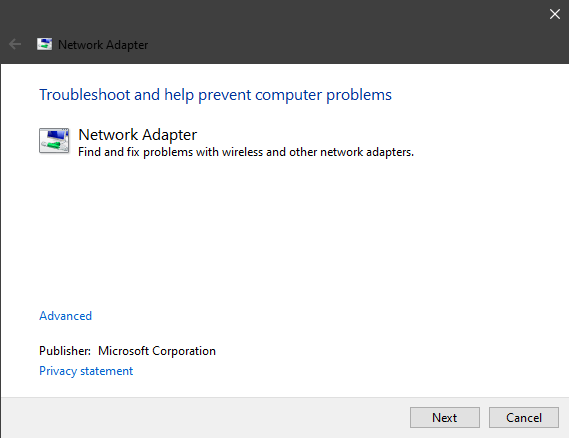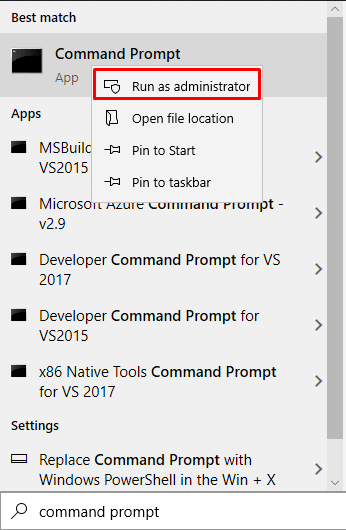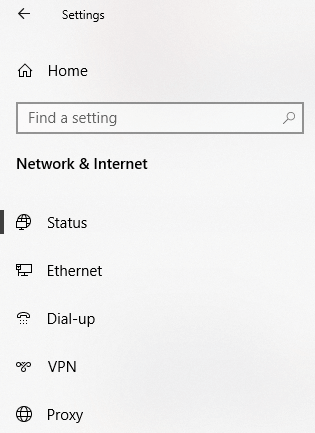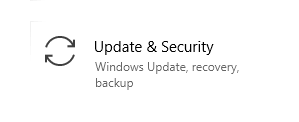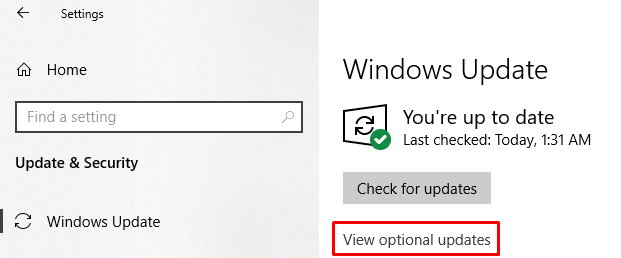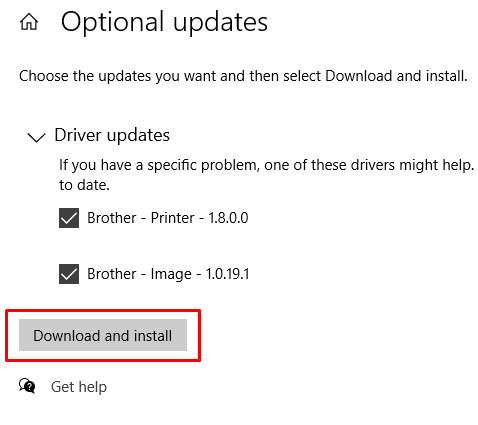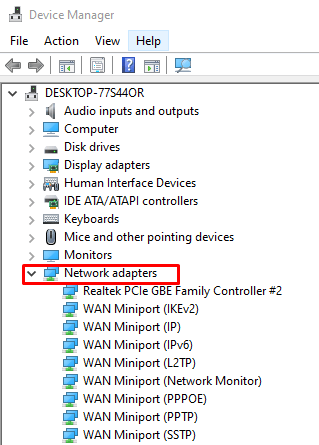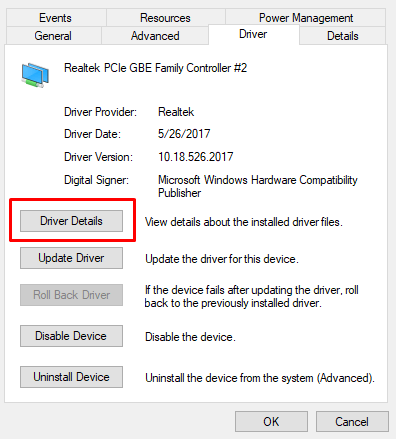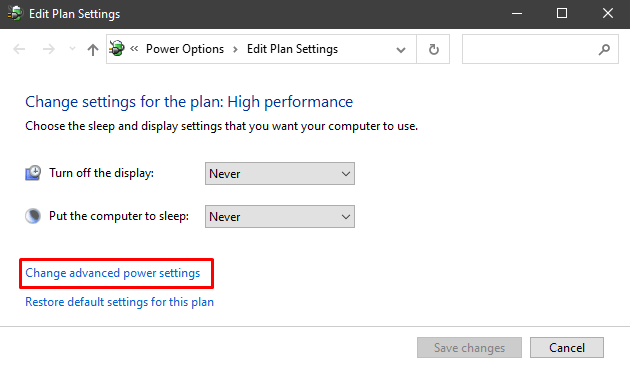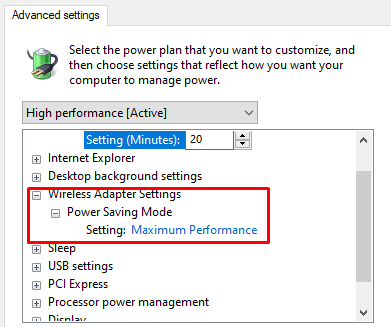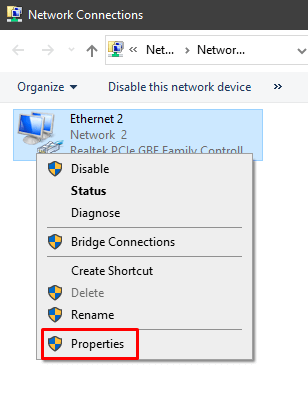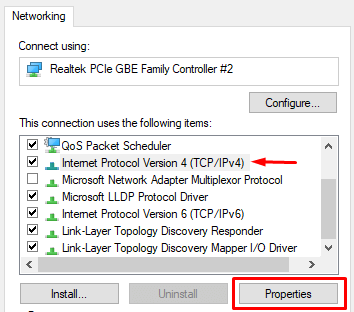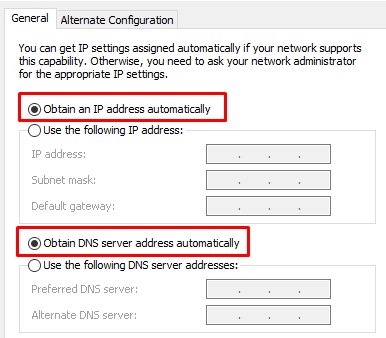Ef þú hefur nýlega sett upp eða uppfært Windows 10 gætirðu lent í einhverjum þráðlausum vandamálum. Við erum hér til að hjálpa! Vandamál með þráðlaust net eru sérstaklega pirrandi vegna þess að það er svo margt sem getur valdið þeim. Kannski vantar þig bílstjóra eða aflkostir tölvunnar eru ekki rétt stilltir. Athugaðirðu þráðlausa rofann (ef þú ert með einn)? Svo margt getur farið úrskeiðis.
Í þessari grein ætlum við að leysa Windows 10 WiFi með því að kanna algengustu vandamálin. Byrjum.
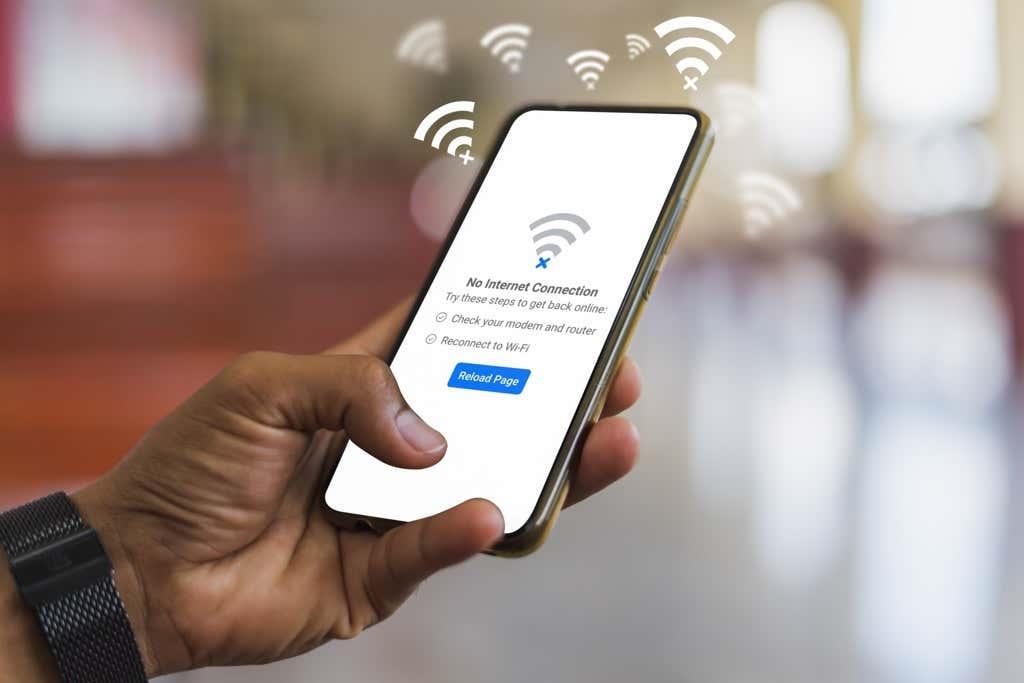
Takmörkuð tenging
Margir Windows 10 notendur fá takmörkuð tengingarskilaboð og það er krefjandi að átta sig á hvað veldur. Það getur komið af stað með gamaldags rekla, gölluðum Ethernet snúru, netkortinu þínu eða jafnvel vírusvarnarhugbúnaðinum sem þú notar. Það eina sem þú getur gert er að leysa WiFi eitt skref í einu og vona það besta.
Við ætlum að prófa algengustu lausnirnar, en vertu viss um að prófa aðrar lagfæringar sem nefndar eru í þessari grein ef þær virka ekki.
Keyrðu vandamálaleit fyrir netkerfi
Það fyrsta sem þú ættir að prófa er innbyggður Windows 10 net vandræðaleit. Í mörgum tilfellum er hægt að leysa WiFi vandamál sjálfkrafa.
Auðveldasta leiðin til að fá aðgang að þessu tilfangi er að slá inn bilanaleit í leitarreitinn og velja valkostinn Finna og laga netvandamál .
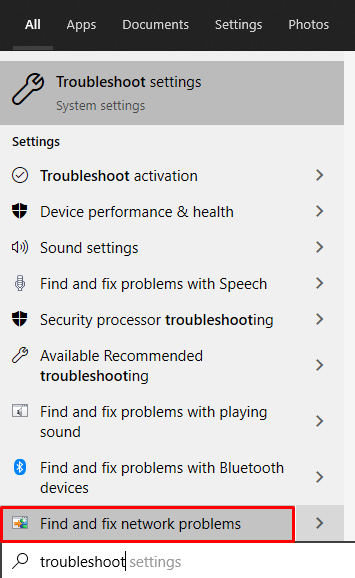
Þetta opnar spjaldið fyrir nettengingar .
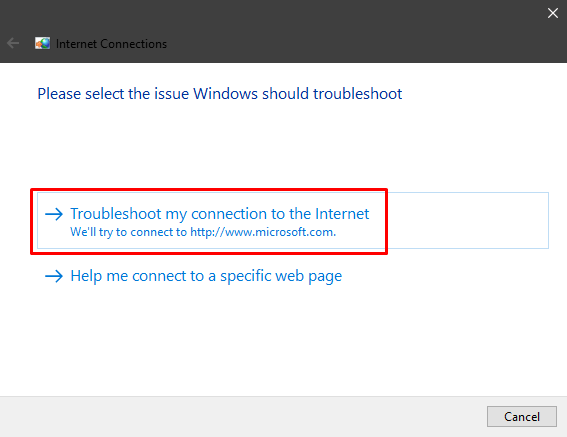
Leyfðu Windows að greina netvandamálin og beita lagfæringum sem lagðar eru til. Ef þetta hjálpar ekki ættirðu líka að bilanaleita netkortið. Sláðu inn bilanaleit netkort í leitarreitinn og fylgdu sömu skrefum.
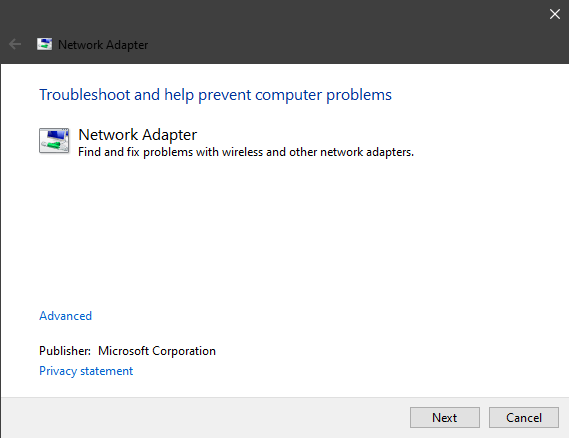
Endurstilla TCP
Ef úrræðaleit fann villu sem segir að WiFi sé ekki með gilda IP stillingu, ættir þú að endurstilla TCP/IP. Þetta er algengasta lausnin á þessu vandamáli, þó gamaldags reklar geti einnig valdið því.
Til að endurstilla TCP skaltu slá inn skipanalínuna í Windows leitarreitinn. Áður en þú ræsir kvaðninguna skaltu ganga úr skugga um að hægrismella og velja Keyra sem stjórnandi valkostinn annars gætu sumar skipanir ekki virka.
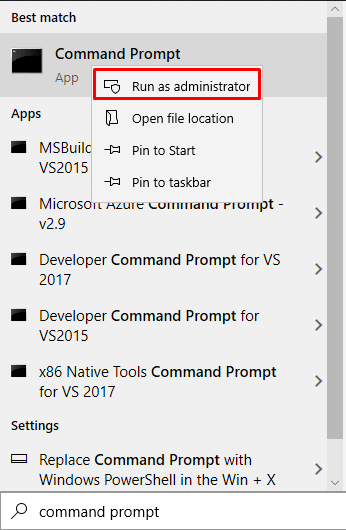
Næst skaltu slá inn eftirfarandi skipanir sérstaklega með því að ýta á Enter takkann á eftir hverri:
netsh winsock endurstillt
ipconfig /útgáfu
ipconfig /endurnýja
netsh int ip endurstillt
ipconfig /flushdns
Endurræstu tölvuna þína og athugaðu hvort þráðlausa tengingin þín virki núna. Ef það gerist ekki, haltu áfram að leysa wifi með því að nota ráðin okkar hér að neðan.
Athugaðu vírusvörnina þína
Mikilvægt er að hafa vírusvarnarforrit en það getur stundum valdið átökum sem leiða til takmarkaðra nettengingarskilaboða. Athugaðu að Windows Defender, vírusvörnin sem fylgir Windows 10, ætti ekki að valda neinum vandræðum með þráðlausa tenginguna þína.
Flestir notendur segja frá því að vírusvarnarhugbúnaður frá þriðja aðila geti lokað á WiFi. Svo ef þú hefur verið í erfiðleikum með að reyna að átta þig á þessu skaltu prófa að slökkva á vírusvörninni þinni. Ef BitDefender, Avast, AVG eða svipað vírusvarnarefni er örugglega sökudólgurinn skaltu fjarlægja það.
Vantar WiFi tákn
Í sumum tilfellum er þráðlaust slökkt. Þú finnur ekki WiFi táknið og ef þú kafar dýpra í netstillingar þínar finnurðu ekki þráðlausan hluta.
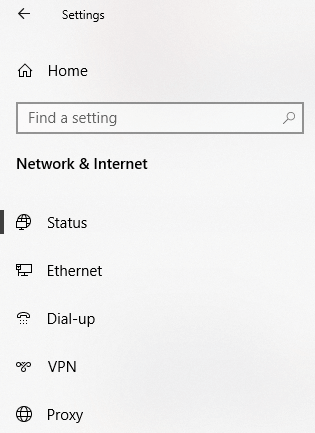
Margir notendur tilkynna þetta vandamál, sérstaklega eftir hreina Windows 10 uppsetningu. Þetta er venjulega vegna vantar eða gamaldags WiFi rekla. WiFi-einingin gæti líka verið sökudólgurinn ef þú keyptir eina svo vertu viss um að hún sé rétt tengd.
Sem sagt, það eru nokkrar lausnir sem þú getur prófað.
Athugaðu með uppfærslur
Byrjaðu að skoða reklana þína, sérstaklega ef þú ert nýbúinn að setja upp Windows 10. Margir notendur setja upp stýrikerfið án þess að tengja vélina sína við internetið. Þar af leiðandi getur Windows ekki sett upp neina rekla sjálfkrafa meðan á uppsetningarferlinu stendur, svo suma þeirra mun vanta.
1. Farðu í Stillingar spjaldið og veldu Uppfærslur og öryggi .
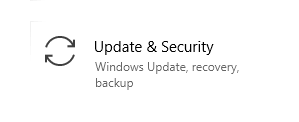
2. Næst þarftu að athuga hvort ökumannsuppfærslur séu uppfærðar með því að smella á Skoða valfrjálsar uppfærslur .
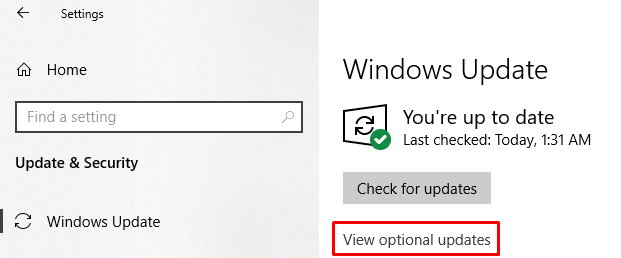
3. Smelltu á Driver updates til að sjá hvort þú hafir eitthvað til að hlaða niður.
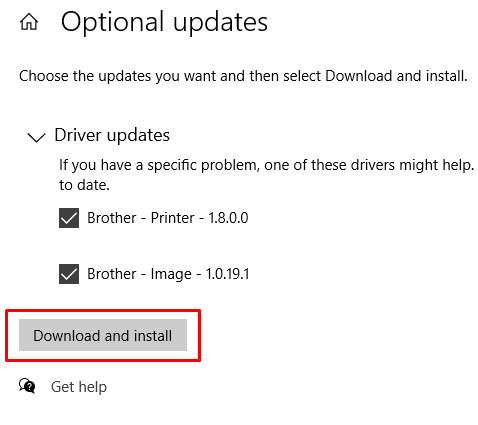
Í þínu tilviki ættir þú að hafa aðra rekla en þá sem sjást á þessari mynd. Vonandi er einn af þeim WiFi bílstjórinn. Gakktu úr skugga um að þú sért tengdur við internetið í gegnum netsnúru eða snjallsímatengingu og halaðu niður reklanum.
Settu aftur upp WiFi bílstjóri
Í sumum tilfellum er WiFi bílstjórinn skemmdur og uppfærsla hans mun ekki gera neitt. Það sem þú þarft að gera er að setja það upp aftur. Til að gera það þarftu fyrst að fjarlægja ökumanninn og athuga síðan hvort uppfærslur séu uppfærðar með fyrri lausninni eða hlaða því niður af vefsíðu framleiðanda.
Til að fjarlægja núverandi ökumann, farðu yfir í tækjastjórnun og leitaðu að WiFi reklanum þínum undir Netkortum .
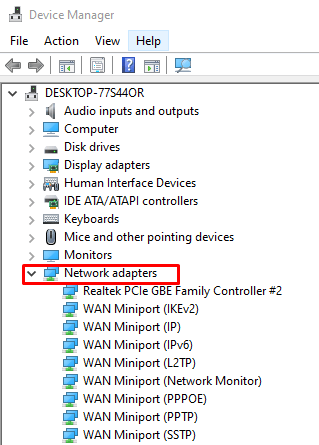
Veldu þráðlausa bílstjórann þinn, tvísmelltu til að opna Eiginleikaspjaldið og farðu að Driver . Þar finnur þú hnappinn Ökumannsupplýsingar , sem segir þér allt sem þú þarft að vita um ökumanninn.
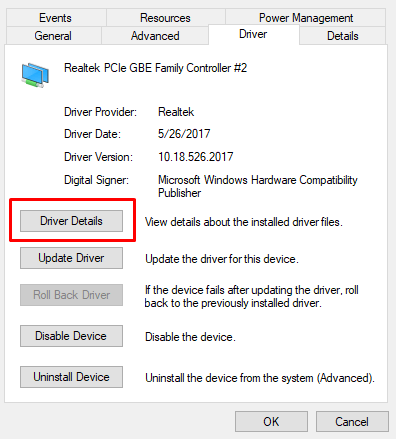
Þú þarft þessar upplýsingar ef þú vilt hlaða niður og setja upp rekilinn af vefsíðu WiFi kortaframleiðandans.
Farðu nú aftur í ökumanninn í tækjastjóranum, hægrismelltu á hann og veldu valkostinn Fjarlægja tæki . Þetta mun fjarlægja ökumanninn úr tölvunni þinni svo þú getir sett hann upp á réttan hátt.
Þegar ökumaðurinn hefur verið fjarlægður geturðu annað hvort farið aftur á Athuga uppfærslur spjaldið sem við ræddum um hér að ofan eða á vefsíðu framleiðandans. Hvort heldur sem er, settu upp bílstjórann og endurræstu tölvuna þína.
WiFi aftengt eftir svefnstillingu
Þráðlausa tengingin þín virkar bara vel þar til tölvan þín fer í svefn/dvala ? Líklega ertu að glíma við pirrandi orkusparnaðarvalkost sem kemur í veg fyrir að tölvan þín skili WiFi tengingunni þinni eftir að hún vaknar. Til að laga þetta skaltu slá inn Power Plan í Windows leitarstikunni og velja Edit Power Plan . Þetta opnar núverandi orkuáætlunarstillingar tölvunnar þinnar. Smelltu síðan á Breyta háþróuðum orkustillingum valkostinum.
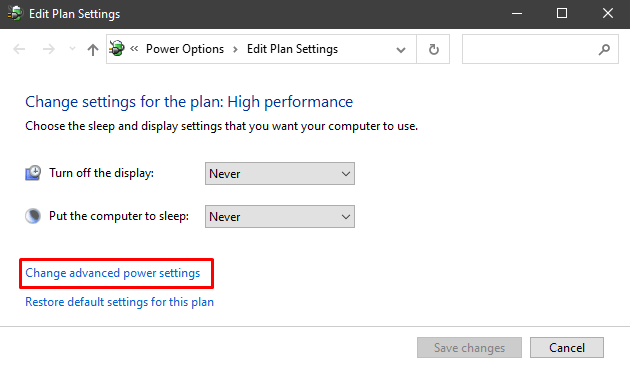
Skrunaðu að Stillingar þráðlausra millistykkis , stækkaðu það og breyttu orkusparnaðarstillingunni í hámarksafköst .
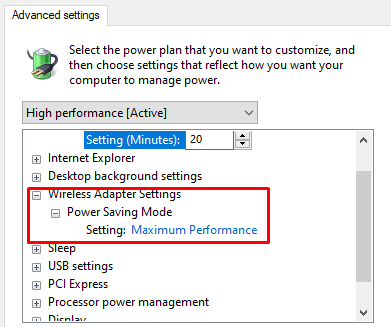
Önnur ráð til að leysa úr WiFi
Það eru nokkur önnur atriði sem þú getur prófað á þessum tímapunkti ef ekkert af fyrri ráðunum lagaði WiFi tenginguna þína.
Stilltu netkortið þitt
Ertu viss um að netkortið þitt sé rétt stillt? Farðu í Net- og samnýtingarmiðstöð og smelltu á Breyta millistykkisstillingum til að opna síðuna Nettengingar. Hægrismelltu á WiFi millistykkið þitt og veldu Properties .
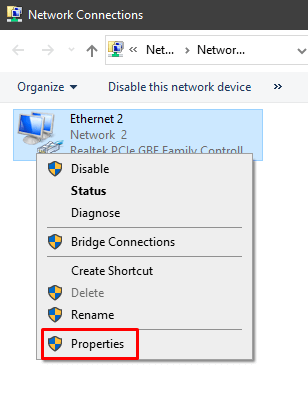
Þú þarft að finna Internet Protocol Version 4 (TCP/IPv4) . Veldu það og smelltu á hnappinn Eiginleikar .
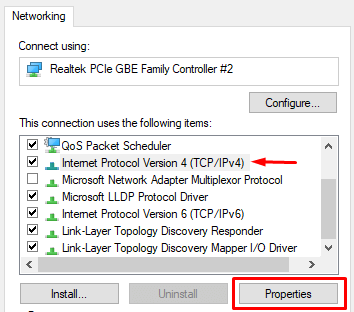
Eru valkostirnir Fá sjálfkrafa IP-tölu og Fáðu sjálfkrafa DNS netþjónsfang valdir? Ef þeir eru það ekki, virkjaðu þá.
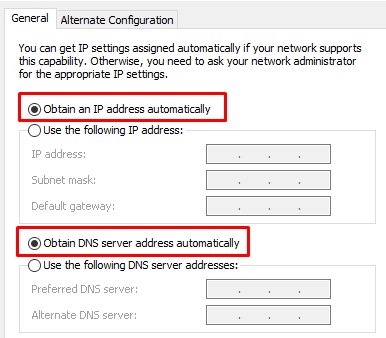
Endurstilltu leiðina þína
Stillingar leiðar geta stundum truflað eða stangast á við WiFi stillingar tölvunnar þinnar. Þetta mál getur komið upp með tímanum eða ef þú spilaðir með stillingar beinisins. Hvort heldur sem er, þú ættir að prófa að endurstilla það í sjálfgefnar stillingar.
Það eru nokkrar leiðir til að endurstilla beininn þinn. Almennt geturðu annað hvort ýtt á litla, falda endurstillingarhnappinn eða farið á stillingarsíðu leiðarinnar og gert það þaðan.
Fyrir frekari upplýsingar um hvernig á að endurstilla beini , skoðaðu sérstaka grein okkar.
Athugaðu WiFi Switch
Sumar fartölvur eru enn með rofa sem virkjar eða slekkur á WiFi. Ef það á við um þitt skaltu ganga úr skugga um að það sé stillt á ON .

Truflun á tæki
Ákveðin tæki geta truflað WiFi merki. Athugaðu tíðniforskriftir örbylgjuofns, síma, hátalara og annarra rafeindatækja. Ef þeir passa við sömu tíðni sem beininn þinn notar ættir þú að prófa að slökkva á þeim.
Ef vandamálið þitt stafar af heimilistæki er lausnin að færa beininn frá því.
Síðasti úrræði - Uppfærðu eða endurstilltu BIOS
Ef þú hefur prófað hvert einasta skref til að leysa wifi úrræðaleit hér að ofan ættirðu að prófa þessa lausn.
Að uppfæra BIOS var áður eitthvað sem flestir forðast hvað sem það kostar, en nú á dögum með nútíma móðurborðum er það frekar auðvelt að gera. Gakktu úr skugga um að þú lesir leiðbeiningarnar sem fylgdu móðurborðinu þínu og afritaðu gögnin þín.
Að öðrum kosti geturðu líka prófað að endurstilla BIOS í sjálfgefnar stillingar .
Eins og getið er um í upphafi greinarinnar getur margt komið til að þráðlaust netið þitt fer í taugarnar á sér. Vonandi hefur ein af lausnum okkar virkað fyrir þig. Ef ekki, þá ertu líklega með vélbúnaðarvandamál og þú ættir að skoða þráðlausu eininguna. Láttu okkur vita í athugasemdunum hvernig þú lagaðir WiFi þitt!