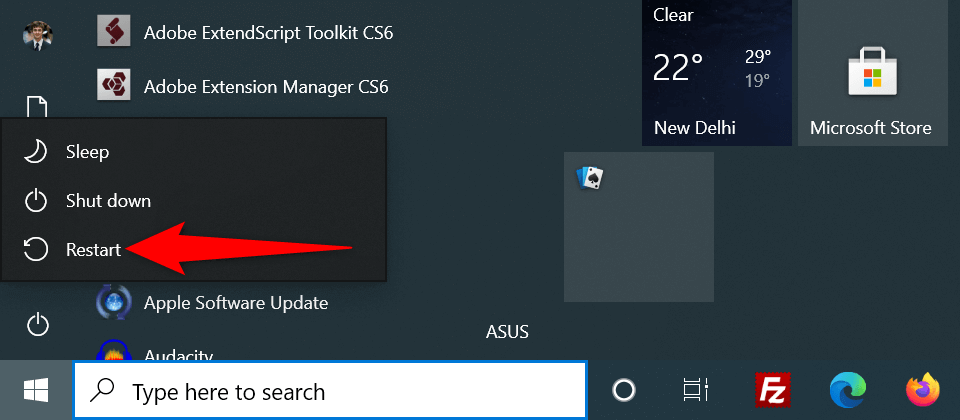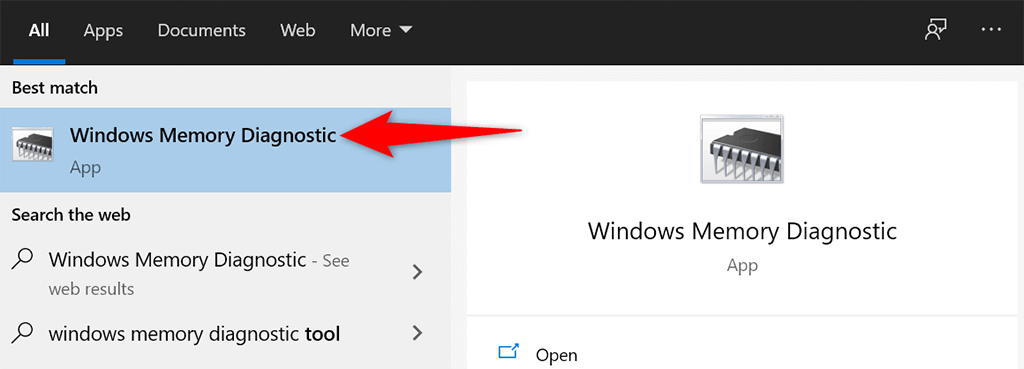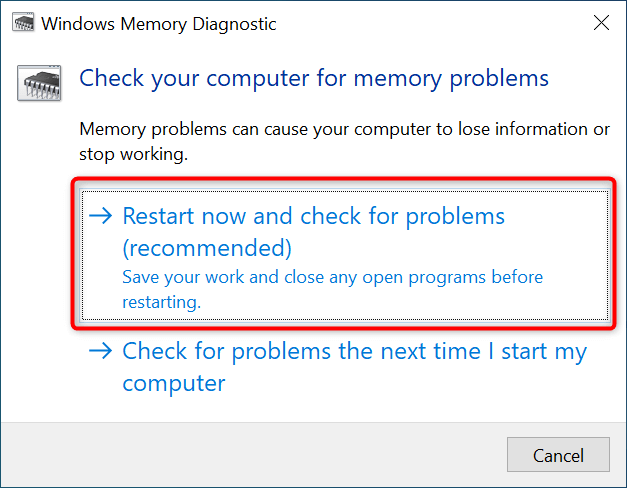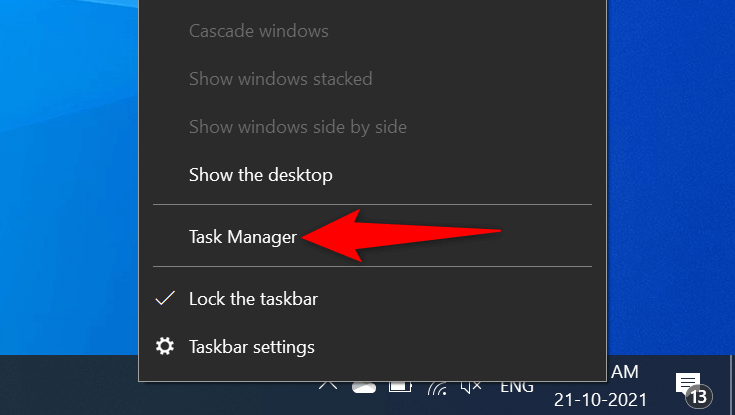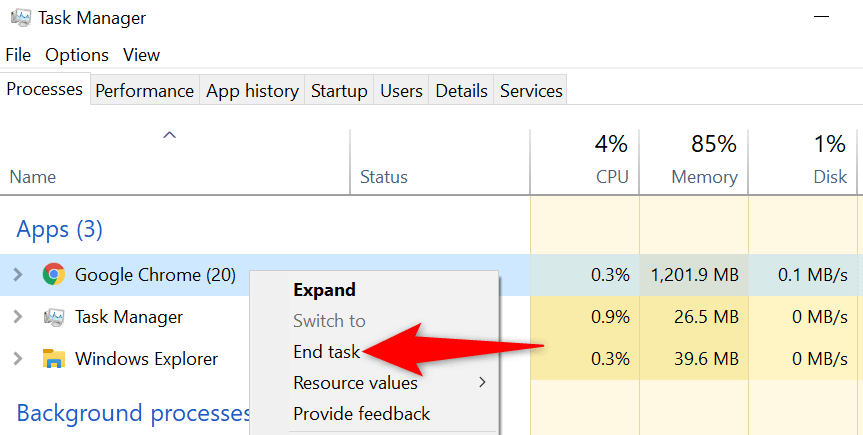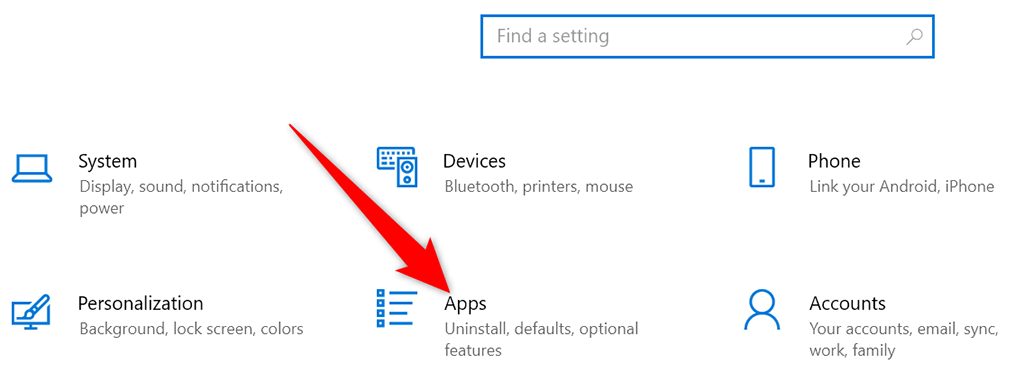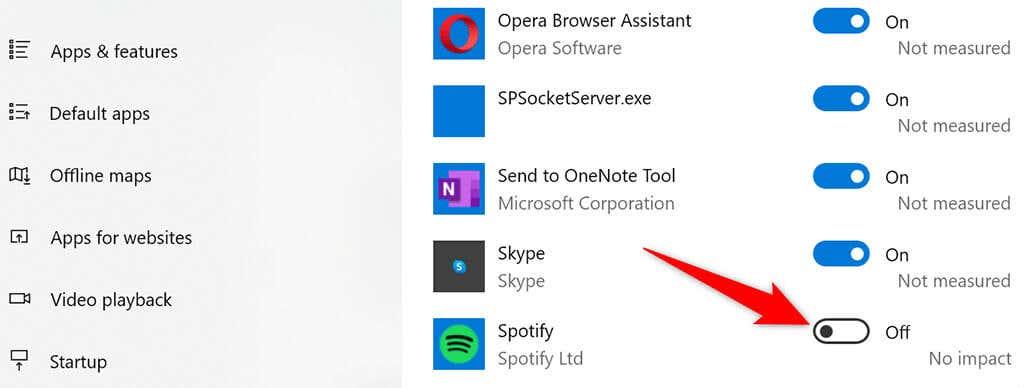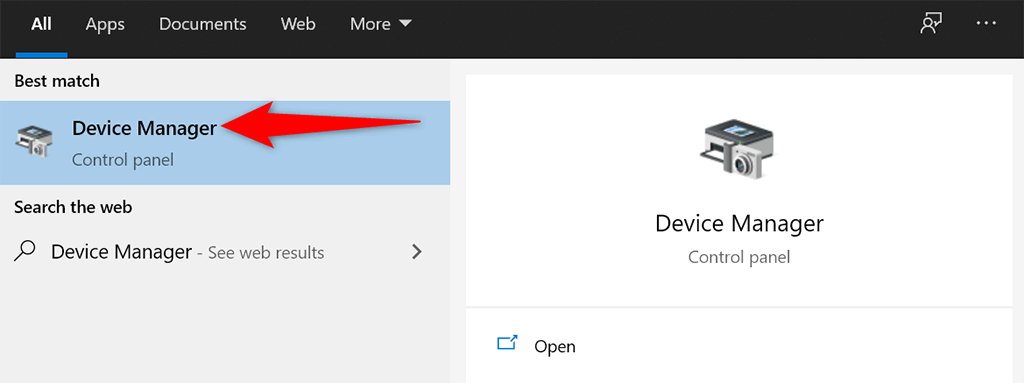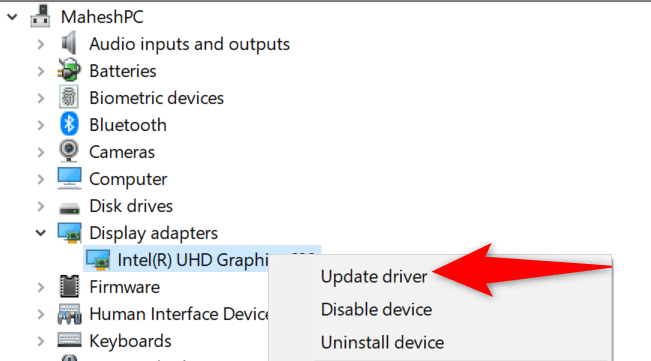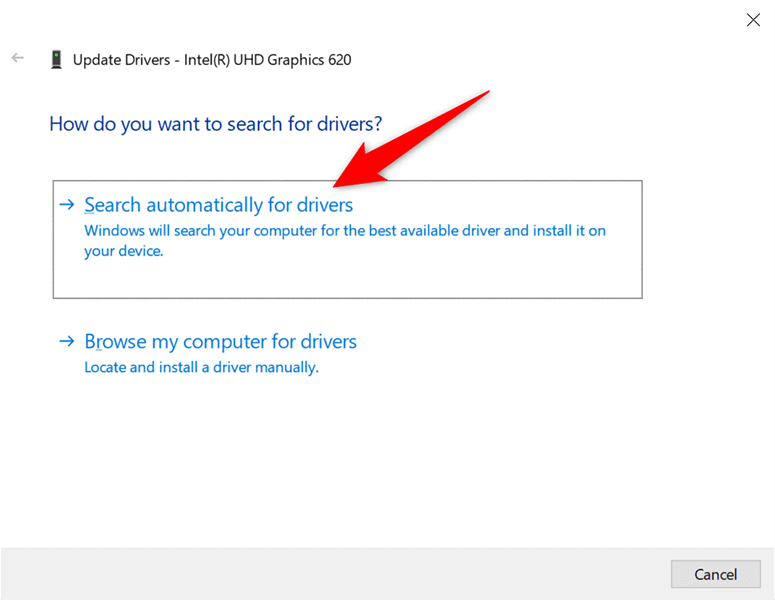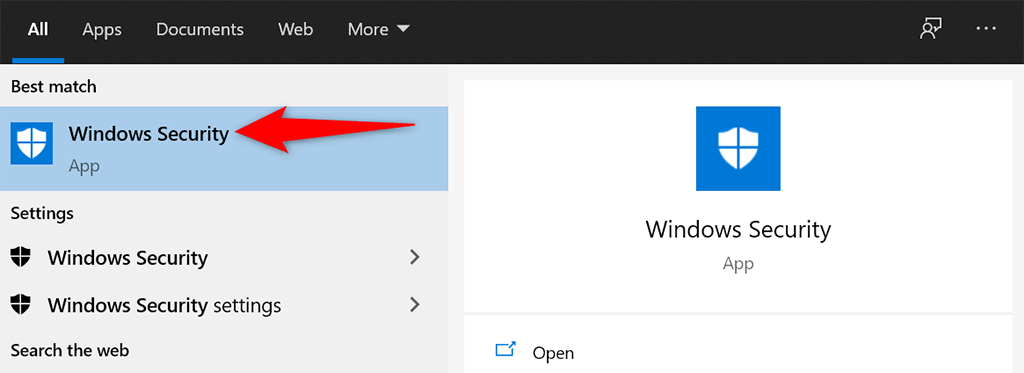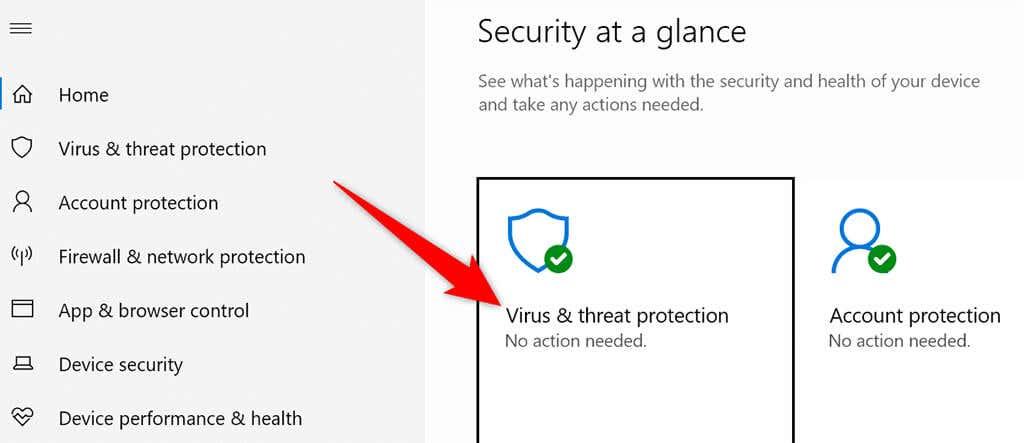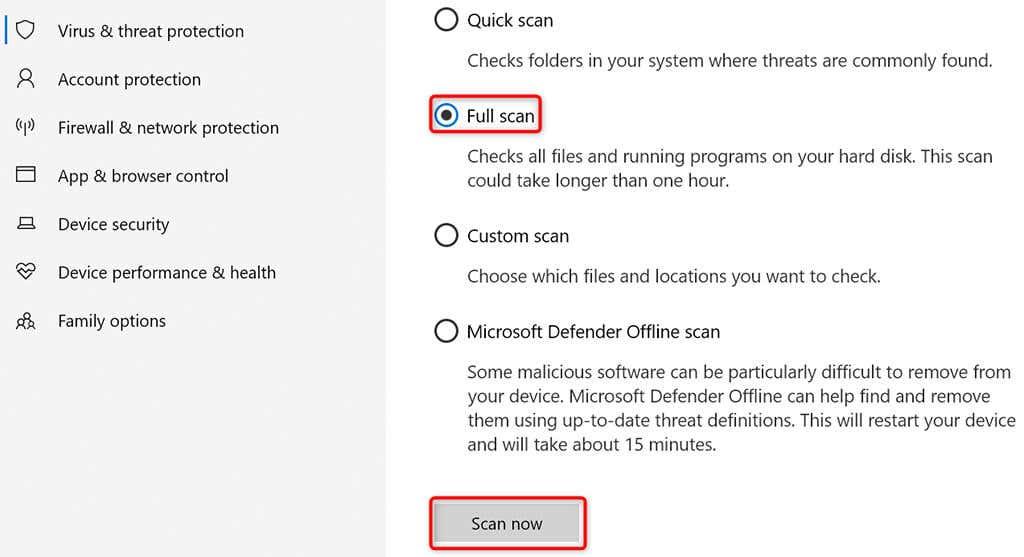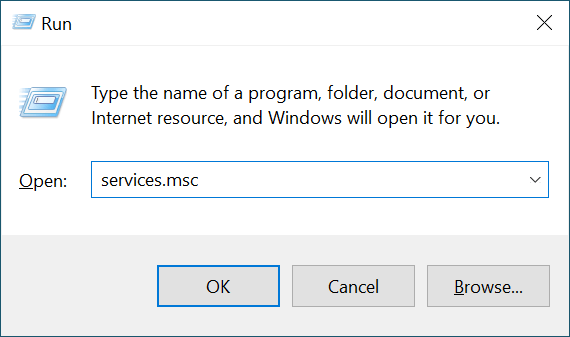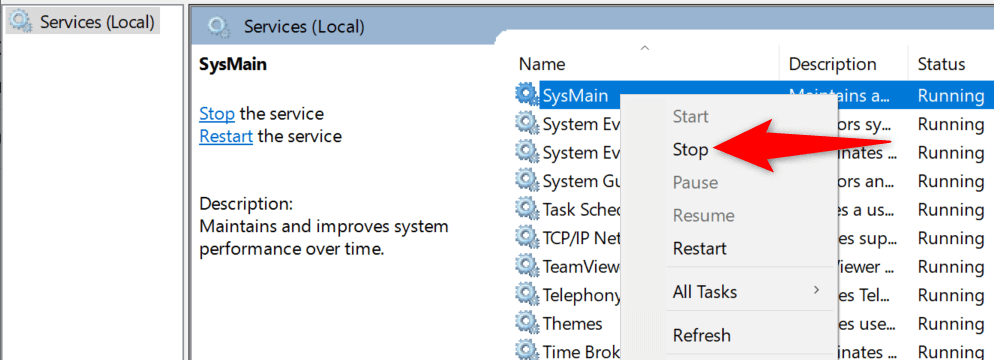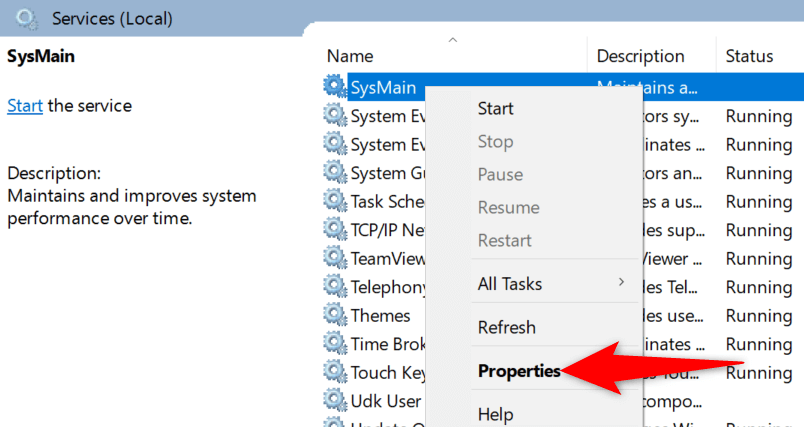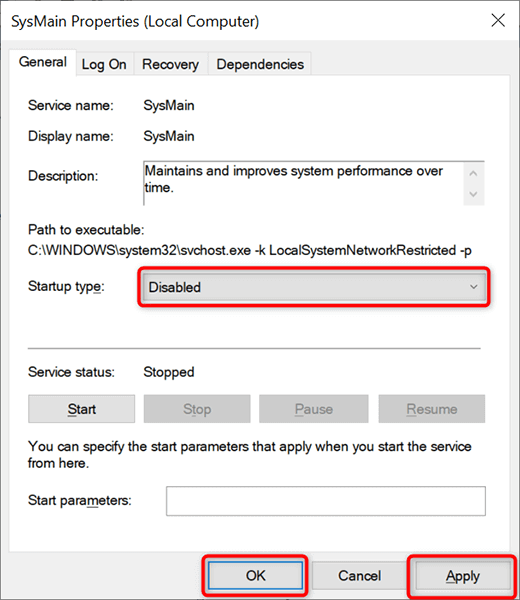Windows 10 minnisleki á sér stað þegar app sem þú varst að nota skilaði ekki tilföngunum í kerfið þitt þegar þú kláraðir að nota það forrit. Þegar þetta gerist geturðu ekki unnið við önnur verkefni á tölvunni þinni þar sem tölvan hefur ekki nóg vinnsluminni til að vinna með.
Í flestum tilfellum geturðu lagað Windows 10 minnislekavandamálin sjálfur. Þú getur lokað auðlindafrekum öppum, slökkt á tilteknum ræsiforritum og framkvæmt svipuð verkefni til að laga minnisleka.

Endurræstu tölvuna þína
Auðveld leið til að hreinsa innihaldið úr minni tölvunnar er að endurræsa tölvuna. Þetta ætti að laga minnisleka vandamálið í flestum tilfellum, að minnsta kosti tímabundið, þar til þú getur fundið varanlega lagfæringu.
- Opnaðu Start valmyndina á tölvunni þinni.
- Veldu máttartáknið í Start valmyndinni.
- Veldu Endurræsa til að endurræsa tölvuna þína.
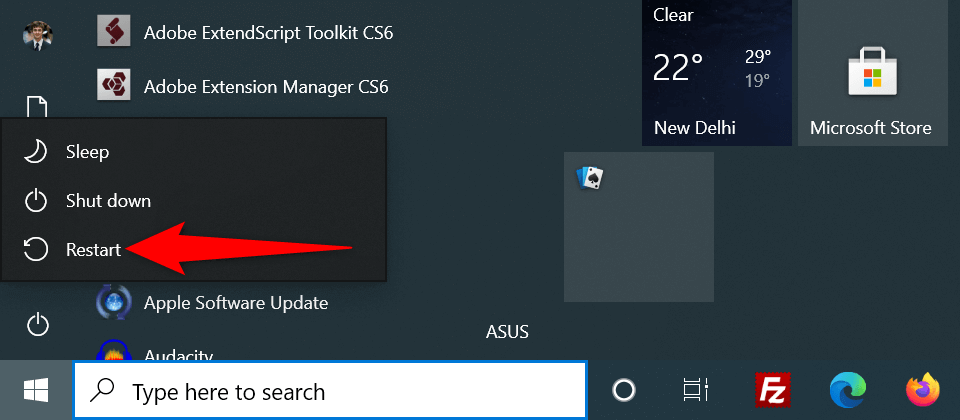
Notaðu Windows Memory Diagnostic til að laga Windows 10 minnisleka
Windows 10 kemur forhlaðinn með tóli sem kallast Windows Memory Diagnostic. Þú getur notað þetta tól til að finna og laga vandamál með vinnsluminni tölvunnar þinnar .
Þar sem tólið finnur sjálfkrafa vandamálið með minni þitt þarftu ekki að vera tölvukunnugur til að nota tólið.
- Opnaðu Start valmyndina, leitaðu að Windows Memory Diagnostic og veldu það tól í leitarniðurstöðum.
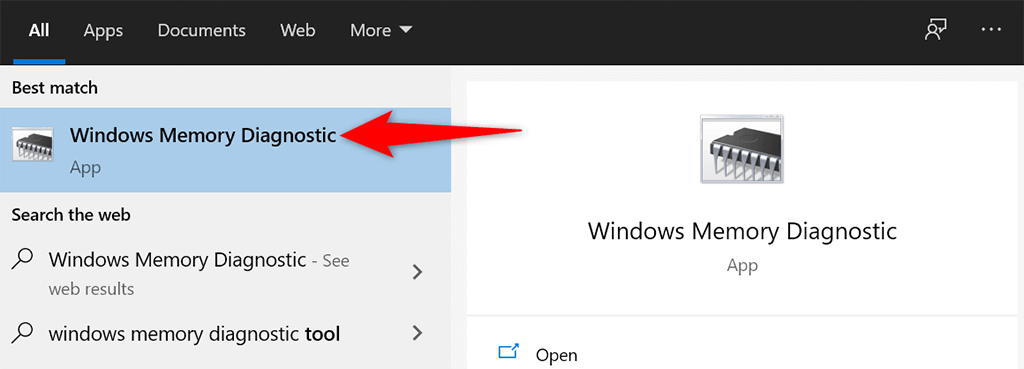
- Veldu Endurræstu núna og athugaðu hvort vandamál (mælt er með) í tólinu.
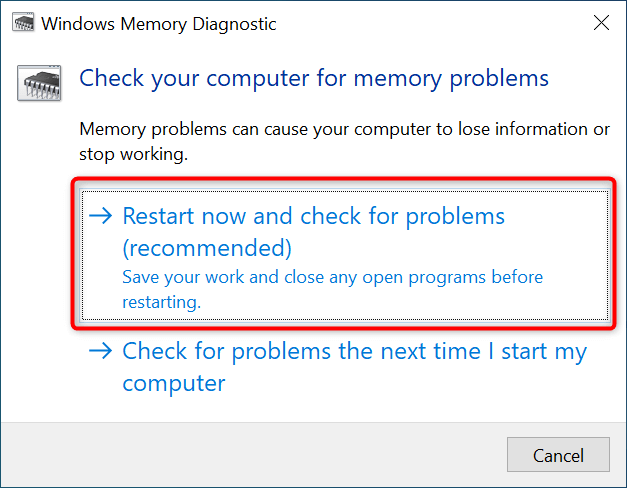
- Tölvan þín mun endurræsa og tólið mun reyna að laga minnisvandamálin þín.
Lokaðu vandamálaforritinu til að leysa vandamálið með minnisleka í Windows 10
Flest vandamál með minnisleka í Windows 10 eiga sér stað vegna vandræða forrits sem þú hefur sett upp á vélinni þinni. Þetta app eyðir venjulega allt vinnsluminni og skilur ekkert eftir fyrir önnur forrit til að nota.
Í þessu tilviki geturðu lagað vandamálið með því að loka vandamálaforritinu á tölvunni þinni. Verkefnastjóri ætti að segja þér hvaða app notar hversu mikið af vinnsluminni. Ef þú finnur forrit sem notar óvenju mikið minni gæti það verið sökudólgurinn.
- Hægrismelltu á Windows verkefnastikuna og veldu Task Manager í valmyndinni.
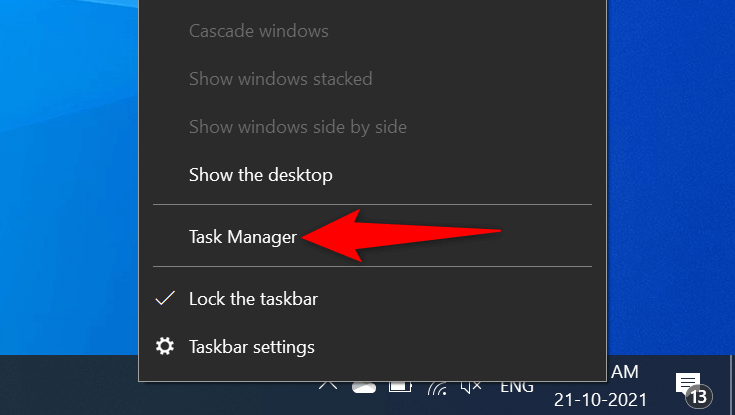
- Veldu Processes flipann í Task Manager.
- Þú munt sjá lista yfir forrit ásamt minnismagninu sem þau nota. Ef þú finnur forrit sem notar of mikið minni skaltu hægrismella á það forrit og velja Loka verkefni til að loka forritinu.
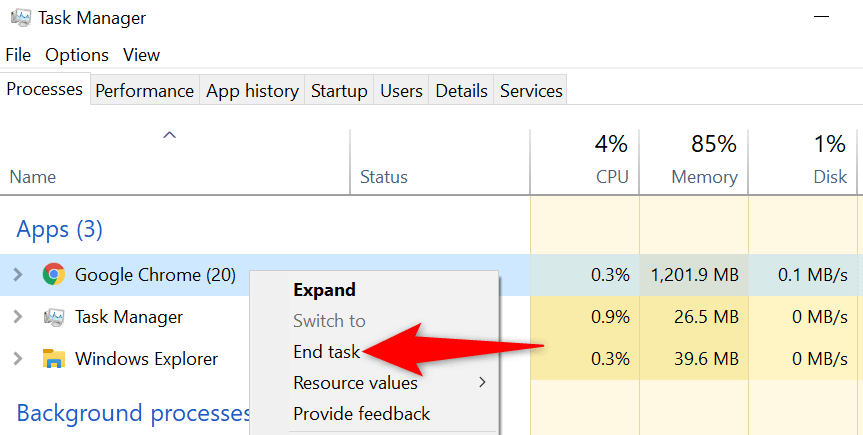
Endurtaktu ferlið hér að ofan fyrir hvert forrit sem notar mikið minni. Ef vandamálið þitt í Windows 10 minnisleka leysist með því að gera það, veistu hvaða forrit eru að valda vandanum. Þú getur síðan fjarlægt þessi forrit handvirkt á tölvunni þinni.
Slökktu á ræsiforritum
Ef tölvan þín byrjar að sýna merki um minnisleka um leið og þú kveikir á tölvunni gæti ræsingarforrit verið sökudólgurinn. Þessi forrit ræsa sjálfkrafa við ræsingu tölvunnar þinnar.
Í þessu tilviki geturðu fjarlægt vandamálaforritið af ræsiforritalistanum. Forritið mun ekki lengur opnast sjálfkrafa þegar þú kveikir á tölvunni þinni.
- Opnaðu Stillingarforrit Windows 10 með því að ýta á Windows + I lykla samtímis.
- Veldu Apps í Stillingar glugganum.
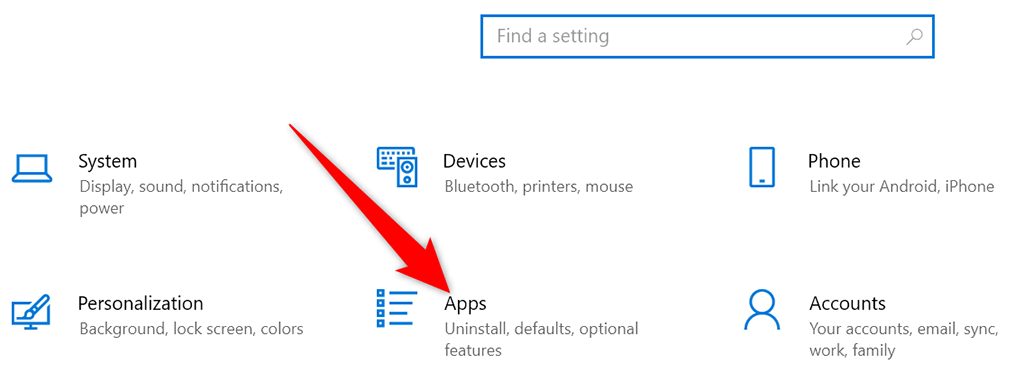
- Veldu Startup frá hliðarstikunni til vinstri.
- Finndu forritið sem þú vilt ekki ræsa við ræsingu tölvunnar á hægri glugganum.
- Snúðu rofanum fyrir það forrit í slökkt stöðu. Endurtaktu þetta ferli fyrir hvert forrit sem þú vilt ekki ræsa þegar þú kveikir á vélinni þinni.
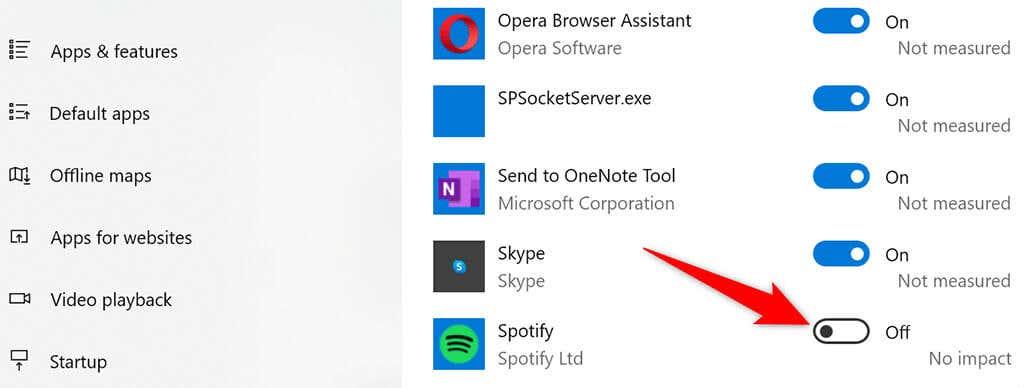
Uppfærðu tækjareklana þína
Gamaldags tækjareklar valda ýmsum vandamálum, þar á meðal Windows 10 minnislekavandamálum. Ef þetta er tilfellið með tölvuna þína, ættir þú að fá alla reklana þína uppfærða í nýjustu útgáfur.
Það er ókeypis og auðvelt að uppfæra rekla á Windows 10.
- Opnaðu Device Manager með því að fara í Start valmyndina, leita að Device Manager og velja þann möguleika í leitarniðurstöðum.
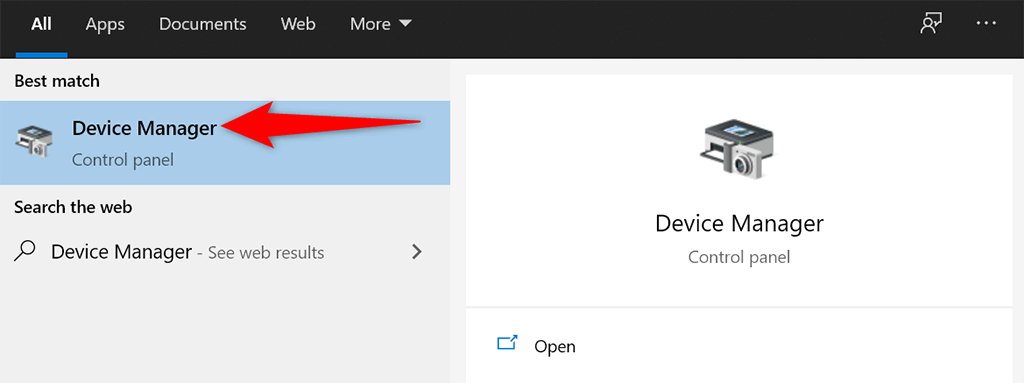
- Finndu tækið sem þú vilt uppfæra reklana fyrir í glugganum Tækjastjórnun. Venjulega þarftu að uppfæra grafík, hljóð og netrekla til að laga vandamál með minnisleka.
- Hægrismelltu á tækið þitt og veldu Uppfæra bílstjóri .
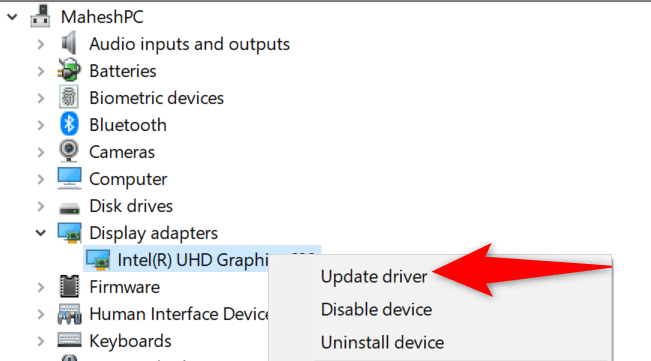
- Veldu Leita sjálfkrafa að ökumönnum í eftirfarandi glugga til að láta Windows 10 sjálfkrafa finna nýjustu reklana fyrir tækið þitt.
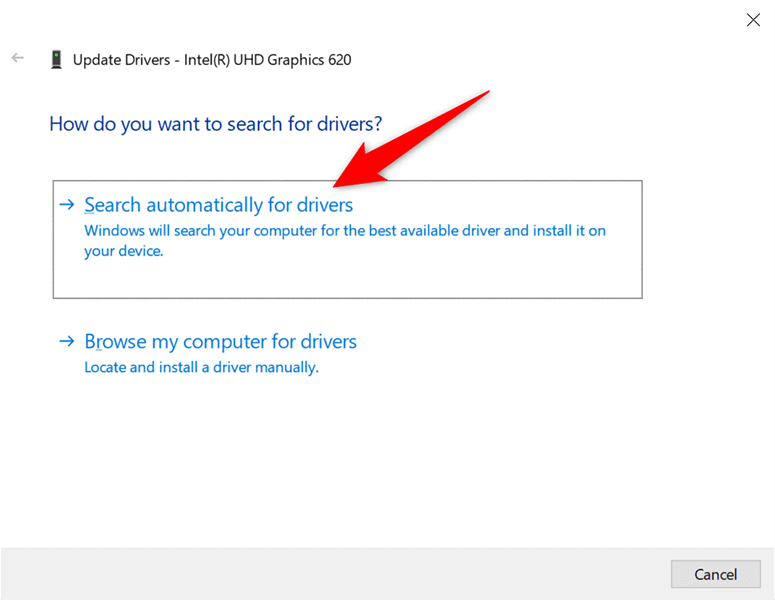
- Settu upp nýju reklana ef þeir eru tiltækir.
- Endurræstu tölvuna þína þegar reklarnir eru settir upp.
Ef þú notar Nvidia skjákort geturðu líka uppfært reklana handvirkt .
Keyrðu vírusvarnarskönnun til að komast í kringum Windows 10 minnisleka vandamálið
Stundum endar vírus eða spilliforrit með því að nota allt minnið þitt, sem leiðir til vandamála með minnisleka í Windows 10. Í þessum tilvikum skaltu nota innbyggt vírusvarnarverkfæri tölvunnar til að finna og fjarlægja vírusa úr tölvunni þinni.
Ef þú ert með vírusvörn frá þriðja aðila uppsett á tölvunni þinni geturðu notað það líka.
- Ræstu Start valmyndina, leitaðu að Windows Security og veldu það forrit í leitarniðurstöðum.
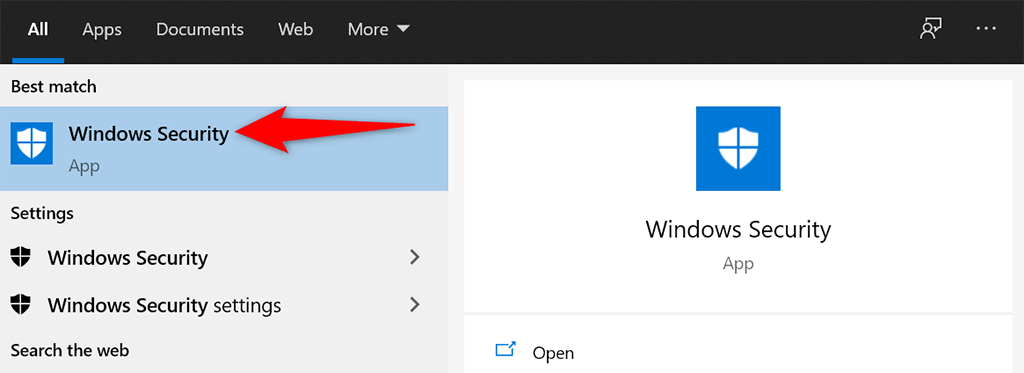
- Veldu Veiru- og ógnarvörn á eftirfarandi skjá.
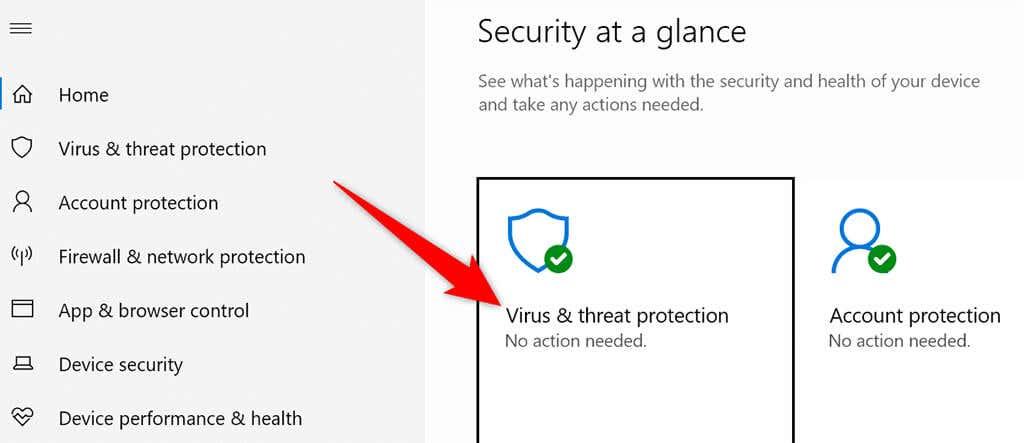
- Veldu Skannavalkostir á hægri glugganum. Veldu síðan Full scan valkostinn og veldu Skanna núna .
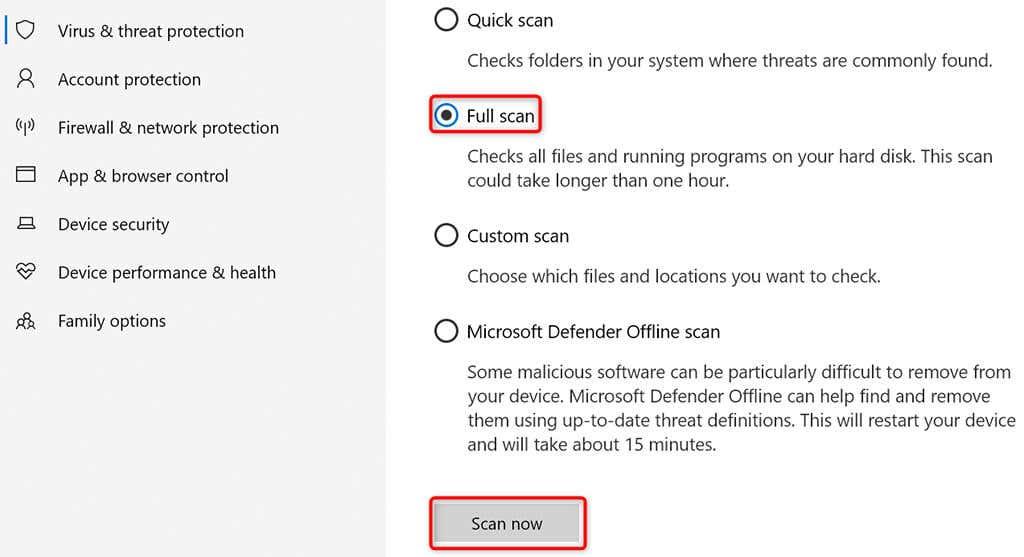
- Bíddu eftir að vírusvörnin skannar alla tölvuna þína.
Slökktu á Sysmain á Windows 10
Sysmain er eiginleiki í Windows 10 sem forhleður sjálfkrafa oft notuð forrit í vinnsluminni. Þetta gerir ræsingu þessara forrita hraðari.
En ef þú lendir í einhverjum vandamálum sem tengjast vinnsluminni, þá er það þess virði að slökkva á þeim eiginleika til að sjá hvort það breyti einhverju. Þú getur alltaf virkjað eiginleikann aftur síðar.
Til að slökkva á Sysmain:
- Opnaðu Run reitinn með því að ýta á Windows + R takkana samtímis.
- Sláðu inn eftirfarandi í Run reitinn og ýttu á Enter :
services.msc
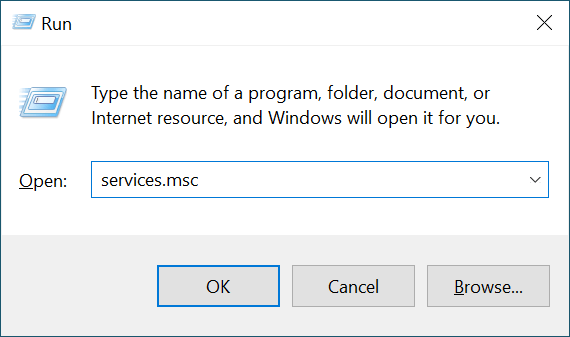
- Finndu Sysmain í Services glugganum, hægrismelltu á þjónustuna og veldu Stop .
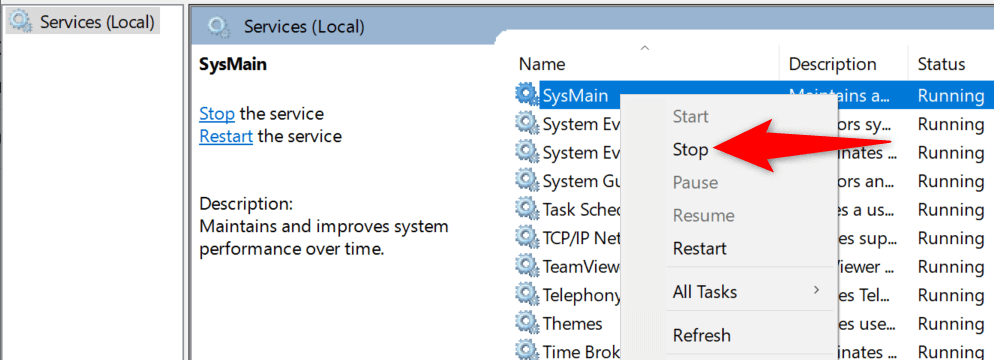
- Til að tryggja að Sysmain þjónustan gangi ekki þegar þú endurræsir tölvuna þína skaltu hægrismella á þjónustuna og velja Eiginleikar .
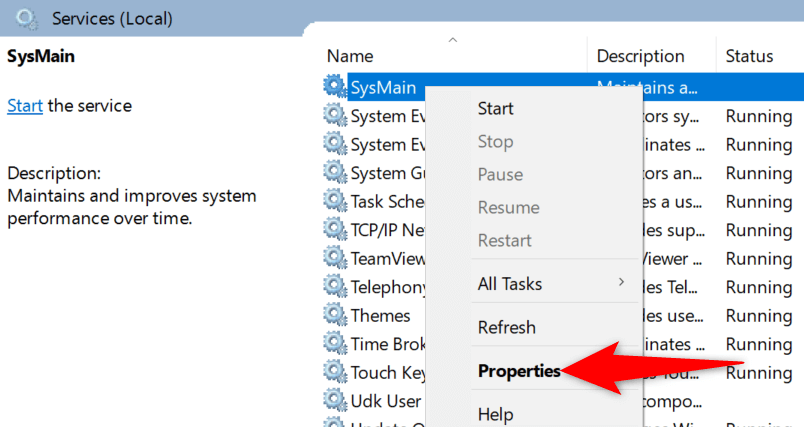
- Veldu Óvirkt í fellivalmyndinni Startup type . Veldu síðan Nota og síðan OK neðst.
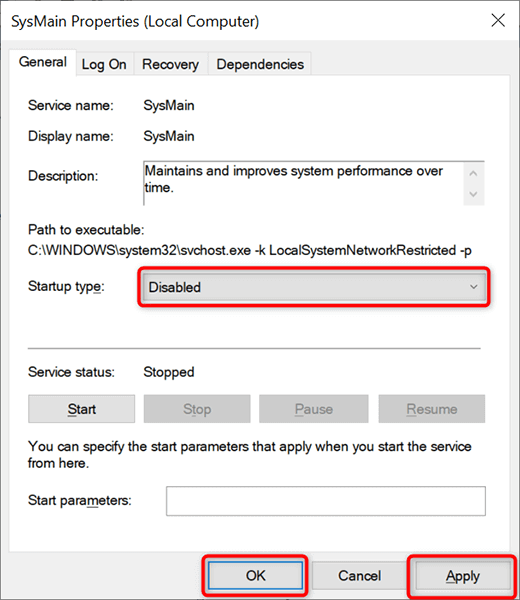
- Lokaðu þjónustuglugganum .
Nú ætti að laga vandamálið þitt í Windows 10 minnisleka
Vandamál með minnisleka eru frekar algeng á Windows tölvum. Ef þú lendir einhvern tíma í þessu vandamáli á vélinni þinni, veistu núna hvað þú átt að gera til að komast í kringum það. Í hnotskurn, vertu í burtu frá ótraustum öppum, og þú ættir að vera í lagi.