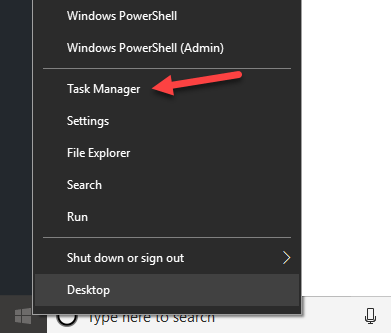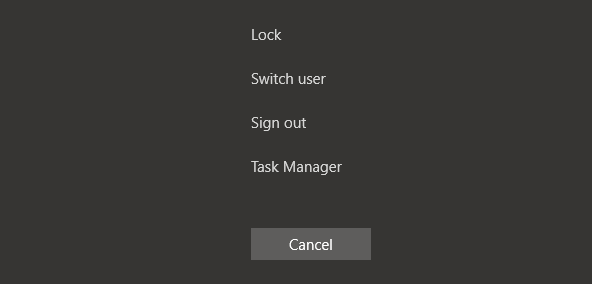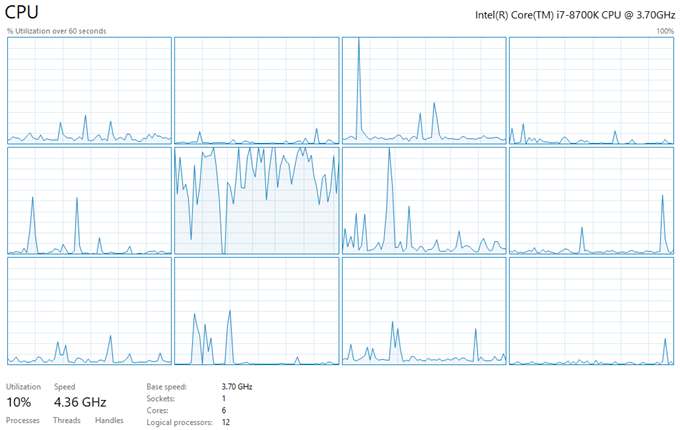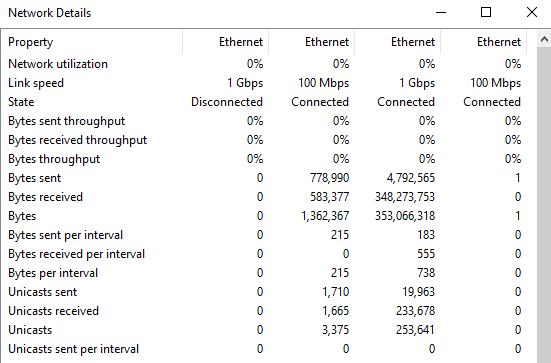Eins og ég nefndi áður í grein þar sem Windows 7 var borið saman við Windows 10 , hefur Task Manager verið endurhannaður algjörlega. Það er nú mun einfaldara í notkun sjálfgefið, en ef þú vilt virkilega fá allar upplýsingar eins og áður, geturðu samt fengið þær!
Það eru nokkrar aðrar litlar flýtileiðir og valkostir sem ég fann þegar ég lék mér með Task Manager í Windows 10.
Efnisyfirlit
- Opnun Task Manager í Windows 10
- Bæta við auka dálkum
- Sjá Rökrænir örgjörvar
- Startup áhrif
- Uppfærsluhraði
- Nettölfræði
- Spenntur kerfis
- Yfirlitssýn
Í þessari færslu ætla ég að fara í gegnum örfá af einföldu brellunum/ráðunum sem ég lærði og vonandi munt þú njóta þess að nota nýja Task Manager ef þú ert með Windows 10 PC. Lestu aðrar færslur mínar á Windows 10 Task Manager ef þú vilt fara í miklu meiri smáatriði.
Opnun Task Manager í Windows 10
Það eru nokkrar leiðir til að komast inn í Task Manager í Windows 10 sem vert er að minnast á hér.
1. Þú getur ýtt á CTRL + SHIFT + ESC ef þú elskar flýtilykla.
2. Þú getur hægrismellt á Start hnappinn eða Verkefnastikuna og smellt á Task Manager.
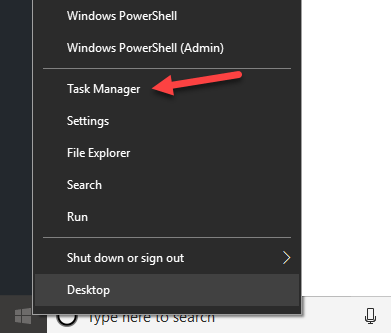
3. Ýttu á Windows takkann + R og sláðu síðan inn taskmgr.exe .

4. Ýttu á CTRL + ALT + DELETE og veldu síðan Task Manager.
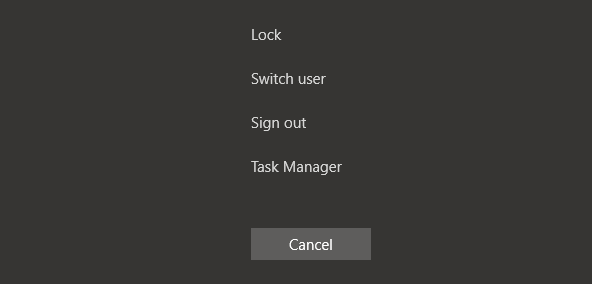
Það eru margar leiðir til að fá aðgang að Verkefnastjóranum! Það fer eftir því hvernig þú notar tölvuna þína, ég er viss um að einn af þessum fjórum mun virka fyrir þig.
Bæta við auka dálkum
Öðru hvoru þarf ég að sjá aukaupplýsingar um Windows ferli, svo sem PID (ferli auðkenni). Í Windows 10 geturðu bara hægrismellt á hvaða haus sem er og bætt við fleiri dálkum með því að haka við þá.

Sjá Rökrænir örgjörvar
Nú á dögum eru margar neytendatölvur með marga CPU kjarna/þræði. Ef þú ert með ákveðin forrit sem geta notað marga kjarna og þú vilt athuga hvort vinnsluálagið sé í raun dreift, geturðu farið í árangur flipann, smellt á CPU og síðan hægrismellt og valið Breyta grafi í og síðan veldu Rökrænir örgjörvar .

Sjálfgefið er að Task Manager mun aðeins sýna heildar CPU nýtingu. Nú geturðu séð nýtingu fyrir hvern rökréttan örgjörva á kerfinu! Sæll.
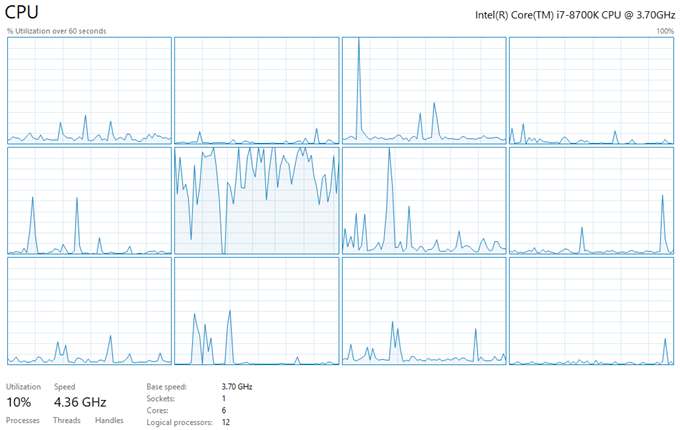
Startup áhrif
Task Manager í Windows 10 hefur flottan eiginleika sem gerir þér kleift að sjá „áhrifin“ sem ræsingarferli hefur á kerfið. Þetta er mjög gagnlegt til að komast fljótt að því hvaða ræsingarforrit hægja á ræsingarferlinu.

Uppfærsluhraði
Sjálfgefið er að gögnin sem þú sérð á árangursflipanum sýna þér aðeins síðustu 60 sekúndur. Ef þú vilt breyta því geturðu smellt á View , Update Speed og valið úr High , Normal eða Low .

High mun fylgjast með á 30 sekúndna tímabili og Low mun fylgjast með á 4 mínútna tímabili. Lágt mun einnig leggja minna álag á vélina við eftirlit. 4 mínútna tíminn er gagnlegur ef þú þarft að sjá frammistöðuna í hvaða tímaramma sem er lengri en 60 sekúndur.
Nettölfræði
Ef þú ferð í Ethernet undir Performance geturðu hægrismellt á línuritið og valið Skoða netupplýsingar .

Hér geturðu séð nákvæmar upplýsingar um nettenginguna þína, þar á meðal tengihraða, netnotkun, send bæti, móttekin bæti og margt fleira.
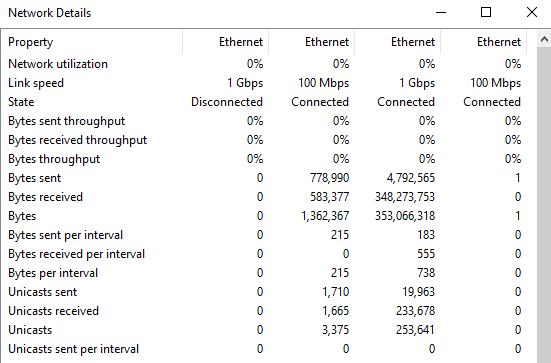
Spenntur kerfis
Sem betur fer þarftu ekki að hlaða niður forriti til að sjá spenntur kerfisins lengur í Windows. Farðu bara í Performance flipann, smelltu á CPU og þú munt sjá Up time down neðst:

Yfirlitssýn
Annar ágætur eiginleiki í Task Manager er yfirlitsskjárinn. Hægrismelltu bara á hvaða árangursmæli sem er á árangursflipanum og veldu Yfirlitsskjá .

Nú færðu fallegan lítinn samskiptaglugga sem þú getur fært hvert sem er á skjáborðinu þínu eða á annan skjá ef þú ert með tvo skjái og fylgist með frammistöðunni á meðan þú keyrir önnur öpp og forrit.

Það er um það bil! Windows 10 er örugglega fín uppfærsla frá fyrri útgáfum af Task Manager og vonandi mun þetta gefa þér aðeins meiri innsýn í hvernig þú getur notað það á skilvirkari hátt. Njóttu!