Allt frá því að Apple „fáði“ hugmyndina um grafískt viðmót að láni frá Xerox og Microsoft „lánaði“ það líka aftur á móti, hefur músarbendillinn verið miðlægur hluti af því hvernig við höfum samskipti við tölvurnar okkar. Svo ímyndaðu þér áfallið við að ræsa tölvuna þína til að uppgötva að það er enginn músarbendill!
Þó að það sé alveg mögulegt að nota tölvu án músar , viltu líklega fá bendilinn þinn aftur. Svo skulum við ganga í gegnum það sem þú getur gert þegar músin þín heldur áfram að hverfa.

Áður en þú reynir eitthvað skaltu nota nokkra flýtivísa til að sjá hvort þú getir fengið bendilinn aftur. Prófaðu Fn + F3, Fn + F5, Fn + F9 eða Fn + F11 og sjáðu hvort eitthvað af þessu virkar. Þetta virkjar í grundvallaratriðum músina þína aftur ef hún varð óvirk af einhverjum ástæðum. Ef þetta hjálpaði ekki, haltu áfram að lesa.
1. Endurræstu tölvuna þína
Já, við byrjum á venjulegu ráðgjöfinni. Slökktu á tölvunni þinni og kveiktu svo aftur. Stundum er það svo augljóst að fólk gleymir að gera það yfirleitt. Þetta kemur í veg fyrir tímabundna galla sem gætu aldrei gerst aftur.
2. Athugaðu tenginguna og rafhlöðurnar
USB tækni er mjög áreiðanleg þessa dagana, en hún getur samt verið fín. Svo taktu músina úr sambandi, bíddu í eina sekúndu og tengdu hana síðan aftur. Þú gætir líka viljað prófa aðra höfn, sem stundum leysir líka málið.
Að auki, ef músin þín er tengd í gegnum tengikví eða miðstöð, reyndu að tengja hana beint við tölvuna eða taktu miðstöðina úr sambandi og tengdu hana aftur.

Að lokum, hvað varðar tengingar, reyndu að aftengja öll önnur tæki nema músina og sjáðu hvort það hjálpar.
Ef þú ert að nota þráðlausa mús gæti málið verið eins einfalt og að þurfa að skipta um rafhlöður. Á Apple vörum mun það venjulega gefa þér skilaboð um að þú þurfir að skipta um rafhlöður, en það gerist ekki alltaf í Windows.
3. Prófaðu músina á einhverju öðru eða prófaðu aðra mús
Ef þessar tvær skyndilausnir gera ekki neitt, verður mikilvægt að ákvarða hvort vandamálið sé með músinni eða tölvunni sjálfri. Auðveldasta leiðin til að gera þetta er annað hvort með því að prófa aðra mús með viðkomandi tölvu eða stinga erfiðu músinni í annað tæki sem styður mús.

Ef músin virkar annars staðar ertu líklega að horfa á hugbúnaðar- eða vélbúnaðarvandamál. Ef músin virkar ekki annars staðar, þá hefur leyndardómurinn um hverfa músina verið leystur.
4. Á fartölvum, athugaðu hvort músartakkann sé til
Flestar fartölvur eru með stóran snertiborð fyrir neðan lyklaborðið og mörgum notendum sem nota ytri mús eða skrifa mikið finnst það truflandi. Það getur gerst að þú snertir það óvart með þumalfingrinum á meðan þú notar lyklaborðið, sem veldur því að bendillinn hoppar.
Þetta er ástæðan fyrir því að flestar fartölvur eru með rofa til að slökkva á snertiborðinu. Ef þú ert ekki með neina ytri mús tengda og slökkt hefur verið á snertiborðinu gætirðu ekki séð músarbendilinn þinn.

Góðu fréttirnar eru þær að þetta tekur aðeins nokkrar sekúndur að laga. Skoðaðu handbókina þína til að fá sérstakar leiðbeiningar, en í langflestum tilfellum verður rofinn einn af aðgerðartökkunum.
Þú munt sjá litla mynd af snertiborði eða einhverju álíka á þeim takka. Til að virkja rofann þarftu venjulega að halda inni Fn hnappinum fyrst, sem breytir virkni lyklanna á aðgerðarlyklalínunni á meðan ýtt er á.
5. Slökktu á „Fela bendilinn meðan þú skrifar“
Stundum er músin þín að hverfa afleiðing af stillingu einhvers staðar sem hefur verið virkjað óvart eða kveikt á af öðrum notanda. Ef þú sérð músarbendilinn þinn hverfa aðeins á meðan þú skrifar, þá eru miklar líkur á að kveikt hafi verið á „Fela bendilinn á meðan þú skrifar“.
Til að athuga hvort þetta hafi gerst:
- Opnaðu upphafsvalmyndina .
- Sláðu inn Mouse Settings og veldu það þegar það birtist.
- Veldu Viðbótarmúsarvalkostir .
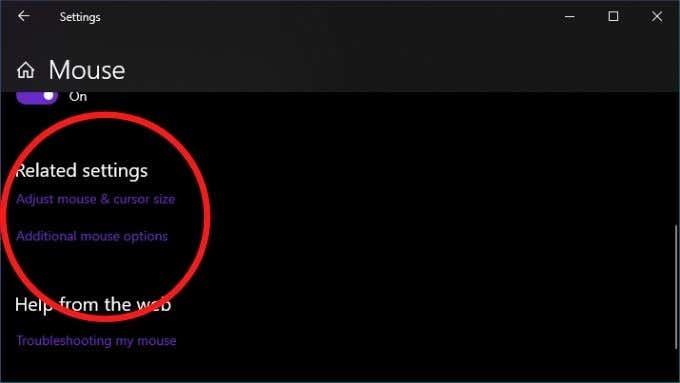
- Veldu flipann Bendivalkostir .
- Taktu hakið úr Fela bendilinn á meðan þú skrifar .
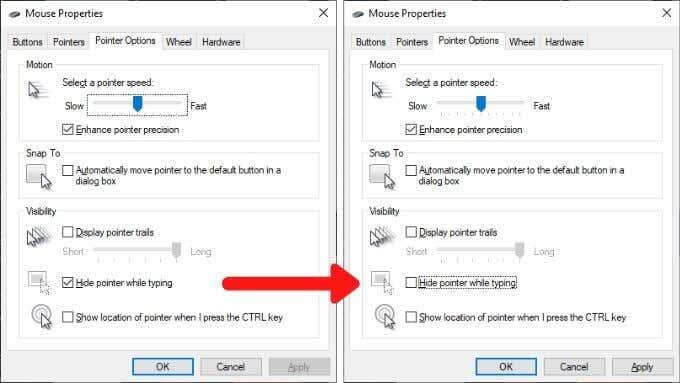
6. Fara til baka Nýlegar breytingar
Ef vandamálið þitt gerist rétt eftir að eitthvað á tölvunni þinni breytist, ættir þú að íhuga að afturkalla þær breytingar ef það er mögulegt. Þetta felur í sér nýlegar Windows uppfærslur, uppfærslur fyrir músarekla eða nýjan hugbúnað sem þú hefur sett upp.

Fylgni jafnar auðvitað ekki orsakasamhengi, en að láta kerfisbreytingar gerast nálægt vandamáli eykur líkurnar á tengingu nokkuð. Hér er hvernig á að afturkalla ökumann í Windows 10 .
7. Uppfærðu fastbúnað eða hugbúnað fyrir mús
Jafnvel án þess að setja upp sérhugbúnað, eru allar USB- og Bluetooth -mýs í samræmi við almenna viðmótsstaðla fyrir báðar tegundir tenginga. Jæja, það á að vera raunin, en stundum mun músin þín aðeins byrja að virka eftir að uppsetningarforrit framleiðandans hefur verið sett upp.
Með sumum þráðlausum músum, eins og þeim frá Logitech sem nota innbyggðan móttakara, gætir þú þurft að para móttakara og mús fyrst með því að nota tólið.
8. Athugaðu hvort hægt sé að skipta um músina

Sumar Bluetooth mýs, eins og MX Master röð, styðja mörg tækjasnið. Þannig að þú getur skipt á milli mismunandi tækja með því að ýta á hnapp. Ef músin þín hefur þennan eiginleika skaltu ganga úr skugga um að hún sé stillt á réttan prófíl fyrir tölvuna sem þú vilt nota hana á.
9. Gerðu ökumannsviðhald
Þó að Windows geri venjulega gott starf við að halda hlutum uppfærðum, gætirðu viljað athuga handvirkt hvort músareklar þínir séu uppfærðir. Að öðrum kosti ættirðu kannski að snúa til baka nýjan músarekla sem gæti valdið vandræðum. Það getur líka verið að það þurfi að uppfæra GPU driverinn þinn þannig að hann spili vel með nýrri mús driver.
10. Ef bendillinn þinn hverfur aðeins í ákveðnum forritum
Stundum hverfur músarbendill aðeins þegar hann færist yfir ákveðin forrit. Algeng dæmi eru myndspilaraforrit og vefvafrar eins og Chrome . Þetta gæti gerst vegna þess að forritið er að reyna að nota vélbúnaðarhröðun til að gera hlutina hraðari og sléttari.
Því miður þýðir þetta stundum að bendillinn hverfur vegna samhæfnisvandamála. Að uppfæra forritið og GPU reklana ætti að vera fyrsta aðgerðin þín, en ef það virkar ekki skaltu skoða skjöl hugbúnaðarins til að sjá hvar þú getur slökkt á vélbúnaðarhröðun.
11. Notaðu Alt+Tab eða Task Manager til að losa handtekinn bendi
Stundum heldur músarbendillinn áfram að hverfa vegna þess að forrit utan skjás hefur náð honum. Þetta getur gerst þegar ákveðin forrit lokast ekki rétt og gefa ekki músina til baka.
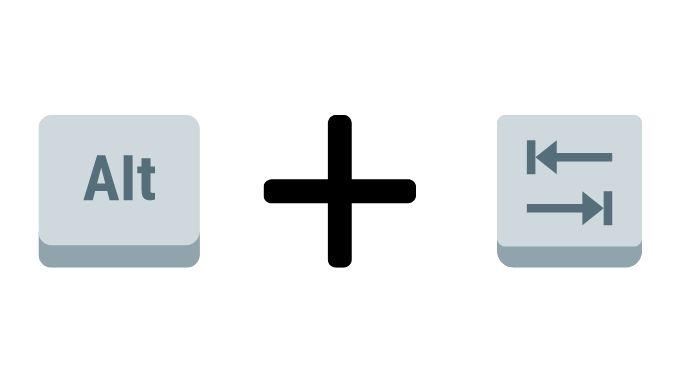
Það eru tvær fljótlegar leiðir til að leiðrétta þetta. Í fyrsta lagi er að ýta á Alt og Tab saman á lyklaborðinu þínu. Þetta mun skipta um app fókus í annað forrit og vonandi sleppa músinni. Ef það virkar ekki skaltu nota Ctrl+Shift+Esc til að opna Task Manager. Veldu síðan forritið sem grunur leikur á og ljúktu ferli þess með því að hægrismella á það og velja Loka ferli.
Ef músin þín sleppti ekki þegar skipt var yfir í Task Manager geturðu einfaldlega ýtt á Alt + E til að ljúka auðkenndu forriti.
12. Athugaðu fyrir spilliforrit
Síðasta hugsanlega orsök þess að bendilinn vantar er langtímaskot, en ef það reynist vera raunin þá er það alvarlegt mál. Sumt spilliforrit getur tekið stjórn á kerfinu þínu, sem inniheldur inntakstæki eins og mús og lyklaborð.

Bendi sem vantar gæti verið einkenni þessa, svo vertu viss um að aftengja tölvuna þína frá internetinu og keyra síðan hugbúnað gegn spilliforritum á hana. Þú gætir þurft að gera þetta úr ræsanlegu glampi drifi, en í flestum tilfellum geturðu einfaldlega sett upp og keyrt forrit eins og Malwarebytes .
Að komast að punktinum
Það eru svo margar mögulegar ástæður fyrir því að músarbendillinn þinn gæti hafa farið AWOL, en lausnirnar sem við höfum skráð hér eru þær sem eru með mestar líkur á árangri auk þess sem þær eru fljótastar að prófa.
Ef þú ert enn ekki með músarbendil á skjánum eftir allt þetta gætirðu þurft að íhuga að setja upp eða gera við Windows sjálft. Þú getur reynt að ræsa upp lifandi útgáfu af Linux af flash-drifi eða DVD í 100% staðfestingu á því að Windows sé málið, en þegar þú ert viss um að Windows þurfi nýtt tækifæri skaltu fara í 3 leiðir til að þurrka og setja upp Windows 10 aftur .
Slökktu á spjaldtölvustillingu ef þú ert með snertiskjá tölvu. Þegar þetta er virkt gætirðu alls ekki séð bendilinn.
Notaðu tilkynningasvæðishnappinn neðst hægra megin á verkstikunni til að smella á Spjaldtölvuham . Blár er á; grátt er slökkt.
:max_bytes(150000):strip_icc():format(webp)/8TabletModeannotated-100f20fb261f4dae9baf032289ac5712.jpg)
Slökktu á eða virkjaðu vélbúnaðarhröðun í Chrome.
Þessi stilling er sú sem þú gætir ekki hafa breytt síðan þú settir upp Chrome fyrst, en sumir notendur hafa komist að því að halda henni á eða slökkva veldur því að bendillinn hverfur.
Ef það virkar ekki að slökkva eða kveikja á honum, reyndu þá að snúa rofanum í gagnstæða stillingu, endurræstu Chrome og settu hann svo aftur þar sem hann var.





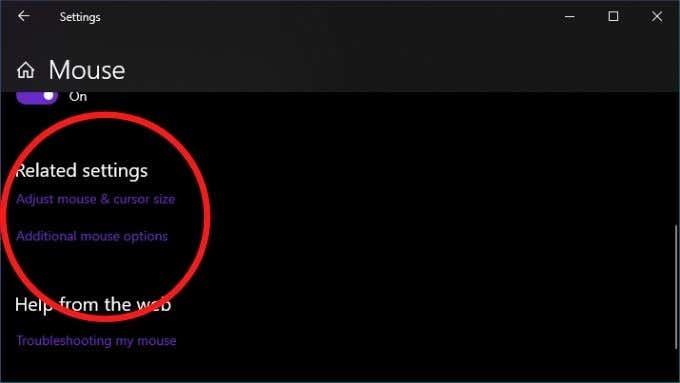
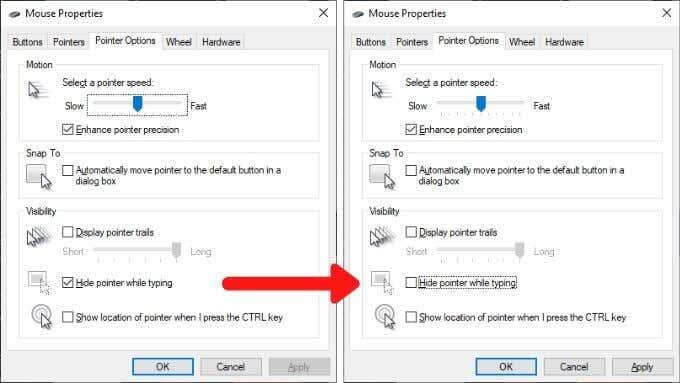


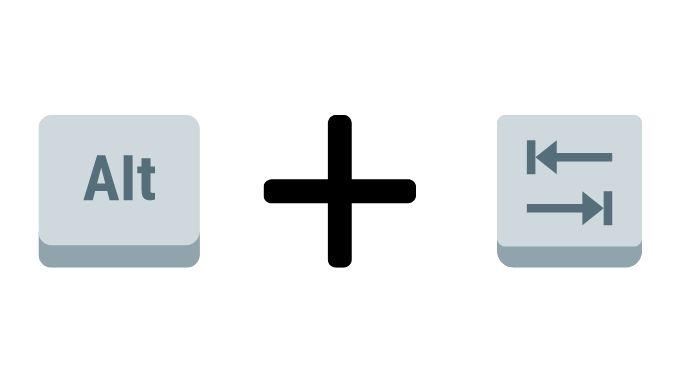

:max_bytes(150000):strip_icc():format(webp)/8TabletModeannotated-100f20fb261f4dae9baf032289ac5712.jpg)




























