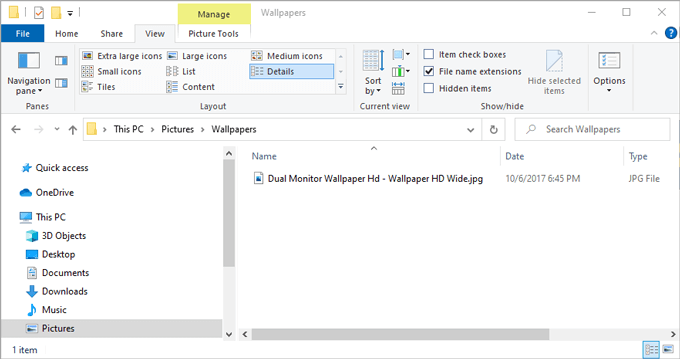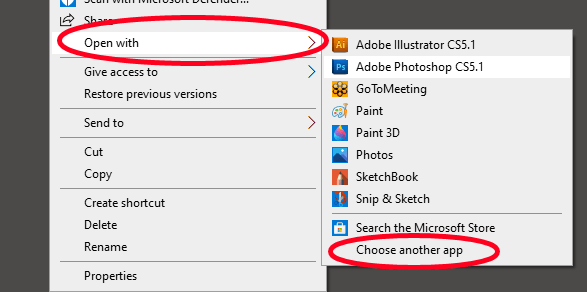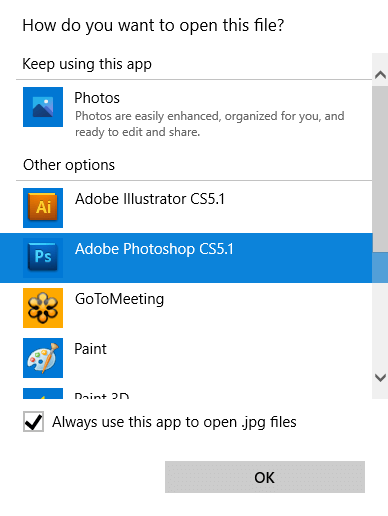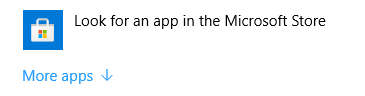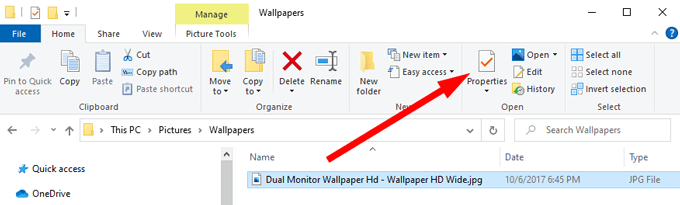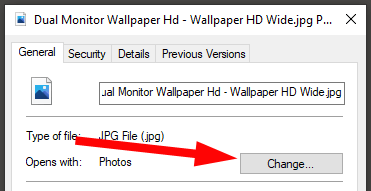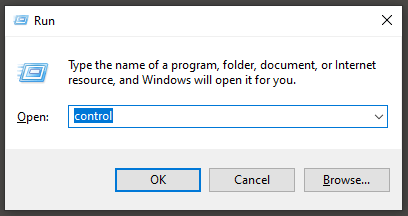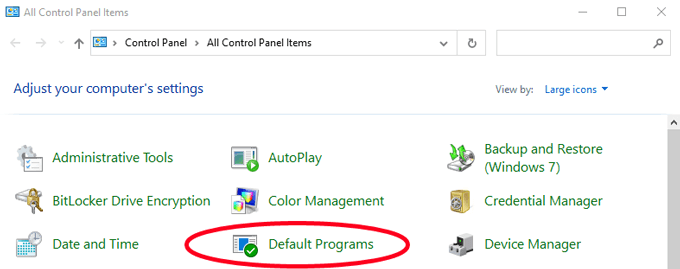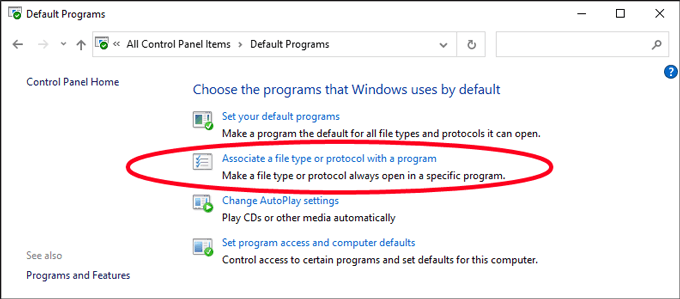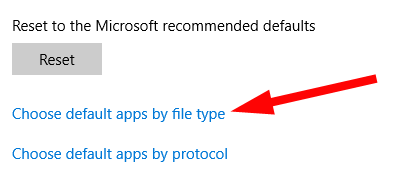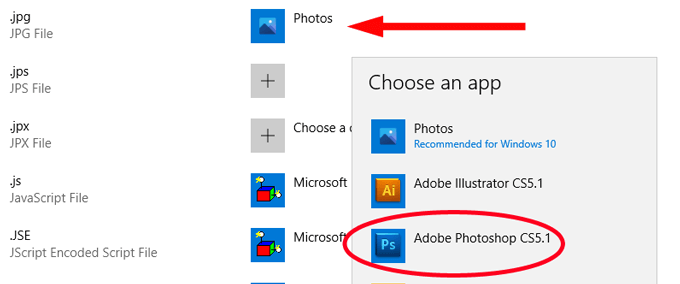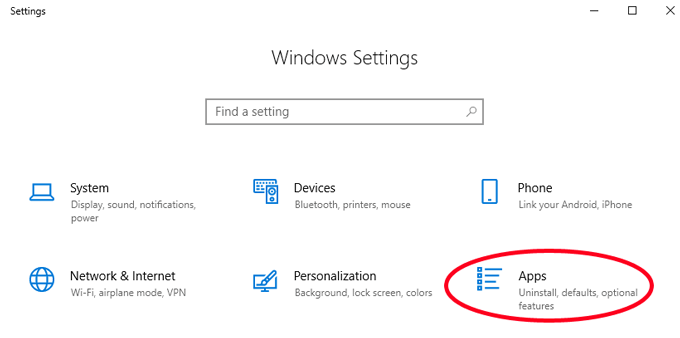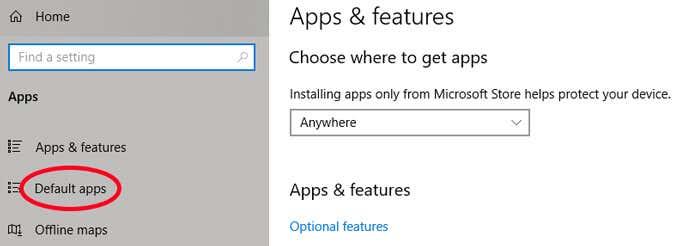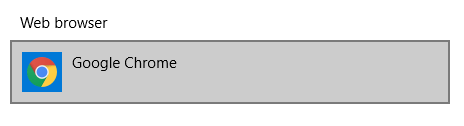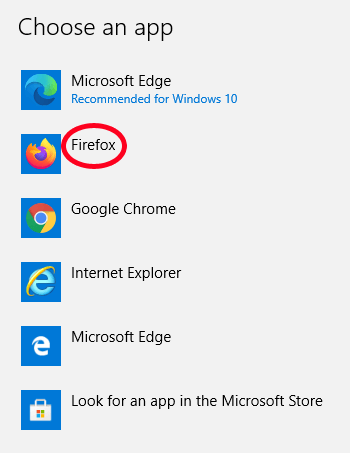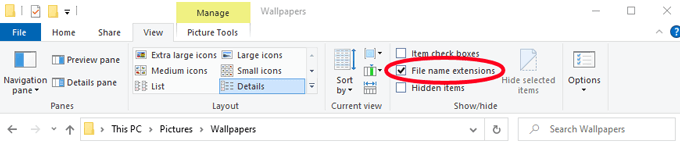Hvernig veit Windows hvaða app eða forrit á að nota til að opna allar mismunandi tegundir skráa á tölvunni þinni? Það kemur niður á skráasamtökum. Windows tengir hverja skráargerð við forrit sem getur opnað slíkar skrár, en þú hefur líka val í málinu!
Ímyndaðu þér til dæmis að þú hafir bara sett upp Adobe Photoshop á tölvunni þinni. Héðan í frá vilt þú að Windows noti Photoshop til að opna .jpg skrár, en eins og er opnar Windows alltaf .jpg skrár með sjálfgefna Photos appinu sem fylgir Windows 10.

Hér að neðan munum við sýna þér nokkrar aðferðir til að breyta skráatengingum í Windows 10 þannig að skrárnar þínar opnist með forritinu sem þú kýst.
Hvernig á að breyta Windows 10 skráatengingum í File Explorer
Ein leið til að segja Windows hvaða forrit ætti að opna tiltekna tegund skráar er í gegnum File Explorer. Í dæminu hér að neðan opnast JPG skrár í Microsoft Photos og við munum breyta skráatengingunni þannig að JPG skrár opnast í Adobe Photoshop .
- Opnaðu File Explorer . Auðveld leið til að gera það er að ýta á Win+E .
- Farðu í möppu sem inniheldur skrá sem þú vilt breyta tengslum við.
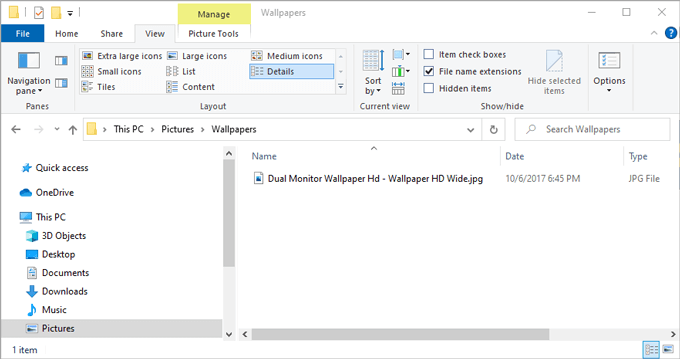
- Hægrismelltu á skrána og veldu Opna með . (Athugið: Ef þú sérð ekki Opna með haltu Shift takkanum niðri og hægrismelltu síðan á skrána.)
- Jafnvel ef þú sérð forritið sem þú vilt tengja við þá skráargerð á listanum skaltu velja Veldu annað forrit . (Ef þú velur bara forritið af listanum sem birtist mun skráin opnast í því forriti að þessu sinni, en sjálfgefna skráatengingin verður óbreytt.
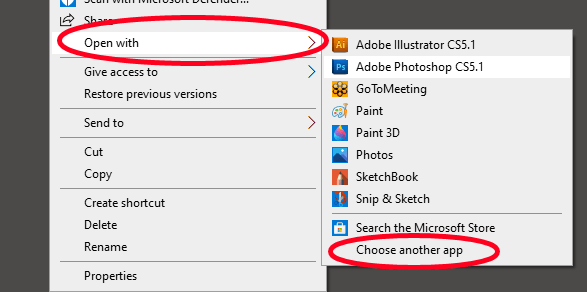
- Sprettigluggi mun birtast sem spyr þig hvernig þú vilt opna þessa skrá. Veldu forritið sem þú vilt tengja við skráargerðina þína og hakaðu í reitinn við hliðina á Notaðu þetta forrit alltaf til að opna [skráargerð] .
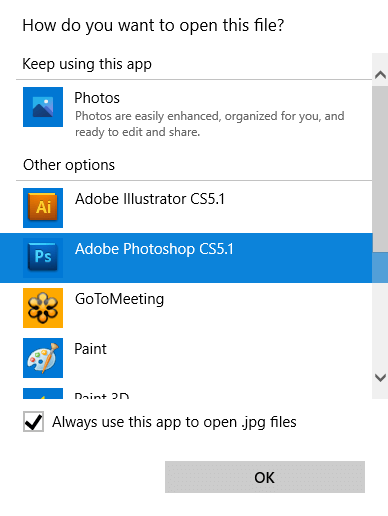
- Athugið: Ef þú sérð ekki forritið sem þú vilt tengja við þessa skráartegund í listanum Aðrir valkostir skaltu skruna niður og velja Leita að forriti í Microsoft Store . Ef þú ert nú þegar með forrit uppsett sem birtist ekki á listanum skaltu velja Fleiri forrit og fletta að forritinu sem þú vilt.
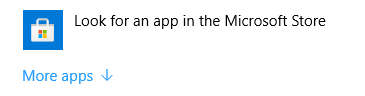
- Þegar þú hefur valið forritið sem þú vilt tengja við þessa skráargerð skaltu velja Í lagi . Héðan í frá opnast skrár af þeirri gerð sjálfkrafa í forritinu sem þú valdir.
Önnur leið til að breyta Windows 10 skráasamböndum í skráarkönnuðum
Windows File Explorer býður upp á aðra leið til að tilgreina hvaða forrit ætti að opna skrár af ákveðinni gerð. Þessi tækni virkar alveg eins vel og aðferðin hér að ofan. Það er undir þér komið að velja hvernig þú vilt gera það.
- Opnaðu File Explorer og flettu í möppu sem inniheldur skrá sem þú vilt breyta tengslum við.
- Veldu skrána og vertu viss um að heimavalmyndarflipi sé virkur. Veldu Eiginleikar á borði tækjastikunnar . (Að öðrum kosti, hægrismelltu á skrána og veldu Eiginleikar .)
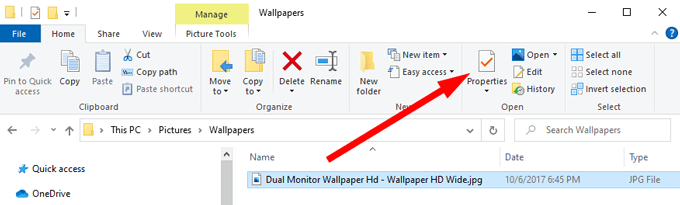
- Í Eiginleikaspjaldinu skaltu velja Breyta hnappinn.
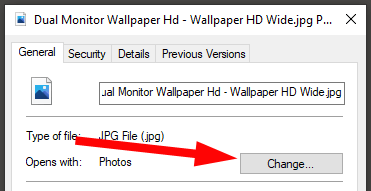
- Haltu áfram frá skrefi 5 í aðferð A hér að ofan.
Breyttu skráatengingum í gegnum stjórnborðið
Þú getur líka notað stjórnborðið til að breyta skráatengingum í Windows 10. Hér er hvernig.
- Opnaðu stjórnborðið . Auðveld leið til að gera þetta er með því að ýta á Win + R , slá inn control og velja síðan OK .
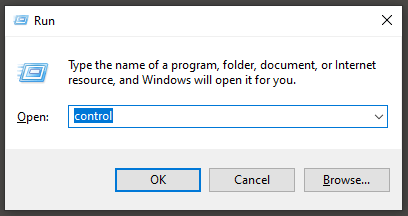
- Veldu Sjálfgefin forrit .
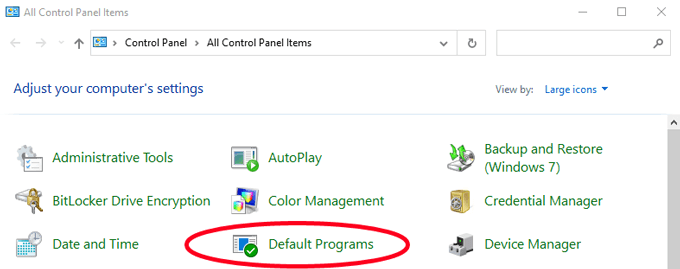
- Næst skaltu velja Tengja skráargerð eða samskiptareglur við forrit .
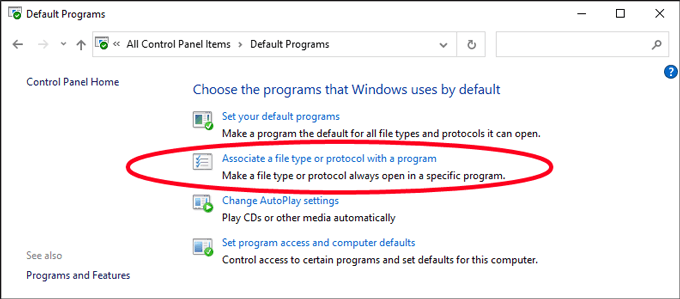
- Í Sjálfgefin forritaglugganum sem birtist skaltu velja Veldu sjálfgefin forrit eftir skráargerð .
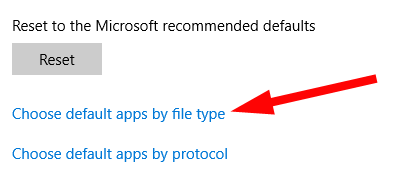
- Næst skaltu finna skráartegundina í listanum til vinstri undir Nafn . Í dæminu okkar munum við leita að .jpg .
- Veldu sjálfgefna forritið hægra megin við skráargerðina sem þú vilt breyta. Velja app spjaldið mun birtast . Veldu forritið sem þú vilt tengja við skráargerðina og þú ert búinn!
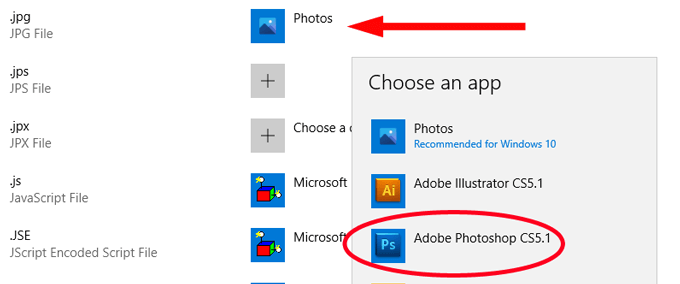
Að breyta skráatengingum í Windows stillingum
Stundum gætirðu viljað að forrit opni hvers kyns skrár sem það getur. Í því tilviki, frekar en að tengja skráargerðir við forritið eina í einu, geturðu sagt Windows að nota það forrit til að opna hvers kyns skrár sem það ræður við.
Til dæmis gætirðu viljað að uppáhalds vafrinn þinn opni vefsíður, sama hvaða skráartegund þær eru. Hér er hvernig á að gera það.
- Opnaðu Windows Stillingar með því að ýta á Win+I .
- Veldu Apps .
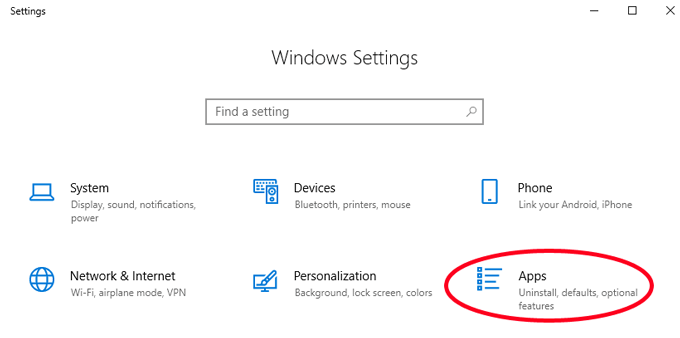
- Í listanum til vinstri velurðu Sjálfgefin forrit .
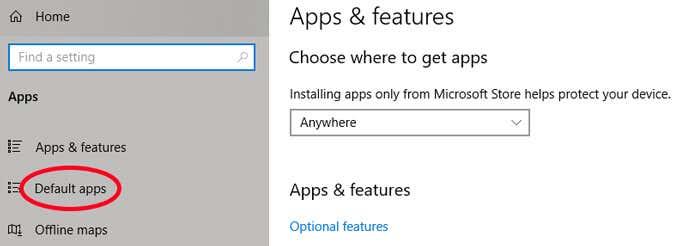
- Nú geturðu valið sjálfgefna forritin fyrir hluti eins og tölvupóst, kort, tónlist, myndir, myndbönd eða vafra. Við skulum breyta sjálfgefnum vafra frá Google Chrome þannig að allar skráargerðir vefsíður séu tengdar Firefox í staðinn. Undir Vefvafri , veldu sjálfgefna forritið sem er á listanum. Í þessu tilviki er það Google Chrome.
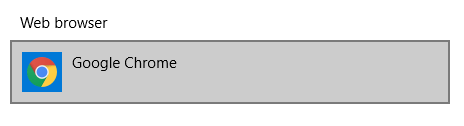
- Næst skaltu velja forritið sem þú vilt af listanum. Við veljum Firefox.
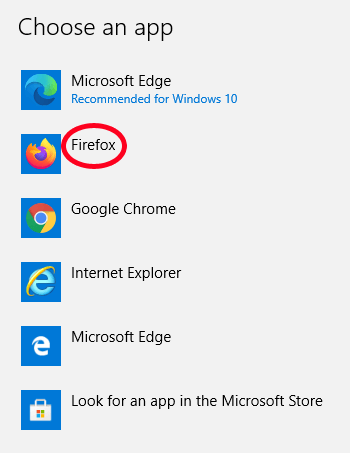
Það er það! Nú hefur Firefox tengsl við allar skráargerðir sem það ræður við.
Bónus: Hvernig á að skoða skráarviðbætur í Windows 10 File Explorer
Í fyrri hluta leituðum við að skráarviðbótum á lista. Ef þú notar þá aðferð þarftu að vita skráarlenginguna sem þú vilt tengja við tiltekið forrit.
Það er fljótlegt og auðvelt að stilla Windows File Explorer til að sýna skráarviðbætur í skráarnöfnum. Opnaðu bara skráarkönnuðinn með því að ýta á Win+E . Veldu síðan View flipann á valmyndarborðinu. Að lokum skaltu haka í reitinn við hliðina á skráarnafnaviðbót .
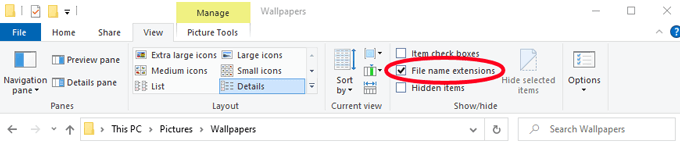
Nú munt þú geta séð skráarendingu fyrir hvaða skrá sem er í þeirri möppu.

Sparaðu þér tíma
Með því að fylgja einni af aðferðunum hér að ofan spararðu þér auka tíma og ertingu. Að taka smá stund til að breyta skráatengingum þínum þannig að skrárnar þínar opnist í forritunum sem þú vilt er gjöf sem þú getur gefið framtíðarsjálfinu þínu!