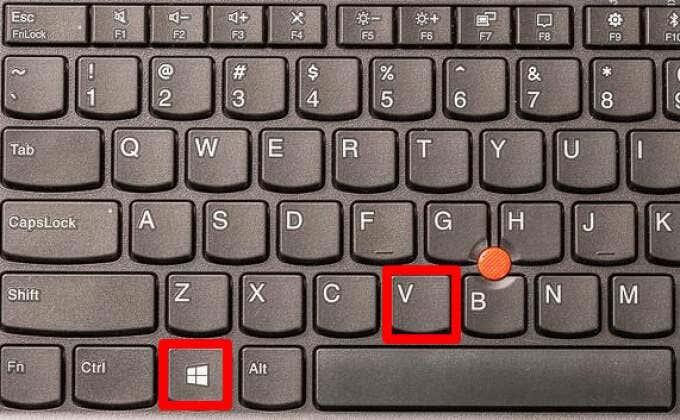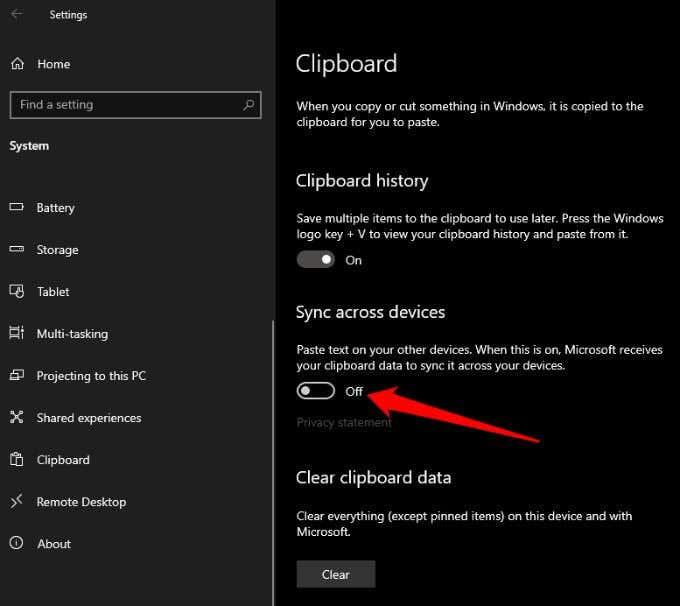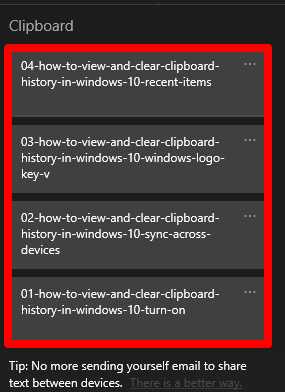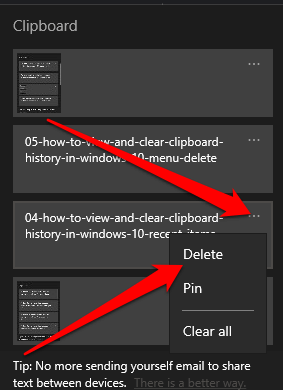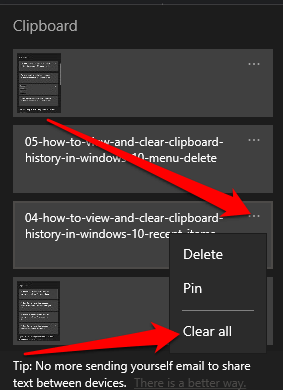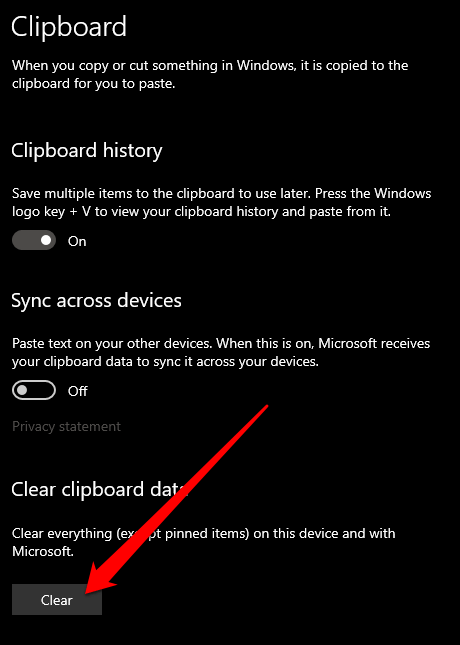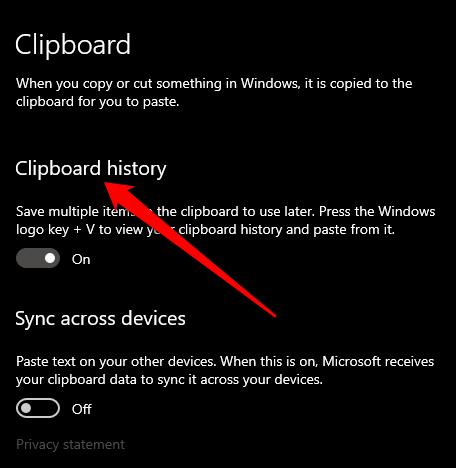Windows klemmuspjaldið er handhægur eiginleiki sem hefur verið til í mörg ár. Það gerir þér kleift að afrita allt að 25 hluti, þar á meðal texta, gögn eða grafík, og líma þau inn í skjal eða festa hluti sem þú notar reglulega.
Ef þú kveikir á hægri flýtilykla geturðu séð og nálgast klippiborðsferilinn þinn og samstillt hann í gegnum skýið til að auðvelda aðgang í hvaða Windows 10 tæki sem er. Hér er hvernig á að skoða og hreinsa sögu klemmuspjalds í Windows 10.

Hvernig á að fá aðgang að Windows 10 klemmuspjaldinu
Ef þú afritar efni úr, segjum skjali, en gleymir að líma það, geturðu fundið Windows 10 klippiborðsferilinn. Saga klemmuspjaldsins styður texta, myndir undir 4MB og HTML og geymir færslur frá nýjustu til elstu. Ef þú festir hlut ekki við klemmuspjaldið hverfur hann vegna þess að sögulistinn endurstillast í hvert skipti sem þú endurræsir tækið til að gera pláss fyrir nýja hluti.
- Ef þú hefur aldrei notað Windows 10 klemmuspjaldið geturðu kveikt á því með því að velja Windows logo takkann + V og velja síðan Kveikja á .
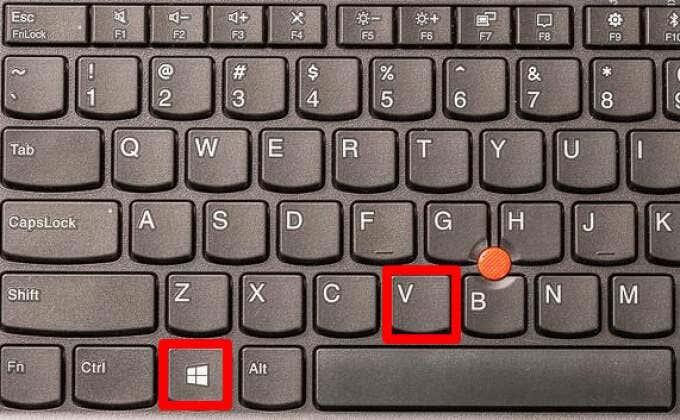
- Þegar þú hefur kveikt á klemmuspjaldinu skaltu virkja samstillingaraðgerðina til að samstilla hlutina þína á klemmuspjaldið við tölvuna þína og fá aðgang að þeim úr hvaða Windows 10 tæki sem er. Veldu Byrja > Stillingar > Kerfi > Klemmuspjald og veldu síðan Kveikt undir Samstilla milli tækja .
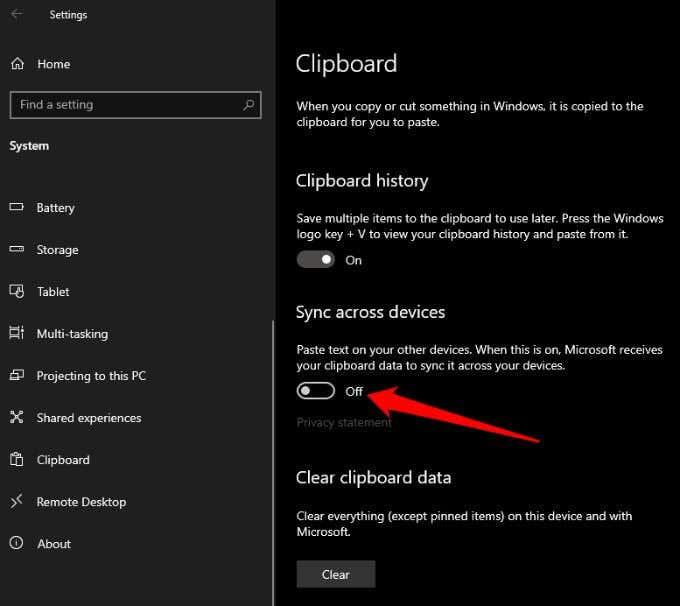
Athugið : Ef klemmuspjaldið þitt er ekki að samstilla við Windows tölvuna þína skaltu velja Start > Stillingar > Kerfi > Klemmuspjald > Samstilla sjálfkrafa texta sem ég afrita . Samstillingarmöguleikinn er tengdur við vinnureikninginn þinn eða Microsoft reikninginn þinn, þannig að þú þarft að skrá þig inn með sömu innskráningarskilríki í öllum tækjunum þínum til að fá aðgang að klemmuspjaldsögunni.
Hvernig á að skoða Windows 10 klemmuspjaldsögu
Nú þegar þú hefur virkjað klemmuspjaldsögu geturðu opnað klemmuspjaldið og skoðað lista yfir hluti sem þú afritaðir nýlega meðan þú notar hvaða forrit sem er.
- Ýttu á Windows logo takkann + V .
- Nýjustu atriðin sem þú afritaðir munu birtast efst á listanum og þú getur smellt á hvaða hlut sem er til að líma hann inn í opið skjal eða annað forrit.
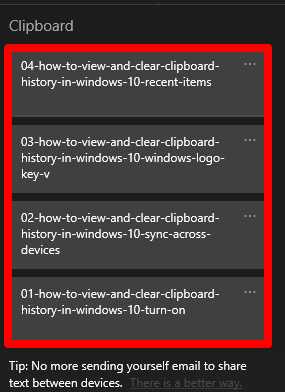
- Þú getur líka fjarlægt hluti með því að velja punktana þrjá við hliðina á færslunni sem þú vilt eyða og velja síðan Eyða í sprettiglugganum.
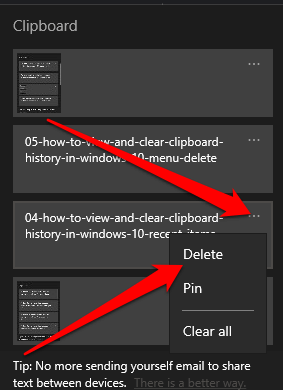
- Til að fjarlægja allar færslur á klippiborðssögulistanum skaltu velja Hreinsa allt í sporbaugsvalmyndinni.
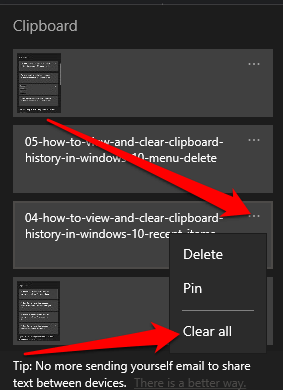
Windows 10 klemmuspjaldið getur aðeins geymt allt að 25 atriði, svo þú getur notað þriðja aðila klemmuspjaldstjóra ef þú vilt. Klemmuspjaldsstjóri getur geymt fleiri hluti og leyft þér að breyta sniði eða stórum texta, búa til varanlegar klippur, leita að klippum, tengja saman klippur og samstilla klemmuspjald, meðal annarra aðgerða.
Hvernig á að hreinsa klemmuspjaldið í Windows 10
Ef þú deilir tækinu þínu með öðrum notendum geturðu verndað allar persónulegar upplýsingar sem þú gætir hafa afritað á klippiborðið með því að hreinsa klippiborðsferilinn.
- Veldu Start > Stillingar > Kerfi > Klemmuspjald til að opna klemmuspjaldið.

- Næst skaltu velja Hreinsa klemmuspjaldsgögn og velja síðan Hreinsa .
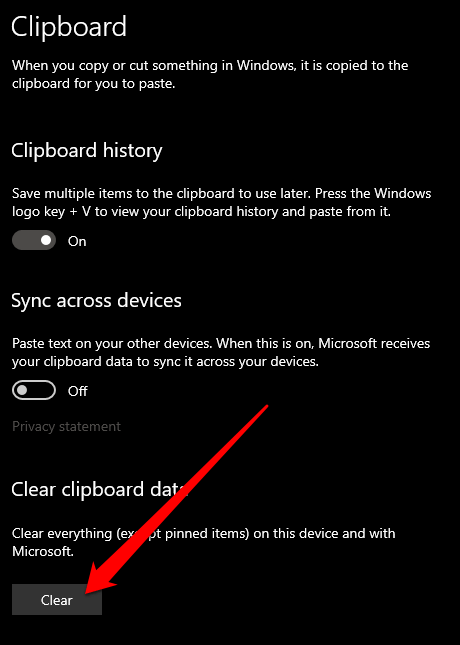
Að öðrum kosti geturðu ýtt á Windows lógótakkann + V og síðan valið Hreinsa allt til að hreinsa klippiborðsferil tækisins.
Athugið : Ef þú vilt bara hreinsa einn hlut úr klippiborðssögunni, ýttu á Windows merki takkann + V til að opna klemmuspjaldið og veldu Eyða við hliðina á hlutnum sem þú vilt fjarlægja.
Hvernig á að slökkva á Windows 10 klemmuspjaldsögu
Ef þú vilt ekki að atriðin sem þú hefur afritað séu vistuð á klemmuspjaldinu geturðu slökkt á klemmuspjaldsögunni í gegnum Windows 10 Stillingar.
- Veldu Stillingar > Kerfi > Klemmuspjald til að opna klemmuspjaldið.

- Finndu klippiborðsferilhlutann og skiptu rofanum á Slökkt .
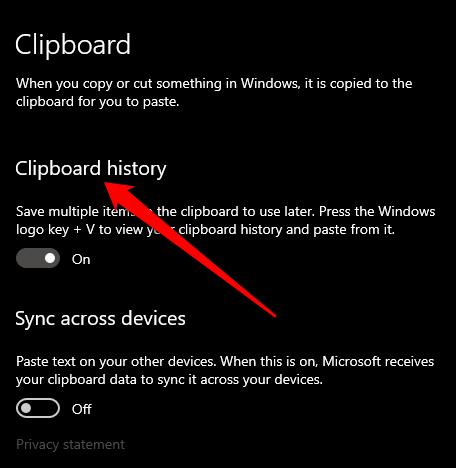
- Þú getur staðfest hvort klippiborðsferillinn sé óvirkur með því að ýta á Windows logo takkann + V . Lítill gluggi mun birtast sem gerir þér viðvart um að ekki sé hægt að birta klippiborðsferilinn vegna þess að slökkt er á eiginleikanum.
Stjórna Windows 10 klemmuspjaldsögu
Það er frekar auðvelt að skoða og hreinsa klippiborðsferilinn þinn í Windows 10. Skoðaðu líka hvað á að gera ef afrita og líma virkar ekki á Windows 10 og hvernig á að afrita og líma yfir Apple tæki með Universal klemmuspjald .
Skildu eftir athugasemd hér að neðan og láttu okkur vita hvort þessi handbók hjálpaði þér að skoða og hreinsa klippiborðsferilinn þinn í Windows 10.