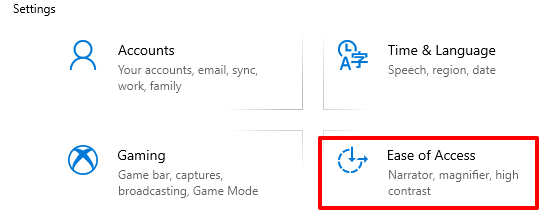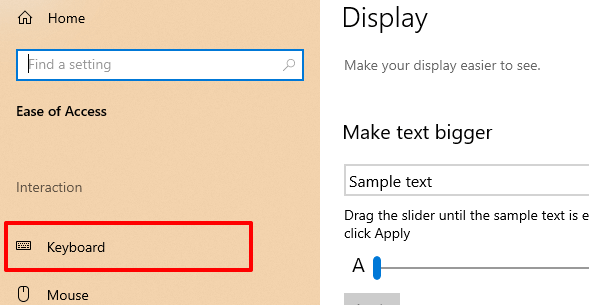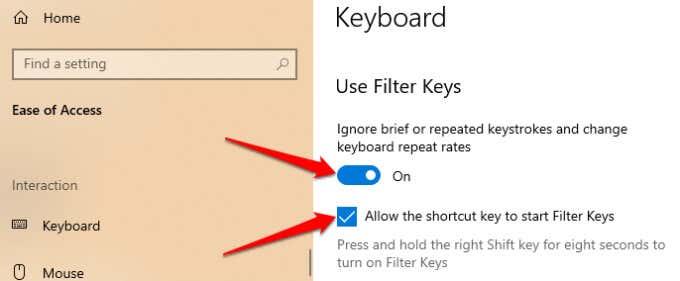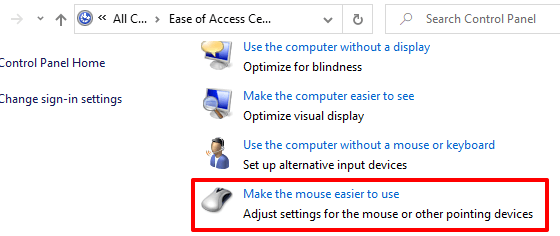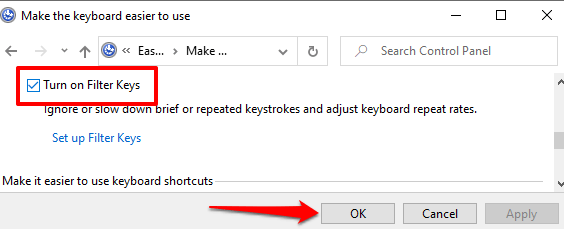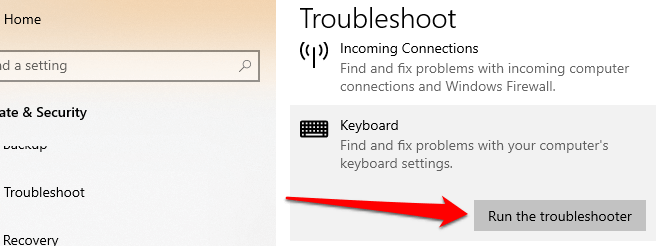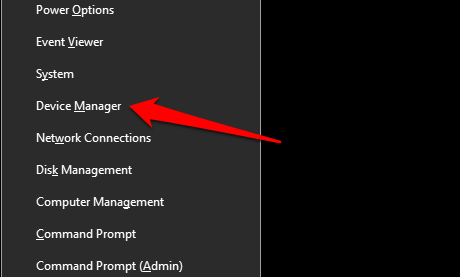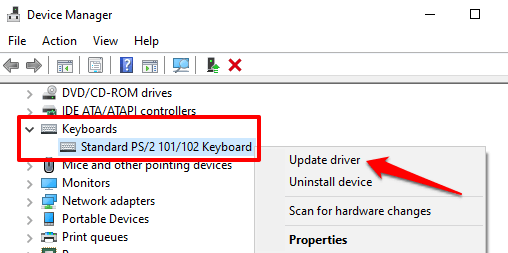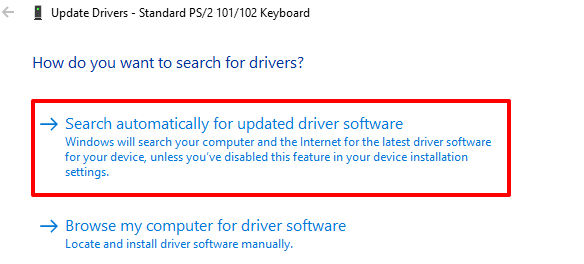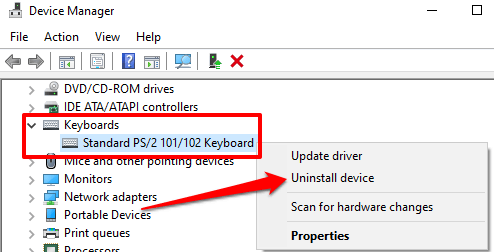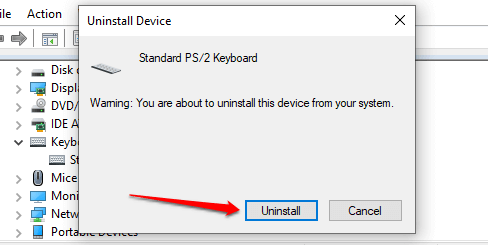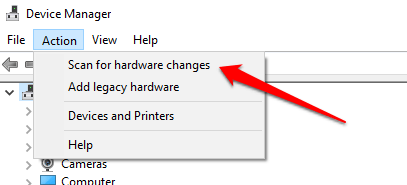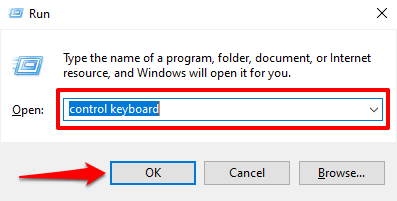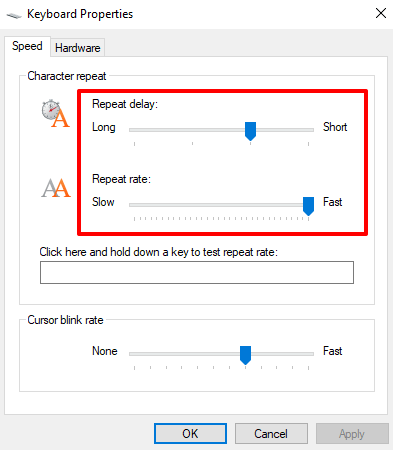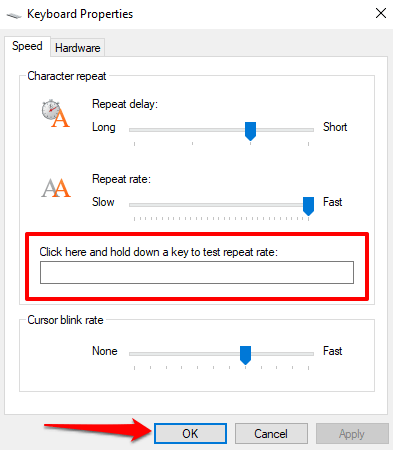Að láta stafi birtast á skjánum sekúndum eftir að þú ýtir á þá á lyklaborðinu getur hægt á þér og dregið úr framleiðni þinni. Margir þættir gera það að verkum að innsláttur finnst ekki samstilltur á Windows tækjum. Hæg tölva, gölluð USB-tengi, gamaldags lyklaborðsreklar og rangstilltar lyklaborðsstillingar eru nokkrar af ástæðunum fyrir töf á lyklaborðinu.
Við skulum kanna tíu bilanaleitarskref sem geta lagað seinkun á lyklaborði þegar þú skrifar.

Lokaðu ónotuðum forritum
Viðbragðstími lyklaborðsins gæti byrjað að seinka þegar tölvan þín gengur hægt . Nánar tiltekið, þegar það er lítið af kjarnakerfisauðlindum (CPU og/eða vinnsluminni). Lokaðu ónotuðum forritum og athugaðu hvort það bætir innsláttarhraða lyklaborðsins.
Þú getur líka vísað í þessa handbók um að auka Windows hraða til að læra hvers vegna tölvan þín hægir á og hvernig á að laga afköst vandamál.
Úrræðaleit við lyklaborðstenginguna
Ef þú ert að nota ytra lyklaborð með snúru skaltu ganga úr skugga um að snúran sé vel tengd við USB tengi tölvunnar. Taktu lyklaborðið úr sambandi og settu það aftur í tengið, eða skiptu lyklaborðinu í annað USB tengi. Þú gætir líka notað lyklaborðið á annarri tölvu. Ef innsláttartöfin er viðvarandi er lyklaborðið líklega bilað.
Aðrir USB fylgihlutir geta einnig truflað lyklaborðstenginguna þína og valdið því að það tefjist. Taktu önnur USB-tæki sem eru tengd við tölvuna úr sambandi og athugaðu hvort það lagar tafir á innsláttarhraða.

Fyrir þráðlaus lyklaborð skaltu ganga úr skugga um að USB-móttakarinn/donglinn sé rétt tengdur við tölvuna þína. Ef þú hefur tengt það við USB miðstöð skaltu tengja það beint við tölvuna þína. Athugaðu að auki að rafhlaðan á lyklaborðinu sé ekki lítil. Annars skaltu tengja lyklaborðið við aflgjafa eða skipta um rafhlöður.
Gakktu úr skugga um að lyklaborðið sé nálægt dongle/móttakara eða tölvunni þinni. Þetta á einnig við um Bluetooth-knúin lyklaborð. Notkun þráðlauss lyklaborðs í nokkurra metra fjarlægð frá tölvunni þinni gæti leitt til seinkun á inntakinu.
Slökktu á síulyklum
Ýtirðu oft mörgum sinnum á takka áður en tölvan þín fær inntakið? Er tölvan þín ekki að skrá áslátt þegar þú ýtir stuttlega á takka? Þú gætir hafa virkjað „Síulykla“ fyrir slysni; með því að halda hægri Shift takkanum inni í 8 sekúndur virkjar aðgerðin. Síutakkar koma í veg fyrir óæskilegar ásláttur með því að minnka innsláttarhraða lyklaborðsins.
Microsoft hannaði virkni síunarlykla til að auðvelda notendum með taugakvilla eins og handskjálfta eða stífleika innslátt. Ef síunarlyklar eru virkir á tölvunni þinni skaltu slökkva á henni og athuga hvort það staðli viðbragðshraða lyklaborðsins.
1. Opnaðu Windows Stillingar valmyndina og veldu Ease of Access .
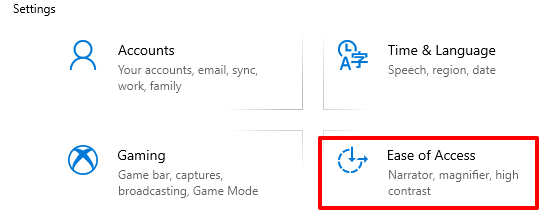
2. Skrunaðu í gegnum hliðarstikuna og veldu Lyklaborð .
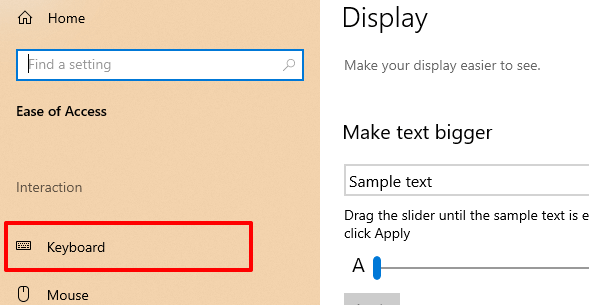
3. Í valmynd lyklaborðsstillinga, slökktu á síulyklum og taktu hakið úr „Leyfa flýtivísunum að ræsa síulykla“.
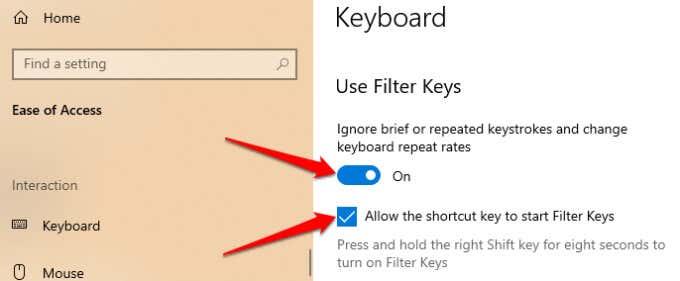
Að öðrum kosti skaltu ræsa stjórnborðið , velja Auðveldismiðstöð og velja Gerðu tölvuna auðveldari í notkun .
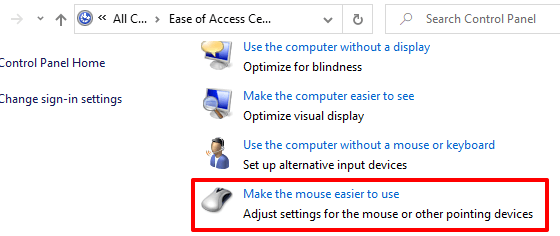
Taktu hakið úr valkostinum Kveiktu á síulyklum og smelltu á Í lagi til að vista og breyta síðan.
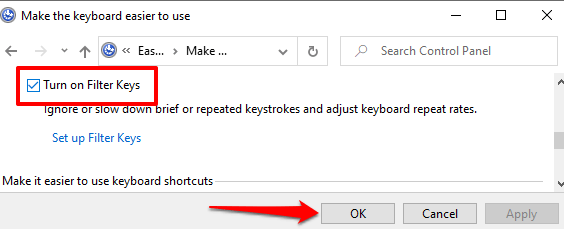
Keyra Windows vélbúnaðarúrræðaleit
Windows getur stundum lagað sjálft sig eftir eðli vandamálsins. Windows 10 er með innbyggt bilanaleitartæki sem getur greint og lagað seinkun á innslátt með lyklaborði tölvunnar þinnar. Notaðu þetta tól til að leysa vandamál með tiltekinn takka eða allt lyklaborðið.
Farðu í Stillingar > Uppfærsla og öryggi > Úrræðaleit > Lyklaborð og veldu Keyra bilanaleitarhnappinn .
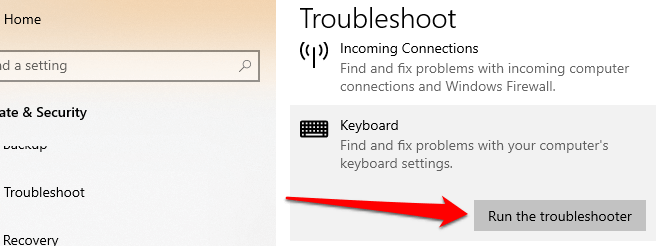
Bíddu eftir bilanaleitinni til að skanna tölvuna þína - það gæti tekið um 1-5 mínútur - og fylgdu leiðbeiningunum á næstu síðu. Prófaðu næstu meðmæli ef úrræðaleit finnur ekki vandamál með lyklaborðið þitt.
Endurræstu tölvuna þína
Lokaðu öllum forritum og skjölum (svo þú missir ekki óvistaðar breytingar) og endurræstu tölvuna þína. Ef þú ert að nota ytra eða þráðlaust lyklaborð skaltu aftengja það frá tölvunni þinni áður en þú endurræsir. Tengdu eða tengdu lyklaborðið aftur þegar kveikt er á tölvunni þinni og athugaðu hvort það leysir seinkunina á innsláttinum.
Uppfærðu bílstjóri fyrir lyklaborð
Tækjareklar ákvarða hvernig innri og ytri vélbúnaðaríhlutir tölvunnar (td skjár, lyklaborð, hátalarar, diskadrif o.s.frv.) eiga samskipti við Windows. Tækið gæti bilað ef bílstjóri þess er úreltur.
Ef lyklaborðið þitt seinkar innslætti á ásláttum þegar þú skrifar skaltu fara í Windows Device Manager og athuga hvort lyklaborðsrekillinn sé uppfærður.
1. Hægrismelltu á Start valmyndartáknið (eða ýttu á Windows takkann + X ) og veldu Device Manager .
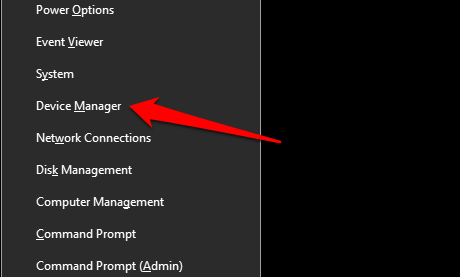
2. Stækkaðu flokkinn Lyklaborð, hægrismelltu á lyklaborðsdrifinn og veldu Uppfæra tæki .
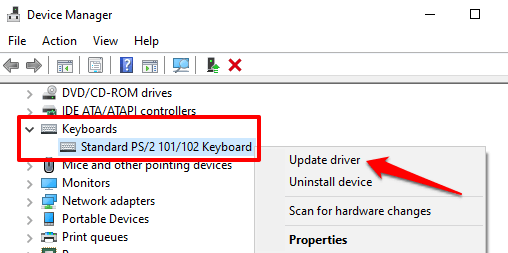
3. Veldu Leita sjálfkrafa að uppfærðum rekilshugbúnaði .
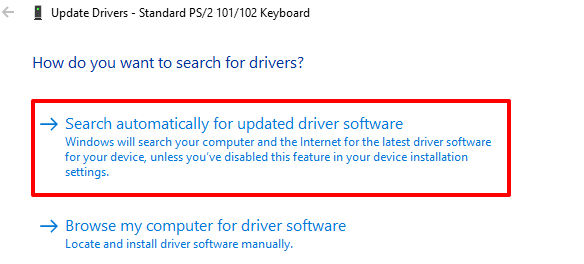
Tengdu tölvuna þína við internetið til að ná sem bestum árangri. Bíddu þar til Windows lýkur athuguninni og settu upp allar tiltækar uppfærslur á reklum. Ef Windows segir að þú sért með nýjustu bílstjóraútgáfuna skaltu fjarlægja rekilinn (sjá skrefin hér að neðan) og reyna aftur.
Settu aftur upp bílstjóri fyrir lyklaborðið
Þú gætir fundið fyrir töfum þegar þú skrifar inn ef lyklaborðsrekla tölvunnar þinnar er skemmd eða ósamrýmanleg lyklaborðinu. Lagaðu þetta með því að fjarlægja ökumanninn; Windows mun setja upp nýtt eintak á eftir.
1. Ræstu Device Manager, hægrismelltu á lyklaborðsdriverinn og veldu Uninstall device .
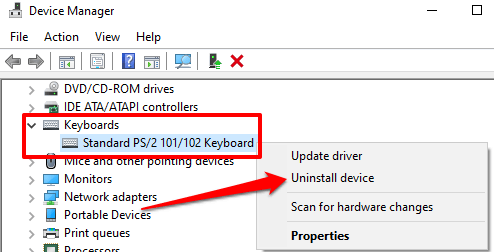
2. Veldu Uninstall á staðfestingarbeiðni til að halda áfram.
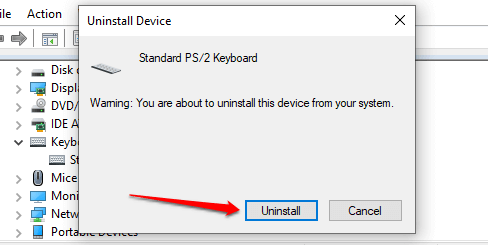
3. Til að setja upp lyklaborðsreklann aftur skaltu velja Action á valmyndastiku Tækjastjórans og velja Leita að vélbúnaðarbreytingum .
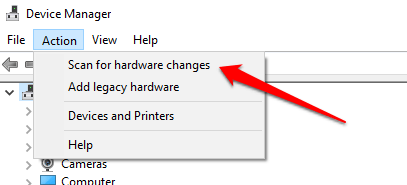
Endurræsing á tölvunni þinni mun einnig setja upp rekla lyklaborðsins aftur.
Breyta eiginleikum lyklaborðs
Eitt gott við Windows er að það býður upp á víðtæka aðlögunarvalkosti. Ef seinkunin á sér stað þegar þú heldur inni takka eða ýtir á hann mörgum sinnum skaltu fylgja skrefunum hér að neðan til að stilla „Endurtekningarstillingar stafa“ á lyklaborðinu.
1. Ýttu á Windows takkann + R til að ræsa Windows Run kassann.
2. Sláðu inn eða límdu stýrilyklaborð í glugganum og smelltu á OK .
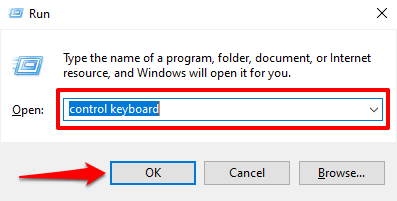
3. Stilltu sleðann „Endurtekningartöf“ eða „Endurtekningartíðni“ til að laga seinkunina þegar þú skrifar. Áður en þú gerir það, hér er það sem báðir valkostir þýða:
- Endurtekningartöf: Þetta lýsir hversu lengi þú þarft að halda inni takka áður en Windows endurtekur inntakið á skjánum þínum.
- Endurtekningartíðni: Þessi valkostur lýsir hraðanum sem þú vilt að Windows endurtaki takkaásláttinn þegar þú heldur inni takka.
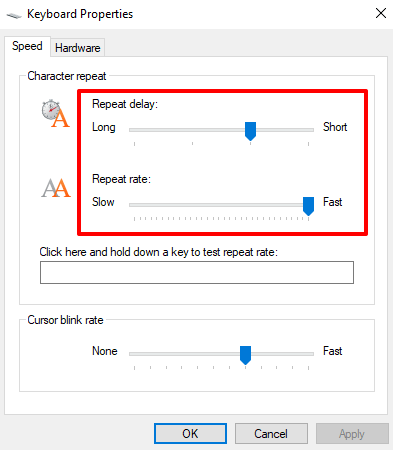
Til að laga seinkun á lyklaborði við innslátt skaltu auka „Endurtekningartíðni“ (frá hægu í hratt) og stytta „endurtekningartöf“ (úr löngu í stutta). Athugaðu að hraður endurtekningarhlutfall og stutt endurtekningartöf gætu einnig leitt til óviljandi tvíverkunar á áslögum . Gerðu tilraunir með þessa valkosti þar til þú finnur hið fullkomna jafnvægi.
4. Smelltu á auða gluggann og haltu inni hvaða takka sem er til að prófa endurtekningarhraða lyklaborðsins áður en glugganum er lokað. Veldu Í lagi til að vista breytingarnar.
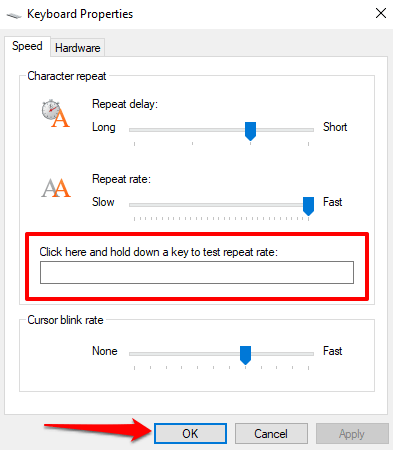
Úrræðaleit Wi-Fi truflun
Þú gætir fundið fyrir töf þegar þú skrifar á þráðlaust lyklaborð ef Wi-Fi beininn þinn er nálægt tölvunni þinni. Það er vegna þess að merkið frá beininum þínum gæti truflað merki Bluetooth lyklaborðsins. Til að koma í veg fyrir þetta geturðu annað hvort slökkt á Wi-Fi eða fært tölvuna þína frá beininum. Það lagaði málið fyrir suma Windows 10 notendur .
Framkvæma hreina endurræsingu
Nokkur kerfisforrit (og þriðja aðila) og þjónusta ræsast sjálfkrafa þegar þú ræsir tölvuna þína. Þó að sumar þessara þjónustu hjálpi tölvunni að virka, geta þær stundum hægt á tölvunni þinni og öðrum forritum.
Hrein ræsing mun hlaða Windows aðeins með nauðsynlegum öppum, rekla og forritum. Það gæti leyst átökin og hjálpað þér að ákvarða hvort app eða þjónusta beri ábyrgð á seinkuninni þegar þú skrifar. Skoðaðu þessa handbók um að framkvæma hreina ræsingu í Windows 10 til að læra meira.
Athugaðu hvort óhreinindi og vélbúnaðarskemmdir séu
Lyklaborðið þitt gæti mistekst að skrá lyklaþrýst ef það er óhreinindi, ryk eða annað aðskotaefni fast undir tökkunum. Vandamálið gæti einnig stafað af líkamlegum skemmdum á lyklaborðinu eða minniseiningu tölvunnar þinnar.
Hreinsaðu lyklaborðið og ef þú getur skaltu taka minniseining tölvunnar út og stinga henni í samband aftur rétt. Við mælum með að fara með tölvuna þína til viðurkenndrar þjónustumiðstöðvar til að gera þetta. Ekki reyna að gera það sjálfur svo þú skemmir ekki frekar lyklaborðið og aðra íhluti tækisins.
Njóttu töf-frjáls vélritun
Ef seinkun á lyklaborði er viðvarandi, reyndu að endurstilla stillingar lyklaborðsins á sjálfgefnar verksmiðju . Þú gætir líka prófað að framkvæma kerfisendurheimt ef vandamálið byrjaði eftir að hafa sett upp nýjan rekla, stýrikerfisuppfærslu eða hugbúnað frá þriðja aðila.
Á hinn bóginn, hér eru lausnir sem þú getur reynt að leysa:
1. Leitaðu: powershell með Windows Search og opnaðu Windows PowerShell (stjórnandi), framkvæmdu síðan eftirfarandi skipanir í röð:
sfc /SCANNOW
Dism /Online /Cleanup-Image /ScanHealth
Dism /Online /Cleanup-Image /CheckHealth
DISM /Online / Cleanup-image /RestoreHealth
Leyfðu ferlinu að klárast og sjáðu hvort það leysir einhver vandamál. Endurræstu tækið eftir það.
2. Lokaðu tímabundið öryggisforritum þriðja aðila og hagræðingarhugbúnaði sem gæti verið til staðar undir kerfinu (með eldveggseðli) og framkvæma hreina ræsingu á kerfinu þínu: Haltu inni Windows+R > Enter msconfig > Ýttu á Enter -- Skiptu yfir í Þjónusta flipinn > Athugaðu til að fela þjónustu Microsoft > Smelltu á Slökkva á öllu > Endurræstu tækið og staðfestu hvort vandamálið hafi verið leyst.
3. Búðu til nýjan staðbundinn stjórnanda og athugaðu síðan hvort lyklaborðsinntakið sé aftur í eðlilegt horf.