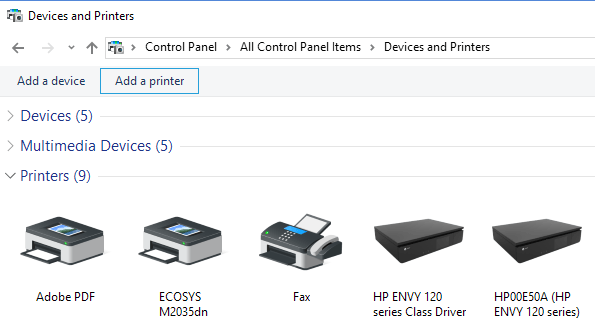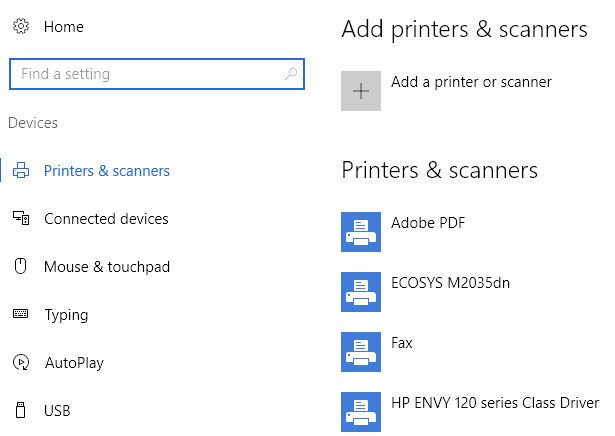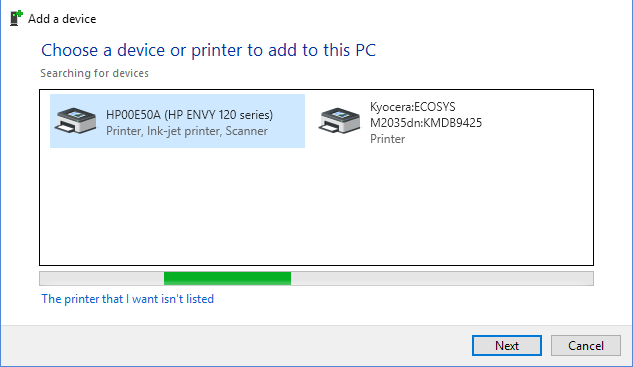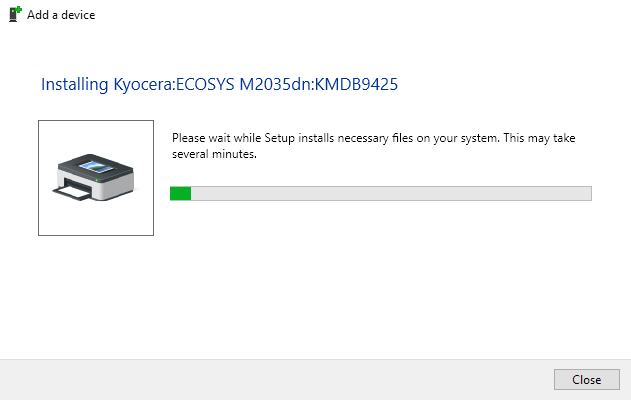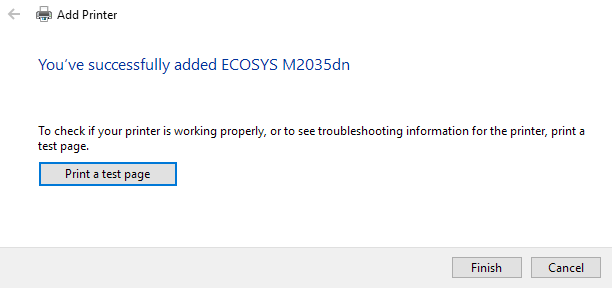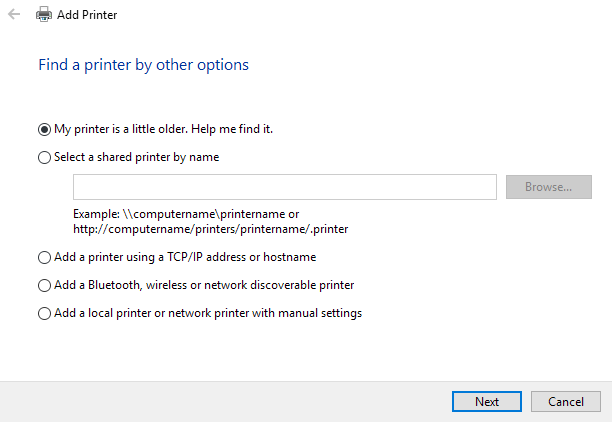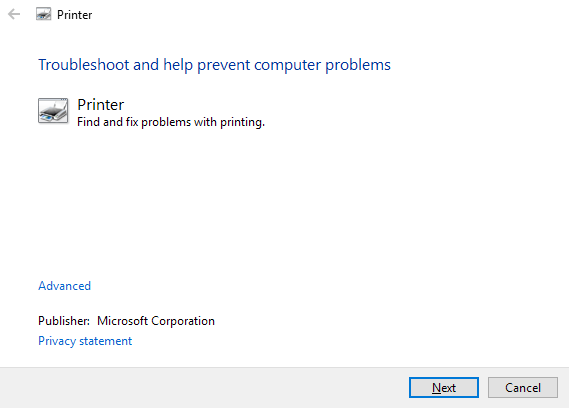Ertu nýbúinn að fá nýjan þráðlausan eða netprentara fyrir heimilið eða skrifstofuna og þarft að setja hann upp á Windows 10? Í samanburði við gamla daga er það venjulega frekar auðvelt ferli að bæta við prenturum í Windows nú á dögum, svo framarlega sem prentarinn er ekki gamall.
Ég hef reyndar þegar talað um að setja upp prentara áður, en fyrri grein mín var lögð áhersla á að bæta handvirkt við netprentara með því að nota IP töluna . Það er í raun síðasta úrræði ef þú getur ekki sett prentarann sjálfkrafa upp með Windows 10 fyrst.
Efnisyfirlit
- Stjórna prenturum í Windows 10
- Bæta við prentara í Windows 10
- Úrræðaleit við uppsetningu prentara í Windows 10
Áður en við byrjum skulum við tala um hvernig á að stjórna prenturum í Windows 10, því það er orðið svolítið ruglingslegt. Í Windows 10 geturðu bætt við/fjarlægt/stjórnað prenturum frá stjórnborðinu eða stillingaforritinu.
Stjórna prenturum í Windows 10
Til að komast í prentarastjóra stjórnborðsins, smelltu á Tæki og prentarar . Mér finnst þetta viðmót samt kunnuglegra þar sem það hefur verið til síðan Windows XP.
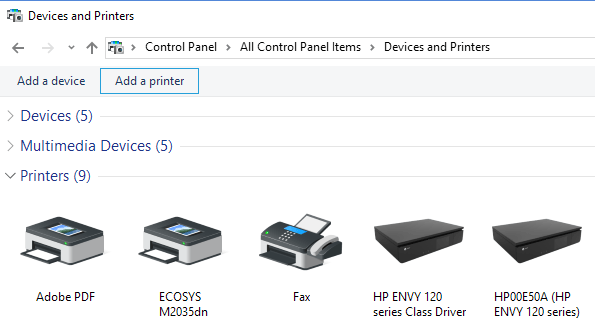
Þú munt sjá lista yfir alla prentara og önnur tæki sem kunna að vera á netinu. Hin leiðin er að smella á Start , síðan Settings og smella svo á Devices .
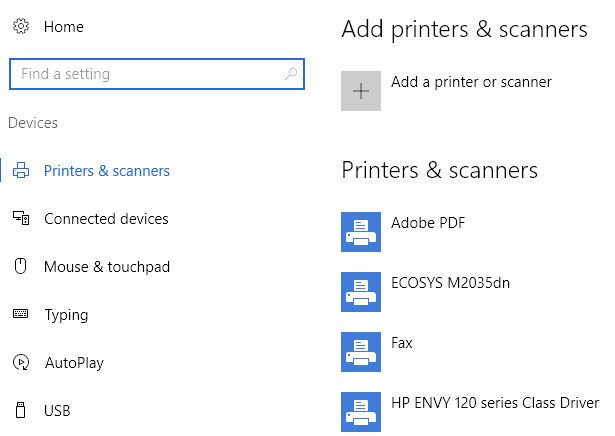
Það er í raun engin ástæða fyrir að það séu tvær leiðir til að gera þetta, en það er bara eins og það er núna í Windows 10. Þú getur valið á hvorn veginn sem er og þú munt fá alla sömu valkostina, svo það skiptir engu máli.
Bæta við prentara í Windows 10
Nú skulum við fara í raunveruleg skref til að bæta prentara við Windows 10. Í þessari grein gerum við ráð fyrir að þú hafir tengt prentarann þinn annað hvort við þráðlausa netið eða hlerunarnet. Svo lengi sem leiðin þín gefur út IP-tölur sjálfkrafa með DHCP ætti að vera einfalt að tengja prentarann þinn við netið.
Fyrir þráðlausa prentara skaltu bara skoða leiðbeiningarnar um hvernig á að stilla prentarann með þráðlausu netstillingunum. Flestir nýir þráðlausir prentarar leyfa þér að gera þetta á skjá prentarans, en sumir eldri þráðlausir prentarar krefjast þess að þú tengir prentarann beint við tölvu fyrst, stillir þráðlausu stillingarnar og aftengir hann síðan.
Þegar prentarinn hefur verið tengdur skaltu halda áfram og smella á Bæta við prentara í Tæki og prentara glugganum á tölvunni þinni.
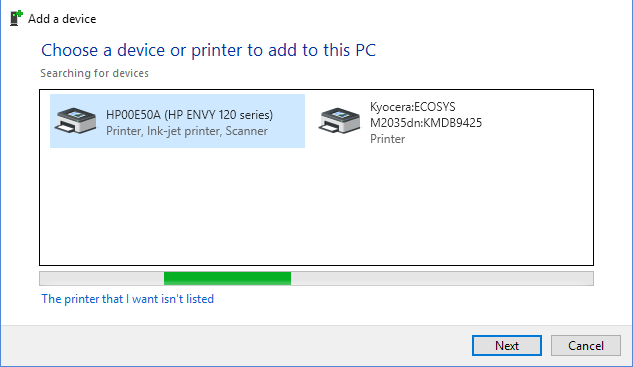
Nú, ef prentararnir eru á og tengdir, ættu töfrar að gerast og allir prentarar á netinu sem ekki hafa verið bættir við tölvuna þína ættu að birtast á listanum. Ef þeir birtast ekki ættirðu að smella á prentarann sem ég vil er ekki á listanum neðst til að leysa úr vandamálum. Farðu niður í Úrræðaleit við uppsetningu prentara í Windows 10 hlutanum til að lesa meira um hvernig á að leysa algeng vandamál.
Ef allt er í lagi, smelltu á prentarann sem þú vilt setja upp og smelltu síðan á Next .
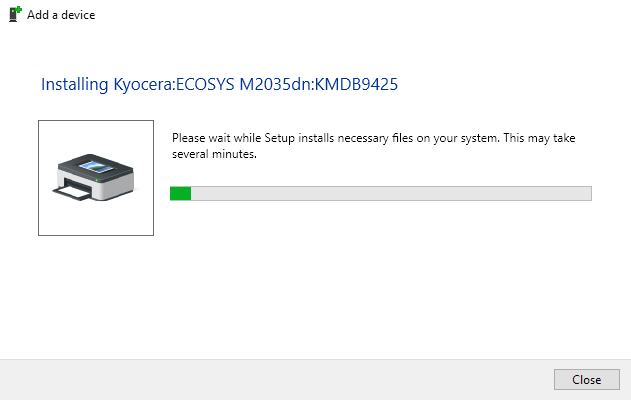
Windows setur prentarann sjálfkrafa upp með því að setja upp viðeigandi prentararekla á kerfið. Ef það er tiltækt mun það hlaða niður reklanum úr prentaranum sjálfum.
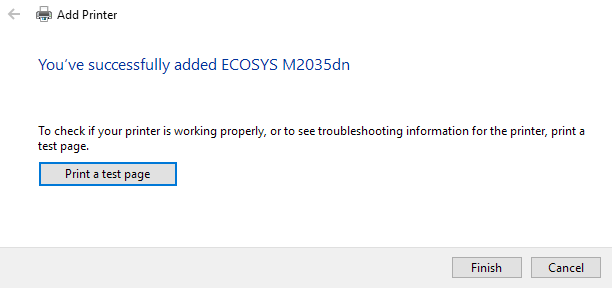
Eftir nokkrar sekúndur ætti að bæta við prentaranum og þú munt geta prentað prófunarsíðu. Athugaðu að þessi aðferð mun geta fundið þráðlausa eða prentara með snúru á netinu.
Úrræðaleit við uppsetningu prentara í Windows 10
Nú værir þú líklega ekki á þessari síðu ef allt gengi svona vel eins og sýnt er hér að ofan, svo við skulum tala um nokkur vandamál sem geta komið upp. Í fyrsta lagi, hvað ef ekkert birtist á listanum yfir prentara?
Það fyrsta sem þarf að gera er að smella á tengilinn Prentarinn sem ég vil er ekki á listanum . Þetta mun koma upp Finndu prentara gluggann.
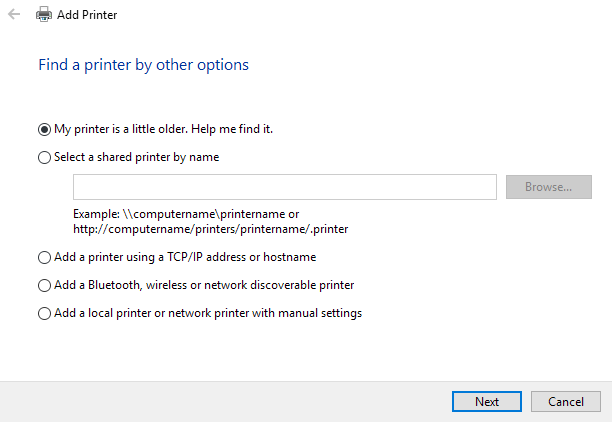
Þú ættir að byrja með fyrsta valkostinn ( Prentarinn minn er aðeins eldri. Hjálpaðu mér að finna hann. ) þar sem það mun framkvæma aðra skönnun, en með mismunandi aðferðum til að greina mismunandi tegundir prentara.
Ef þú ert í einhverju skrifstofuumhverfi með sameiginlegan prentara geturðu farið og slegið inn alla leiðina að prentaranum, sem þú þarft að fá frá stjórnanda þínum. Valkosturinn Bæta við prentara með TCP/IP tölu eða hýsingarheiti er í grundvallaratriðum fyrri færslan sem ég skrifaði um prentara, sem ég tengdi efst í þessari grein.
Síðasti kosturinn, Bæta við staðbundnum prentara eða netprentara með handvirkum stillingum , er í grundvallaratriðum ef þú ert með prentara sem notar enn rað- eða samhliða tengi. Bæta við Bluetooth, þráðlausum eða netgreindanlegum prentara er aðalglugginn sem kemur upp þegar þú smellir á Bæta við prentara og hann mun bara framkvæma aðra venjulega skönnun.
Ef enginn af valkostunum hér að ofan virkar fyrir þig gæti það verið vandamál með prentkerfið á Windows 10 vélinni þinni. Næsti valkostur er að keyra bilanaleit prentara. Þú getur smellt á Start, slegið inn prentara bilanaleit og smellt síðan á Finna og laga prentvandamál .
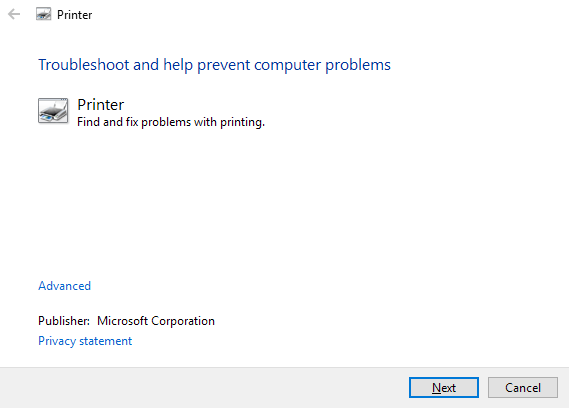
Þú getur líka halað niður öðrum bilanaleit prentara frá Microsoft og keyrt hann til að sjá hvort hann geti lagað einhver vandamál. Að lokum, ef þú ert með eldri prentara sem er ekki með Windows 10 bílstjóri gætirðu þurft að uppfæra í nýjan prentara. Þú getur alltaf reynt að setja upp Windows 8 eða Windows 7 rekla, en það virkar kannski ekki vegna hærri öryggisstillinga í Windows 10. Ef þú hefur einhverjar spurningar skaltu senda athugasemd. Njóttu!