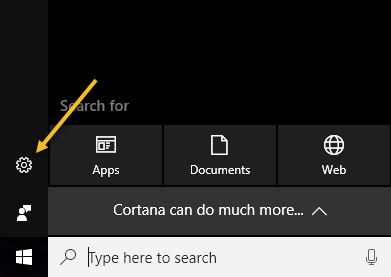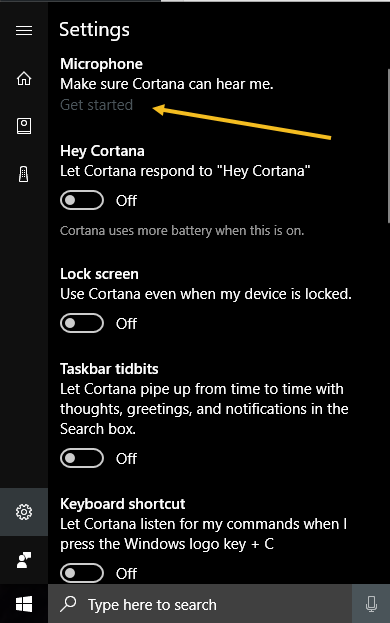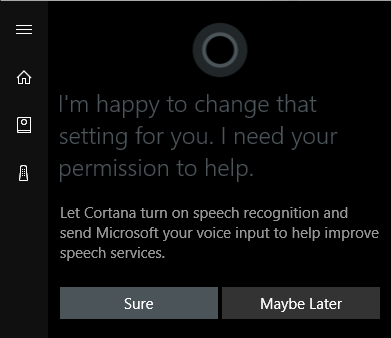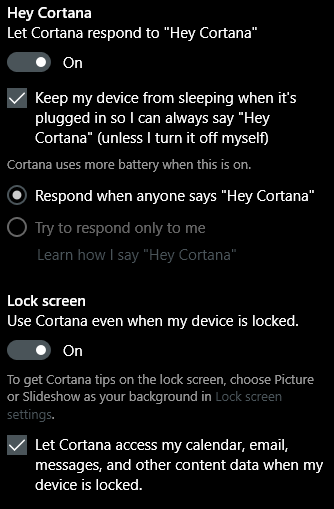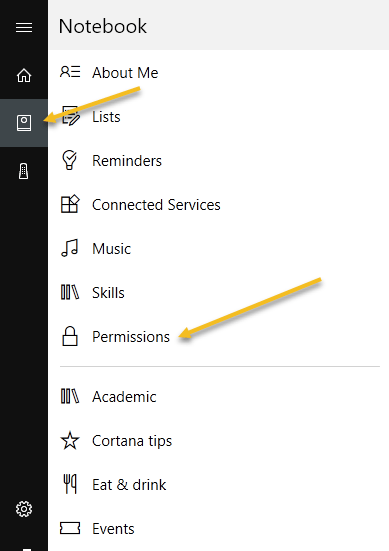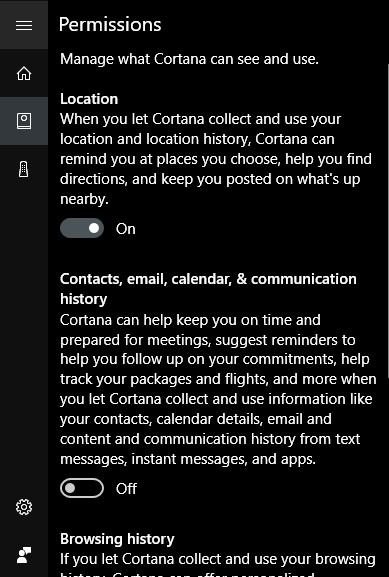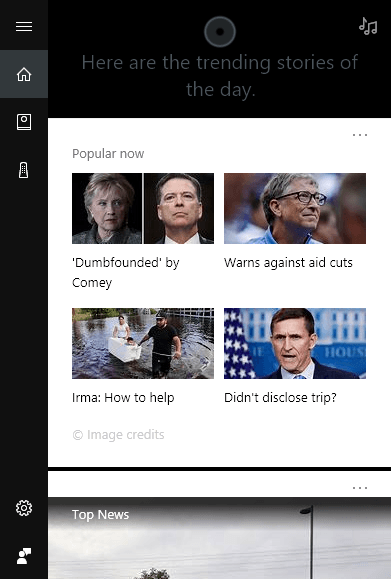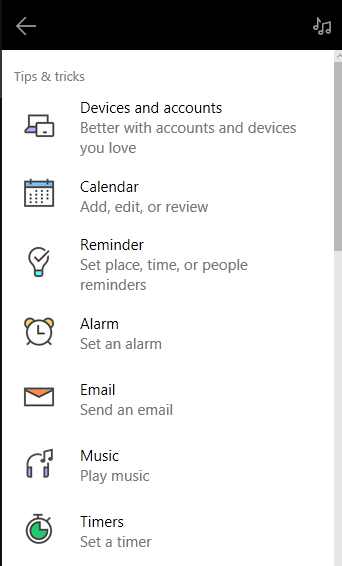Ef þú hefur notað Windows 10 og hefur ekki byrjað að nota Cortana gætirðu haft áhuga á að prófa það. Það er í grundvallaratriðum Microsoft útgáfa af Siri og Google Assistant, en það er samþætt beint inn í Windows.
Þú getur spurt Cortana spurninga og það getur hjálpað þér að gera hluti á tölvunni þinni. Með hverri uppfærslu bætir Microsoft nýjum eiginleikum og valkostum við Cortana, sem gerir það nokkuð gagnlegt. Þar sem ég sit við tölvuborðið minn mestan hluta dagsins hef ég einhvern veginn vanist því að spyrja Cortana af handahófi.
Í þessari grein mun ég sýna þér hvernig þú getur kveikt á Cortana og farið í gegnum nokkur af gagnlegri verkefnum sem það getur gert fyrir þig. Í samanburði við Google og Siri er Cortana enn aðeins á eftir, en það er að ná sér hratt.
Hvernig á að virkja Cortana
Cortana situr í grundvallaratriðum í litla leitarreitnum sem er hægra megin við Start hnappinn þinn. Ef þú smellir inni í leitarreitnum muntu sjá stillingartákn lengst til vinstri. Ef þú smellir á það geturðu stjórnað öllum stillingum sem tengjast Cortana.
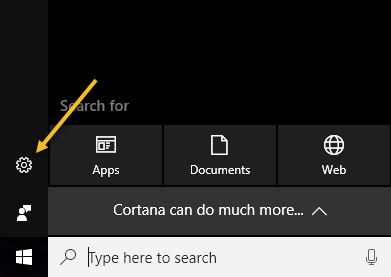
Fyrsti valkosturinn efst, hljóðnemi , er fyrsta skrefið í notkun Cortana. Ef þú ert ekki með hljóðnema á tölvunni þinni geturðu samt notað Cortana, en það er ekki nærri eins gagnlegt án raddstýringanna.
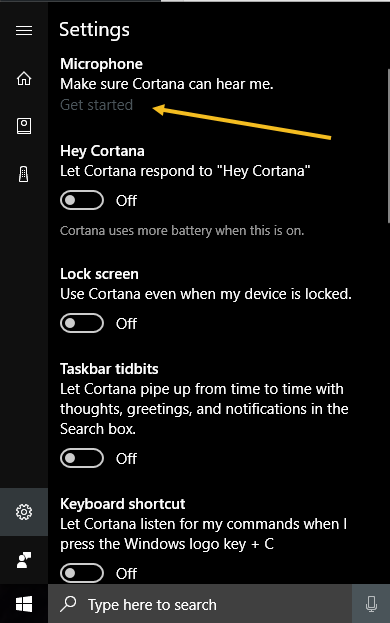
Ef þú smellir á Byrjaðu mun það reyna að greina hljóðnemann þinn og fara síðan í gegnum töframann til að athuga hljóðstyrkinn og ganga úr skugga um að hljóðneminn virki rétt. Þegar þú hefur gert það geturðu byrjað að virkja aðra valkosti sem taldir eru upp. Sú fyrsta er Hey Cortana , sem gerir þér kleift að segja einfaldlega Hey Cortana og byrja síðan að spyrja spurninga. Nánast það sama og Hey, Siri.
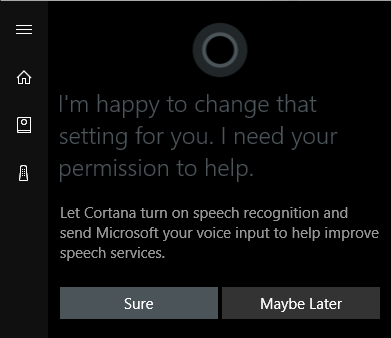
Þegar þú virkjar þennan eiginleika mun hann biðja þig um að kveikja á talgreiningu, sem mun senda raddinntak þitt til Microsoft til að bæta talkerfi þeirra. Augljóslega, ef þér líkar ekki að raddskipanir þínar séu sendar til Microsoft, geturðu einfaldlega valið Kannski seinna . Þú gefur örugglega upp smá næði þegar þú virkjar Cortana vegna þess að það vill fá aðgang að raddsögu þinni, staðsetningu, tölvupósti, dagatali og fullt af öðru. Þú getur kveikt eða slökkt á þessu fyrir sig og ég skal sýna þér hvernig.
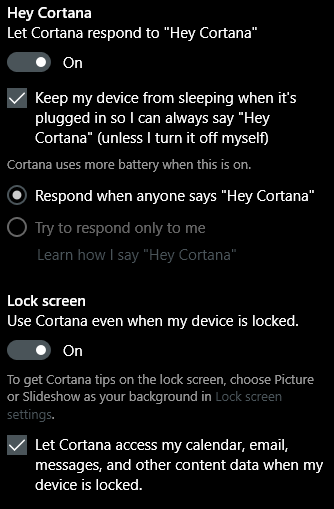
Þegar þú hefur virkjað stillingu mun hún venjulega sýna þér fleiri tengda valkosti. Til dæmis mun Hey Cortana eiginleikinn koma í veg fyrir að tölvan þín sofi sjálfgefið þannig að hún heyri þig segja þessi orð hvenær sem er. Það getur líka svarað hverjum sem er eða reynt að svara bara þér. Þegar þú kveikir á lásskjámöguleikanum mun það gefa þér Cortana ráð jafnvel þegar tækið þitt er læst. Sjálfgefið mun það veita sjálfu sér aðgang að dagatalinu þínu, tölvupósti og öðrum gögnum þegar tækið er læst. Þú getur afmerkt þennan reit ef þú vilt.
Þegar þú flettir niður muntu sjá fleiri valkosti. Þú getur virkjað flýtilykla til að fá aðgang að Cortana frekar en að þurfa að segja Hey Cortana. Þú getur líka halað niður Cortana á Android eða iOS tækinu þínu og látið samstilla tilkynningar á milli tækjanna.
Neðst geturðu einnig valið hvort þú eigir að virkja tækjaferil og leitarferil eða ekki. Augljóslega mun þetta halda utan um allar leitir þínar o.s.frv., svo skiptu um þetta eftir persónuverndarþoli þínu.
Næst þarftu að athuga heimildir þínar. Til að gera þetta, smelltu á litla minnisbókartáknið sem er fyrir neðan heimahnappinn. Þú munt sjá lista yfir atriði eins og Um mig, Lista, Áminningar, tengda þjónustu osfrv.
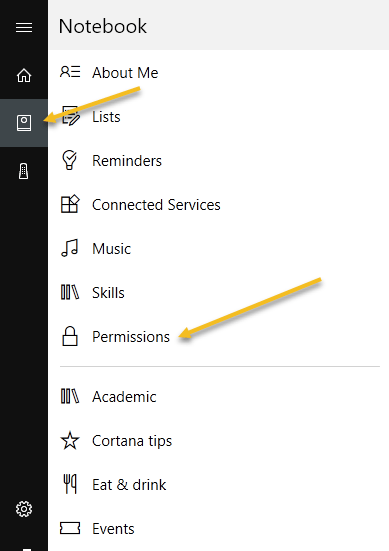
Þú getur stillt alla þessa aðra valkosti síðar, en smelltu fyrst á Heimildir . Hér geturðu kveikt eða slökkt á heimildum fyrir staðsetningu, tengiliði/tölvupóst/dagatal og vafraferil.
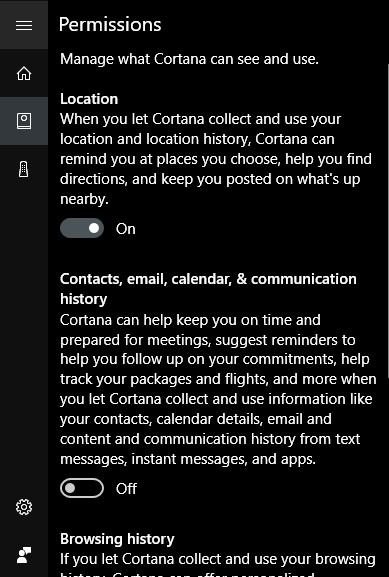
Neðst segir það þér líka hvernig á að hreinsa öll þessi gögn ef þú vilt einhvern tíma losna við þau. Ef þú virkjar ekki staðsetningu virkar Cortana ekki í raun. Ég þurfti að virkja það til að fá heimaskjáinn fylltan. Á þessum tímapunkti ættir þú að fara í gegnum hvert atriði sem skráð er í minnisbókinni og stilla stillingarnar.
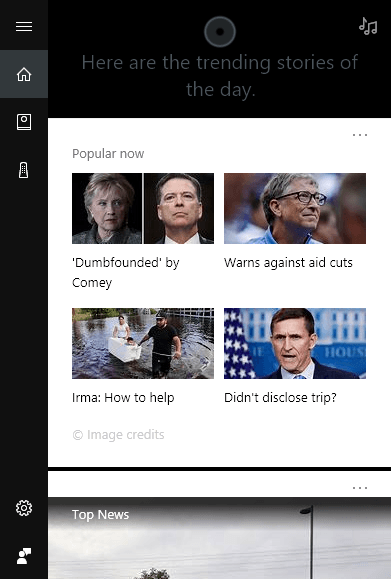
Heimaskjárinn mun í grundvallaratriðum hlaðast upp með vinsælum sögum, helstu fréttum, staðbundnu veðri og ráðum og brellum. Ég mæli með að fletta niður að ráðum og brellum og smella á Sjá fleiri ráð . Þetta mun gefa þér góða hugmynd um allt það sem Cortana getur gert.
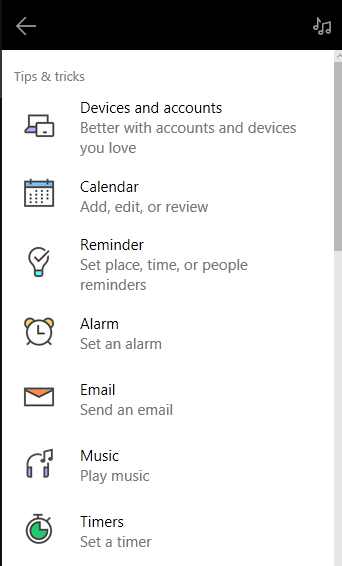
Það gagnlegasta fyrir mig hefur verið að nota listana, áminningar og stilla vekjara. Ef þú skyldir nota Spotify fyrir tónlistina þína geturðu notað Cortana til að spila lög, sem er mjög gott. Eins og Amazon Alexa styður Cortana færni þriðja aðila . Eins og er styðja þeir um 45 eða svo færni sem þú getur virkjað og notað.
Þegar þú byrjar að nota Cortana mun leitarglugginn birtast yfir allan skjáinn þinn og gefa þér niðurstöður á öllum skjánum. Á heildina litið, ef þú situr mikið fyrir framan í tölvunni þinni, verður Cortana ansi vel. Ég hætti að nota Siri vegna þess að mér finnst venjulega ekki gaman að tala við símann minn þegar ég er ekki heima, en tölvan mín er alltaf notuð heima og það fjarlægir óþægindin. Prófaðu það og sjáðu hvað þér finnst. Þú getur alltaf slökkt á því síðar. Njóttu!